Человек подсоединяет к своему компу винчестер. Включает оборудование, но БИОС не видит жесткий диск – что делать?
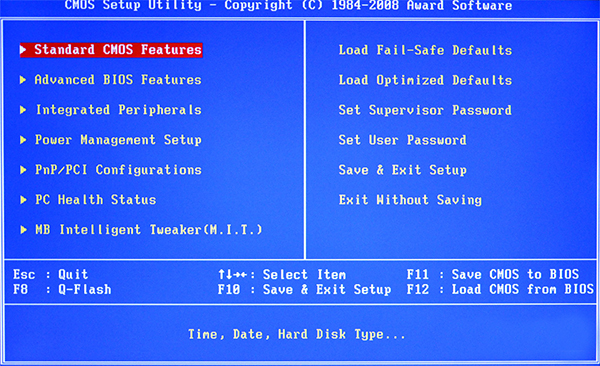 Действительно, неприятная ситуация, так как без накопителя получить доступ к расположенной на нем информации становится невозможно, значит – техника не будет функционировать полноценно.
Действительно, неприятная ситуация, так как без накопителя получить доступ к расположенной на нем информации становится невозможно, значит – техника не будет функционировать полноценно.
Следовательно, необходимо знать ответ на следующий вопрос: BIOS не видит жесткий диск – как исправить?
Рекомендации в подобных случаях
Изначально нужно выполнить визуальную проверку на окисления и повреждения. Если устройство новое, то есть, только недавно приобретенное в магазине, то следует сразу же обратиться к его представителю, который обязан выполнить замену или отправить изделие на ремонт.
Следующее рекомендуемое действие – убедиться, что накопитель правильно и качественно подключен к оборудованию. То есть, перепроверить целостность и правильность подключения шлейфов. Не только к самому винчестеру, но и к материнской плате, что некоторые юзеры забывают сделать.
Вполне возможно, что через один шлейф юзер пытается активировать сразу несколько устройств, что, иногда, приводит к невозможности справляться с нагрузкой. Решение – использование альтернативных кабелей, благо современные материнские платы позволяют делать это, учитывая несколько доступных портов для подключения.
Дальнейшие рекомендации касаются непосредственно настроек БИОСа:
- Осуществить перезапуск ПК и нажать на «DEL», чтобы зайти в меню BIOS (на некоторых моделях могут применяться иные клавиши, к примеру «F2»).
- Обратить внимание на пункт «Onboard IDE Controller». Если рядом стоит обозначение «Disabled», то нужно переменить его на «HDD».
- Если же юзер видит «Enabled», то, скорее всего, таким способом решить проблему не удастся, и придется обращаться к специалистам.
Иногда, смены «Disabled» на «HDD» оказывается достаточно. Чтобы убедиться в этом, необходимо выйти из данных настроек, обязательно сохранив их, и перезагрузить технику, чтобы осуществить проверку. Но, бывают случаи, когда потребуются дополнительные действия.
Они заключаются в сбросе параметров до изначальных – заводских:
- Полностью выключить ПК.
- Выполнить его обесточивание.Открыть корпус с лицевой стороны.
- Найти на плате большую круглую батарейку. Снять ее, что делается очень просто.
- Подождать от десяти до тридцати секунд.
- Вставить ее обратно.
- Активировать технику и оценить результат.
Кстати, оценить состояние батарейки можно в БИОСе. Если даже при таких действия наблюдается правильное выставление системной даты, то придется идти в ближайшую торговую точку за покупкой подобной «таблетки». Стоит она максимум пару сотен рублей, но сделать это придется.
Leave a comment


