Пытаясь запустить какое-либо видео, расположенное на жёстком диске ПК или на каком-либо интернет-сайте, пользователь может столкнуться с отсутствием звука при воспроизводстве видеофайла. Причин для возникновения такой дисфункции может быть множество, начиная банальным «человеческим фактором», когда пользователь попросту «забыл» включить звук, и заканчивая рядом аппаратных неисправностей в работе компьютера. В данном материале я расскажу, почему при воспроизводстве видео нет звука, и как это исправить.

Причины отсутствия звукового сопровождения на ПК
Отсутствие звука на ПК может иметь следующие причины:
- Случайный сбой в работе ПК;
- Выключен звук на компьютере;
- Выключен звук в самом аудио-плеере (стационарном или в окне браузера);
- Некорректно работают аудио-кодеки;
- Некорректно работает Adobe Flash Player;
- Выключен звук на внешних для ПК аудиоколонках;
- Некорректно работают драйвера звуковой карты;
- Вышли из строя динамики ноутбука;
- На браузере некорректно работает какое-либо расширение;
- Имеются проблемы со звуком видеофайла, который вы запустили.
Определяем причины отсутствия звука
Рекомендую: Пропал звук в Windows 8: что делать?
При проигрывании видео нет звука – как это исправить?
После того, как мы определились с причинами того, почему при просмотре видео отсутствует звук, разберёмся теперь, как исправить данную ситуацию. Для решения проблемы со аудио сопровождением при просмотре видео воспользуйтесь следующими советами:
- Перезагрузите ваш компьютер. Во многих случаях стандартная пере помогает эффективно решить данную проблему;
- Проверьте, включён ли звук на самом ПК. Щёлкните на значке динамика в системном трее внизу справа, и убедитесь, что показатель громкости не находится в самом нижнем значении. При необходимости, передвиньте его вверх;
В данном случае звук вовсе отключён - Проверьте, не конфликтует ли звуковая карта с другими устройствами. Для этого нажмите на кнопку «Пуск», в строке поиска введите devmgmt.msc и нажмите ввод. В открывшемся «Диспетчере устройств» нажмите на вкладку «Звуковые, видео и игровые устройства», затем кликните на вашу аудиокарту, и в появившемся меню выберите «Свойства». В появившемся окне убедитесь, что в окне «Состояние устройства» написано «Устройство работает нормально». Если наблюдаются проблемы, попробуйте отключить, а затем вновь включить данное устройство, а также обновить к нему драйвера;
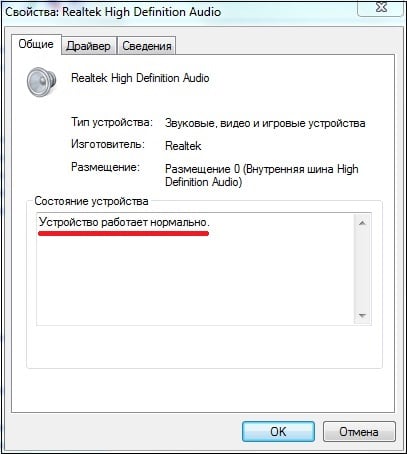
Убедитесь, что ваше звуковое устройство работает нормально. - Если звука нет при браузерном воспроизведении видео на ПК, убедитесь, что громкость браузерного аудиоплеера включена. Также рекомендую переустановить «Adobe Flash Player»;
- Закройте другие запущенные программы (при наличии таковых);
- Установите плеер со встроенными аудио и видеокодеками (KMPLayer, GOM Player и др.);

Хорошим решением проблем со звуком станет установка «KMPLayer» - Обновите пакет кодеков для работы с видео и аудио K-Lite Codec Pack;
- Проверьте, подключены ли внешние колонки, и включён ли на них звук. Убедитесь, что индикатор питания на колонках горит, и покрутите регулятор слева направо;
- Если вы недавно устанавливали на ваш браузер какие-либо внешние расширение, попробуйте отключить (удалить их), возможно именно они являются причиной временной потери звука;
- Обновите драйвера для вашей звуковой карты. Это можно сделать, как перейдя на сайт разработчика аудиокарты (материнской платы) и скачав оттуда драйвера, так и воспользовавшись функционалом специальных программ для обновления драйверов (DriverPack Solution, Driver Easy, Driver Genius и др.).
Используйте программу «Driver Genius» для установки самых свежих драйверов
Читайте также: Нет звука на компьютере – что делать?
Также можно воспользоваться классическим вариантом обновления драйверов. Для этого нажмите на кнопку «Пуск», в строке поиска введите devmgmt.msc и нажмите ввод. В открывшемся «Диспетчере устройств» найдите вкладку «Звуковые, видео и игровые устройства», кликните на вашу аудио карту, нажмите правую клавишу мыши, и в появившемся меню выберите «Обновить драйверы».
- Попробуйте запустить другие видеофайлы. Если на них звук будет, то это может сигнализировать о проблемах с аудио в данном конкретно видеофайле;
- Перезапустите службу «Windows Audio». Для этого нажмите на кнопку «Пуск», в строке поиска введите services.msc и нажмите ввод. В открывшемся окне служб найдите службу «Windows Audio», нажмите на ней правую клавишу мыши и выберите «Перезапустить»;
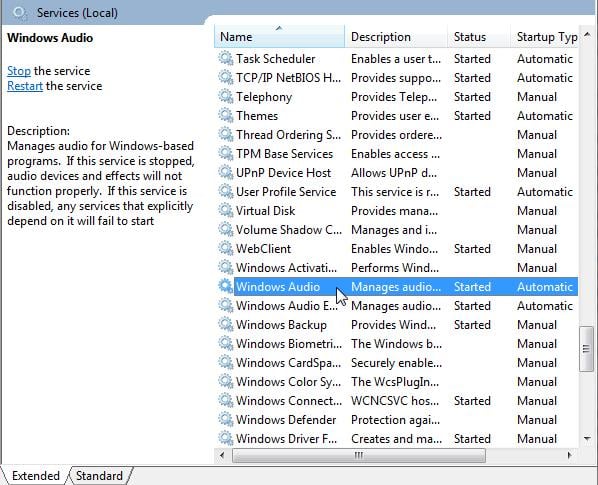
Перезапустите службу «Windows Audio» - Откатите систему на предыдущую точку восстановления. Если ранее никаких проблем со звуком не наблюдалось, и дисфункция появилась совсем недавно, откатите систему на предыдущую точку восстановления. Для этого нажмите на кнопку «Пуск», в строке поиска введите rstrui и нажмите ввод. Выберите стабильную точку восстановления, при которой проблем с аудио не наблюдалось, и откатите систему на данное состояние.
Заключение
Если на вашем компьютере при воспроизведении видео нет звука, рекомендую воспользоваться перечисленными выше методами. Наиболее простым (и довольно эффективным) способом является полная перешего компьютера, что позволяет решить проблему со звуком во многих случаях. Если же после выполнения данных советов звука всё так же нет, тогда рекомендую подключить к вашему ПК внешние колонки и попробовать воспроизвести звук таким образом – возможно, встроенные динамики вашего лэптопа попросту вышли из строя, и требуется их замена.
Leave a comment


