Несмотря на свою распространенность, для многих пользователей маршрутизаторы все еще представляются диковинкой, требующей сложной установки и последующего изменения конфигурации. На деле сделать это самостоятельно совсем несложно.
В данной статье мы рассмотрим пошаговый процесс первоначальной подготовки устройства и проведем вас через все необходимые для него настройки.
Комплектация роутера и его вид
Роутеры данной линейки отличаются не только своей функциональностью, но и стильным современным дизайном. Черный глянцевый корпус с волнистой фактурой хорошо впишется в любой интерьер. На передней панели располагаются синие индикаторы, отображающие работу подключенных сетей и USB-устройств. Устанавливается маршрутизатор вертикально с помощью специальной подставки.
В его комплект входят:
- роутер;
- подставка для вертикальной установки;
- сетевой кабель;
- блок питания;
- диск с необходимым софтом;
- гарантийный талон.

Подключение и подготовка к работе
После распаковки первым делом необходимо подключить устройство.
Для этого следует простым шагам:
- подсоединяем антенну;
- подключаем блок питания;
- кабель с наконечниками RJ-45 вставляем одной стороной в LAN-разъем самого роутера, а второй – в сетевой разъем компьютера;

- интернет-кабель вашего провайдера подсоединяем к WAN-разъему.
На этом первоначальная подготовка закончена.
Вход в настройки
Теперь переходим к процессу настройки. Для правильного отображения устройства сетевая карта компьютера должна находиться в автоматическом режиме.
Проверить и изменить это можно следующим образом:
- заходим в меню «Пуск», затем «Панель управления»;
- тут находим раздел «Сеть и интернет» и в нем «Центр управления сетями и общим доступом »;
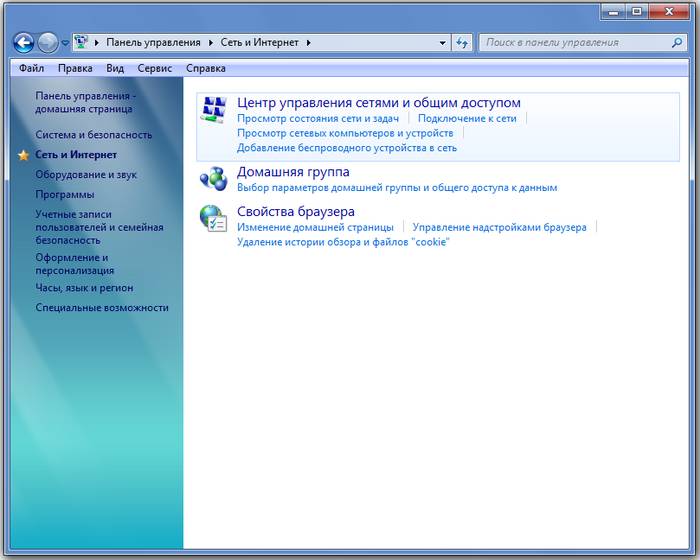
- тут нам необходима левая верхняя опция – «Изменение параметров адаптера» и в ней «Подключение по локальной сети»;
- кликаем на нее правой клавишей мыши и из выпадающего меню выбираем «Свойства»;
- в нижней части появившегося окна находим «Протокол интернета 4 (TCP/IPv4)» и нажимаем на нее;
- здесь необходимо убедиться, что напротив опций «Получить IP-адрес автоматически» и «Получить адрес DNS-сервера автоматически» стоят соответствующие галочки, если они отсутствуют – ставим и сохраняем изменения, нажав «ОК».
Настройка Интернет
Общая настройка сети довольно проста. Для этого всего лишь необходимо загрузить файл конфигурации. Он выполнит настройку всех параметров по умолчанию.
Чтобы убедиться в их правильности, нужно перейти в раздел «Интернет» и затем «Подключение», и проверить следующие поля:
- в поле «Тип WAN-подключения» должна быть выбрана опция «Автоматический IP»;
- в полях «Включить WAN/ NAT / UPnP» должно быть выбрано «Да»;
- также «Да» для «Подключаться к DNS-серверу автоматически»;
- в графе «Аутентификация» – «Отсутствует»;
- если какие-то из настроек были изменены – нажимаем «Применить».
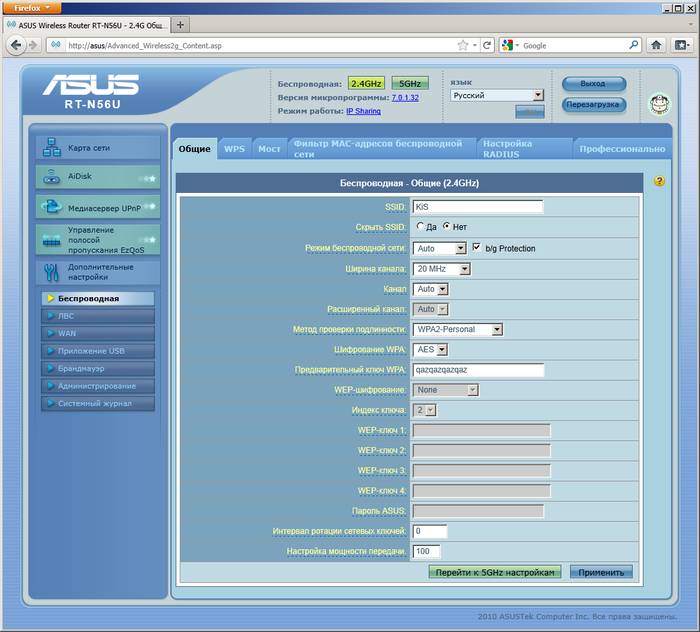
Если проводится настройка роутера ASUS RT N56U для билайн, то меню подключения должно выглядеть следующим образом:
- в строке «Тип WAN подключения» указываем «L2TP или же PPTP»;
- для «IP адрес WAN» и «DNS WAN» должна быть выбрана опция «Получить автоматически»;
- в поле «Учетная запись и соединение» оставляем логин и пароль, предоставленные провайдером;
- «Специальные требования» – сохраняем данный адрес сервера: «tp.internet.beeline.ru».
Беспроводная сеть
Для настройки беспроводной сети, следуем следующей инструкции:
- открываем любой браузер и копируем в адресную строку следующую директорию: 192.168.1.1, после чего нажимаем «Enter»;
- появится окно с запросом логина и пароля (по умолчанию это слово «admin» для обоих полей);
- нажимаем «Вход» и попадаем на страницу с приветствием, где отображается информация о модели роутера и его характеристиках;
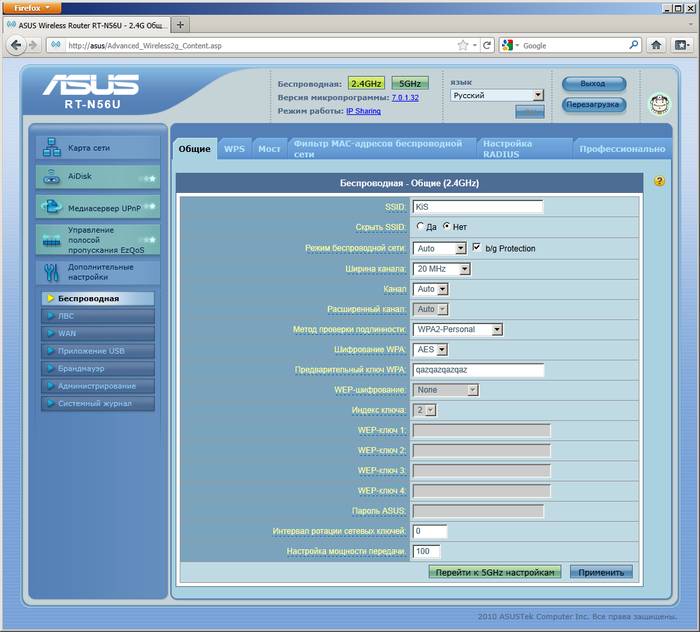
- кликаем на «Перейти» и оказываемся на странице задания новых логина и пароля, вводим и сохраняем их;
- в меню слева переходим в «Дополнительные настройки» и выбираем пункт «Беспроводная»;
- открываем вкладку «Общие» и в поле точки доступа вводим название на свое усмотрение;
Важно! При выборе данного названия стоит обратить внимание на небольшой нюанс: некоторые устройства, как, например, планшеты или телефоны не всегда корректно определяют сеть, если название точки доступа начинается с заглавной буквы. Лучше начать его с прописной, чтобы избежать подобных проблем.
- после смены названия, позаботимся о безопасности подключения – переходим в «Метод проверки подлинности» и устанавливаем «WPA2-Personal»;
Обратите внимание! Паролем к подключению будут служить данные, которые мы вводили в 4 пункте.
- настройка завершена, подтверждаем изменения.
По окончании процесса включаем поиск беспроводной сети, чтобы убедиться в правильно отображении устройства. Роутер должен появиться в списке. Кликаем на название нашей новой сети и выбираем «Подключить». Вводим пароль и ждем соединения.
IPTV
О подключении IPTV придется позаботиться вручную, ведь по умолчанию эта функция неактивна.
Чтобы включить ее:
- переходим в «Локальная сеть»;
- выбираем вкладку «IPTV»;
- в разделе «Специальные приложения» находим пункт «Включить многоадресную маршрутизацию» и активируем его;
- нажимаем «Применить», чтобы сохранить изменения.
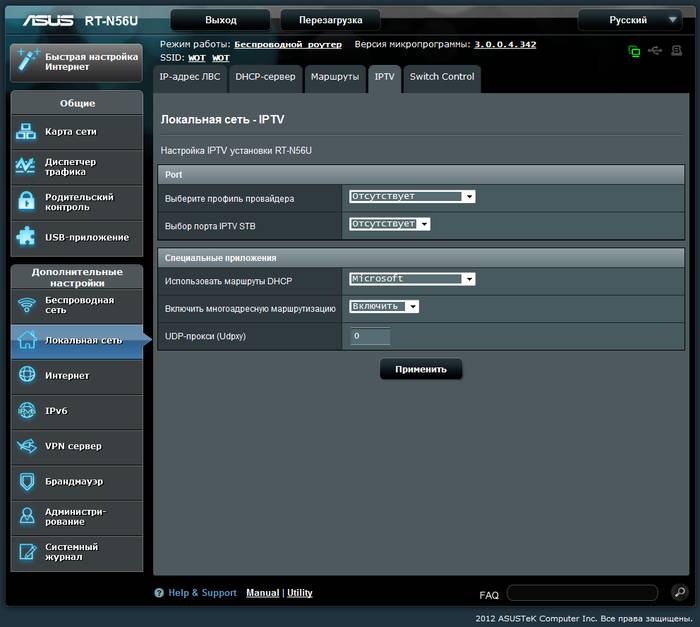
После подключения данной функции нужно обязательно изменить битрейт потока. Установленная по умолчанию скорость (20 мегабит/с) может вызывать перебои в работе IPTV. Изменить ее можно во вкладке «Switch Control», где напротив двух параметров – «Unknown multicast storm control» и «Multicast storm control» необходимо обнулить значения.
Также стоит проверить настройки частотного диапазона, они должны иметь вид:
- напротив опции «Включить IGMP Snooping» – «Включить»;
- в «Скорость многоадресной передачи данных» установить оптимальный параметр – OFDM 36 (или на свое усмотрение).
Как сбросить настройки роутера ASUS RT N56U
Необходимость сбросить настройки маршрутизатора может возникать по разным причинам. Например, роутер бу и уже обладает измененной конфигурацией. Чтобы не настраивать все вручную, достаточно просто сбросить ее до заводской.
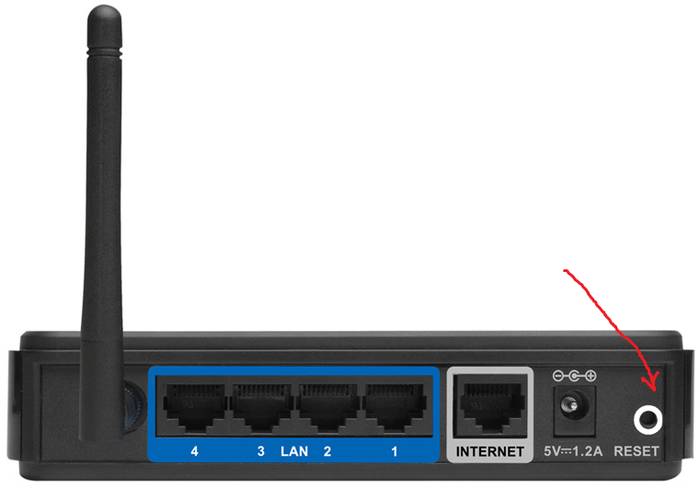
Сделать это можно следующим образом:
- обращаем внимание на заднюю панель устройства, рядом с входами для кабелей находится слово «Reset» и небольшая дырочка для сброса настроек;
- подготавливаем ручку или другой инструмент, подходящий по размерам;
- включаем роутер и ждем его загрузки;
- после этого зажимаем кнопку «Reset» на 30 секунд;
- об успешности операции оповестят мигающие индикаторы и устройство перезагрузится.
Видео: как прошить роутер
Изменяем пароль для входа
По умолчанию паролем к странице с настройками маршрутизатора является «admin».
Чтобы изменить его:
- переходим в раздел «Администрирование»;
- во вкладке «Система» находим «Пароль»;
- в полях «Новый пароль» и «Подтверждение пароля» вводим новый вариант;
- сохраняем изменения.
Обновляем прошивку
Обновление прошивки – процесс не такой сложный, как это может показаться на первый взгляд. Нам понадобятся файл конфигурации и прошивки.
Далее – все нюансы обновления:
- вынимаем кабель из разъема «WAN» на роутере;
- соединяем компьютер с одним из LAN-портов на маршрутизаторе;
- запускаем браузер и переходим по адресу: http://192.168.1.1;
- входим в интерфейс, используя свой логин и пароль (по умолчанию – «admin» для обоих полей);
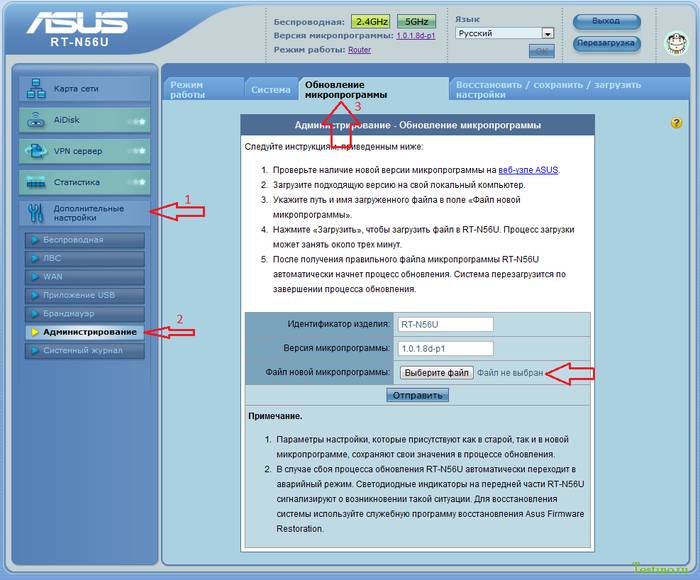
-
Внимание! Если зайти на данную страницу не получается – необходимо сбросить настройки устройства. Как это сделать – смотрите предыдущий пункт.
- данный мастер можно также пропустить, просто перейдя по ссылке: http://192.168.1.1/Advanced_FirmwareUpgrade_Content.asp;
- начинаем обновления, нажав на ссылку с номером текущей прошивки, расположенную наверху страницы;
- кликаем «Выберите файл» и указываем директорию, куда сохранился файл прошивки;
- нажимаем «Отправить»;
- дожидаемся окончания установки.
Важно! Во время процесса не отключайте питания маршрутизатора.
После обновления прошивки приступаем к настройке роутера. Для этого можно воспользоваться специальным файлом конфигурации, загружаемым через данный интерфейс.
Инструкция:
- сохраняем файл на компьютере;
- подключаем ПК к LAN-порту маршрутизатора;
- нажимаем на номер наверху страницы и переходим во вкладки «Управление настройками» и далее «Восстановление настроек»;
- здесь кликаем на «Выберите файл» и указываем папку на компьютере, где он сохранен;
- «Отправить» и ждем автоматической перезагрузки системы.
- после изменения настроек с помощью файла, для входа используйте логин и пароль «admin».
Обратите внимание! После этого процесса на ASUS RT-N56U будут установлены стандартные заводские настройки. Они позволяют подключаться к роутеру любым беспроводным устройствам без необходимости вводить пароль. Как отключить эту функцию и установить новый пароль мы рассматривали ранее.
Видео: ASUS RT-N56U Dual-Band Wireless
Подключение USB-устройств
Данный роутер обладает двумя USB 2.0, размещенными на панели рядом с входами для кабелей. Их можно использовать для подключения внешнего жесткого диска или принтера. Для использования USB-приложений необходимо активировать AiDisk, после чего диск будет доступен через Интернет.
Сделать это можно следующим образом:
- в разделе «USB Application» выбираем «AiDisk»;
- в мастере настройки нажимаем «Go»;
- переходим в права доступа для клиентов;
- создаем собственное доменное имя, соглашаемся с условиями использования сервиса и нажимаем «Далее» и «Готово»;
- теперь диск можно использовать как FTP-сервер, просто введя в своем браузере ссылку FTP:// имя созданного домена.
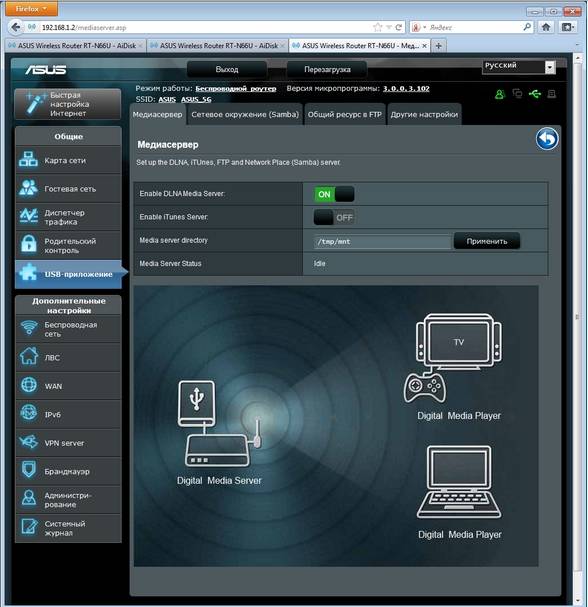
Как можно заметить, настройка ASUS RT N56U совсем не сложна. Надеемся, что в этой статье мы ответили на все возможные вопросы, возникающие во время этого процесса.
Leave a comment



