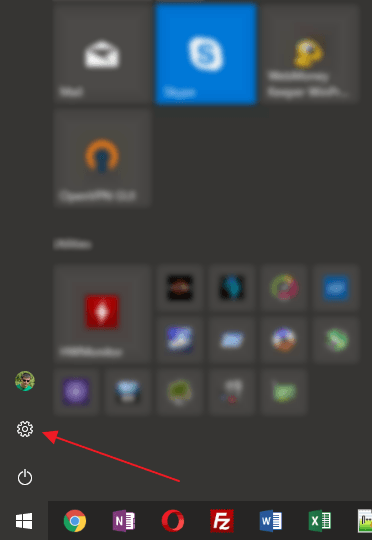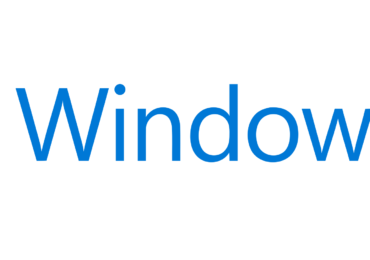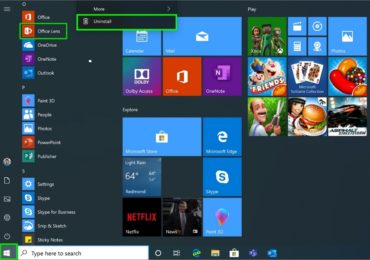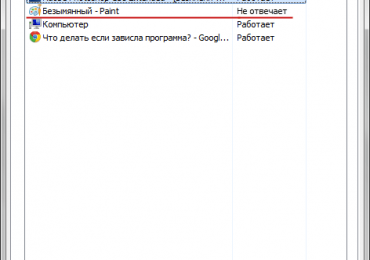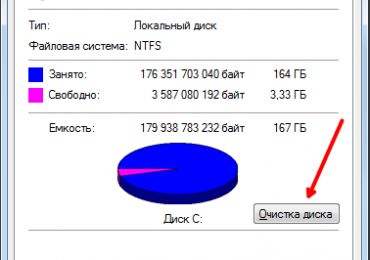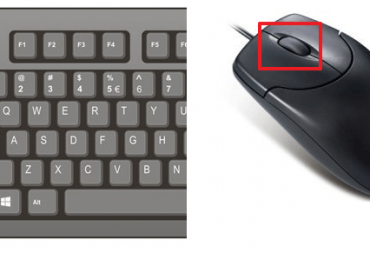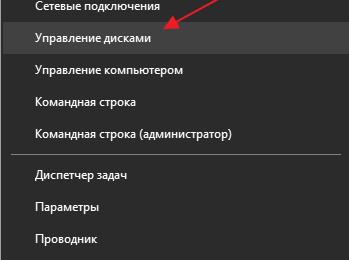При загрузке драйверов и других программ часто возникает необходимость указать разрядность системы. Если в случае программ можно скачать версию для 32-бит и она будет работать как в 32-битной, так и в 64-битной версии Windows 10, то с драйверами это не проходит, при их загрузке разрядность нужно указывать точно. Сейчас мы расскажем, как узнать разрядность системы Windows 10.
Содержание
Разрядность системы Windows 10 в меню «Параметры»
Если вам нужно узнать разрядность системы Windows 10, то это можно сделать с помощью нового меню «Параметры», в которое компания Microsoft понемногу переносит настройки из классической «Панели управления». Меню «Параметры» можно открыть несколькими способами. Например, можно нажать комбинацию клавиш Windows-i, либо открыть меню «Пуск» и нажать на кнопку с изображением шестеренки.
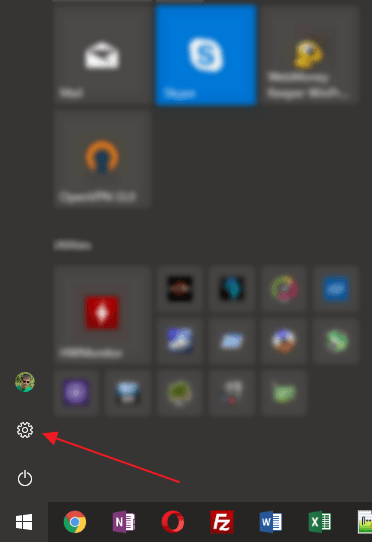
В меню «Параметры» нужно отрыть раздел «Система», который находится в левом верхнем углу.
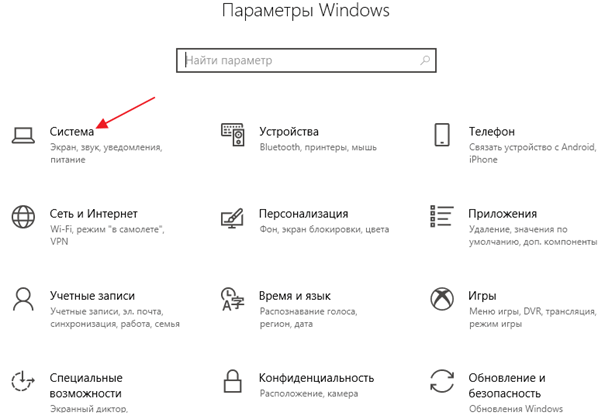
После чего перейти в подраздел «О системе», ссылка на который будет находиться в самом низу боковой панели.
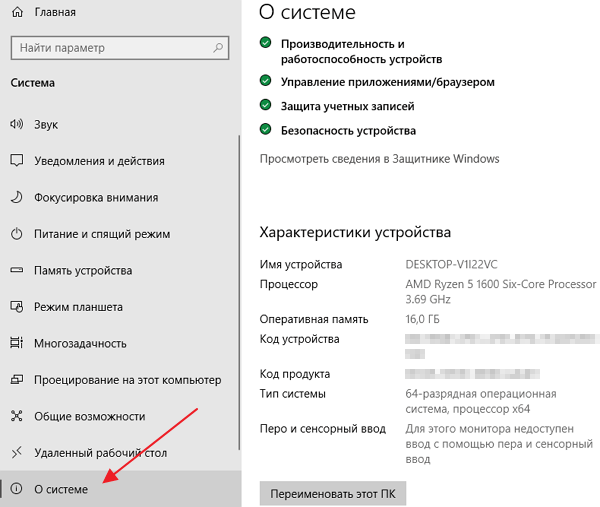
В разделе «О системе» будет доступна различная информация о вашем компьютере. В частности, здесь есть строка под названием «Тип системы». В этой строке указана разрядность системы Windows 10, а также разрядность процессора. Если здесь указано «64-разрядная операционная система, процессор x64», то это означает, что у вас 64-битная Windows 10 и ваш процессор поддерживает 64-битные вычисления.
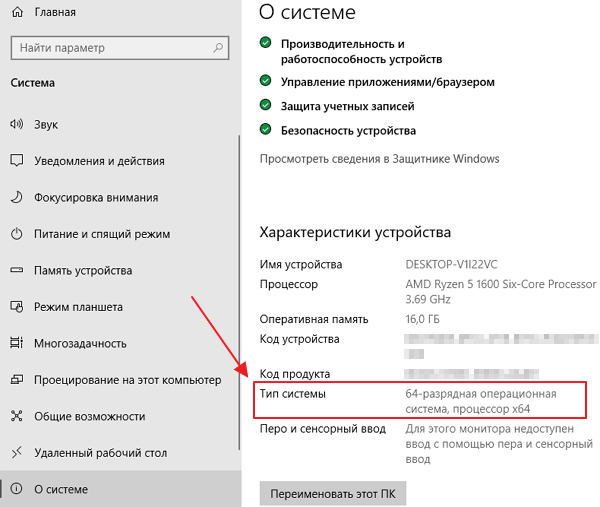
Если же в строке «Тип системы» указано «32-разрядная операционная система, процессор x64», то это означает, что у вас установлена 32-битная Windows 10 и при необходимости вы можете установить 64-битную версию Windows 10, поскольку ваш процессор поддерживает 64-битные вычисления.
Разрядность системы Windows 10 в Панели управления
Также вы можете воспользоваться старым способом получения информации о разрядности системы, через окно «Просмотр сведений о вашем компьютере», которое является частью «Панели управления». Для того чтобы открыть данное окно кликните правой кнопкой мышки по иконке «Этот компьютер» на рабочем столе и перейдите в «Свойства». Если на рабочем столе нет такой иконки (ярлык не подойдет), то можно воспользоваться комбинацией клавиш Windows-Pause/Break, после нажатия которой на экране появится нужное вам окно.
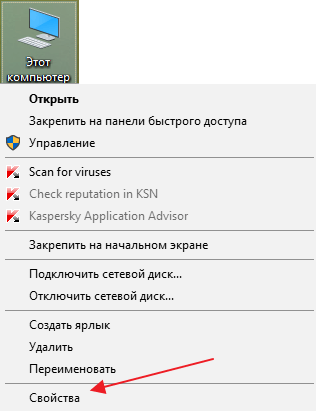
В окне «Просмотр сведений о вашем компьютере» будет точно такая же строка с информацией о типе системы.
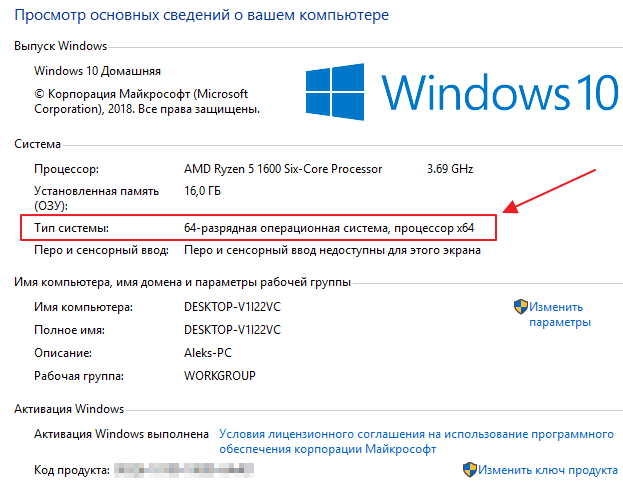
Если в строке указано «64-разрядная операционная система, процессор x64», то у вас 64-битная Windows 10 и 64-битный. Если же в строке «Тип системы» указано «32-разрядная операционная система, процессор x64», то у вас установлена 32-битная Windows 10 и 64-битный процессор, а значит при необходимости вы можете установить 64-битную версию Windows 10.
На что влияет разрядность системы Windows 10
- 64-битная версия системы Windows 10 позволяет выполнять 64-битные программы и использовать 64-битные драйверы. Сейчас все чаще появляются программы и драйверы, которые доступны только для 64 разрядной системы. Например, недавно компания AMD отказалась от выпуска новых 32 битных драйверов для видеокарт. Поэтому, для получения доступа к самому новому программному обеспечению следует выбирать именно 64 разрядную версию Windows.
- 64-битная версия системы Windows 10 позволяет использовать больше 4 ГБ оперативной памяти. 32 разрядная система Windows 10 может использовать максимум 4 ГБ оперативной памяти, поэтому если вы хотите использовать больший объем памяти, то вам нужно устанавливать именно 64 разрядную версию.
- 64-битная версия системы Windows 10 обеспечивает большую защиту от вредоносных программ. 64-битная версия имеет доступ к технологиям DEP и Kernel Patch Protection, которые защищают ядро операционной системы от вмешательства посторонних программ. Также на 64-разрядной версии драйверы должны иметь цифровую подпись.
- Разрядность системы нужно выбирать при установке Windows 10. В дальнейшем обновить 32 битную Windows 10 до 64 битной не получится, нужно выполнять полную переустановку.