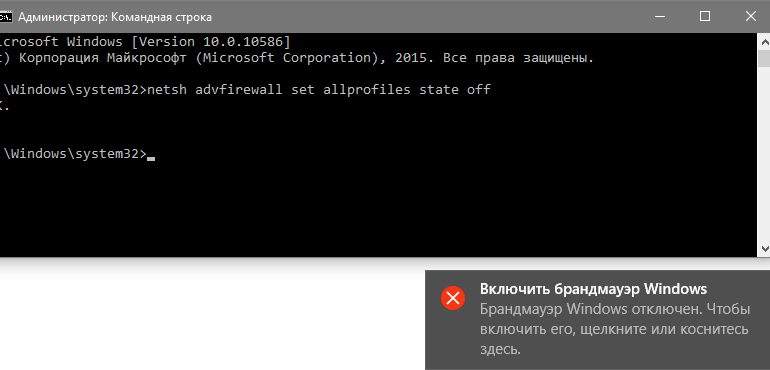Данная статья покажет, как отключить брандмауэр в Windows 10 посредством командной строки и Панели управления, а также каким образом добавить приложение в исключения, дабы файервол не фильтровал проходящий через него трафик.
Брандмауэр — интегрированный в Windows инструмент для обеспечения безопасности системы путем сканирования входящих и исходящих пакетов, и блокирования их, в соответствии с заданными правилами и настройками. По умолчанию приложение блокирует, по мнению его разработчиков, несущие угрозу компьютеру подключения.
Содержание страницы
- 1 Отключаем сетевой защитник через командную строку
- 2 Деактивация файервола через панель управления
- 3 Работаем со списком исключений
- 3.1 Метод №1
- 3.2 Метод №2
Отключаем сетевой защитник через командную строку
Отключить брандмауэр Windows 10 посредством командной строки — самый быстрый метод деактивации встроенного в «десятку» сетевого экрана. Для этого необходимо вызвать командную строку с привилегиями администратора посредством меню Win+X. В открывшееся окно вводим «netsh advfirewall set allprofiles state off» и подтверждаем выполнение команды нажатием клавиши «Enter».
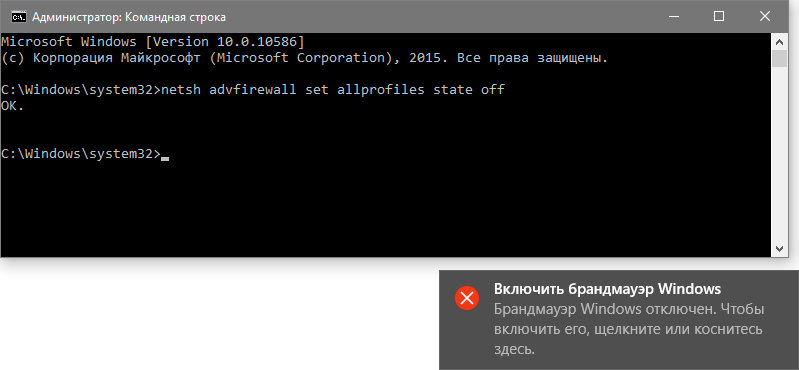
Следствием успешного выполнения команды будет всплывающее окно с оповещением, что файервол Windows отключен и предложением запустить приложение. Это можно сделать аналогичным образом, путем ввода команды: «netsh advfirewall set allprofiles state on» в строку CMD, запущенной от имени пользователя с администраторскими правами.
После этого настоятельно рекомендуется отключить сервис, отвечающий за функционирование брандмауэра.
Вводим «services.msc» в поисковую строку и нажимаем «Enter». В открывшемся окне находим службу с названием «Брандмауэр Windows 10», вызываем ее «Свойства» и выбираем «Отключена» в выпадающем меню.
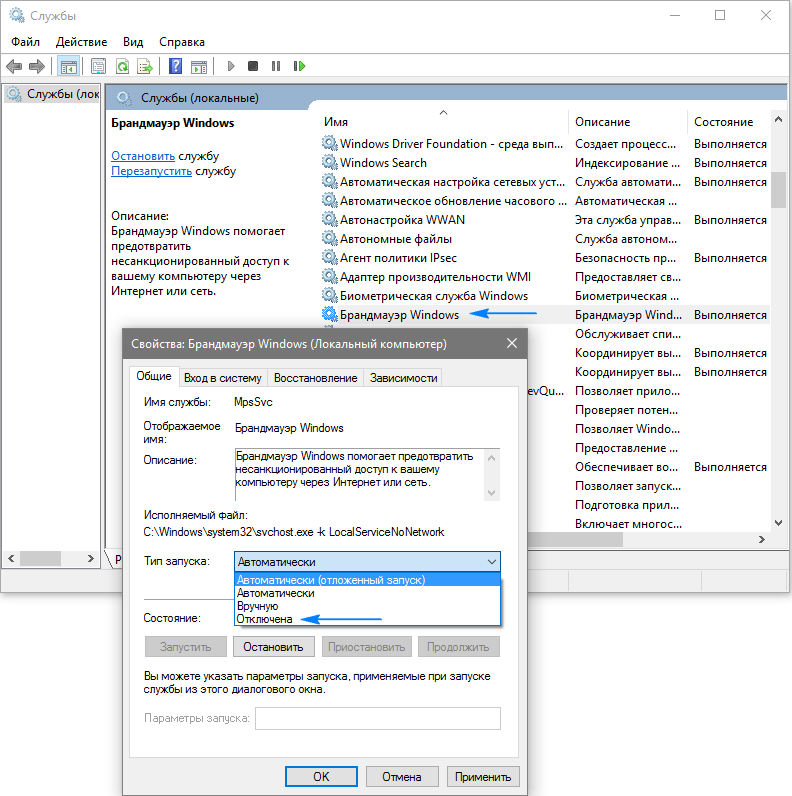
Деактивация файервола через панель управления
Вторым способом отказаться от навязываемой Microsoft защиты является использование функционала панели управления.
1. Заходим в панель управления через Win+X или клик правой клавишей по Пуску.
2. Переключаем расположение элементов окна на «Вид», если включено «Категории».
3. Вызываем апплет с названием «Брандмауэр Windows». 2-3 шаги можно объединить в один, введя соответствующий запрос в расположенную вверху поисковую строку.
4. Переходим по ссылке «Включение/отключение брандмауэра Windows».
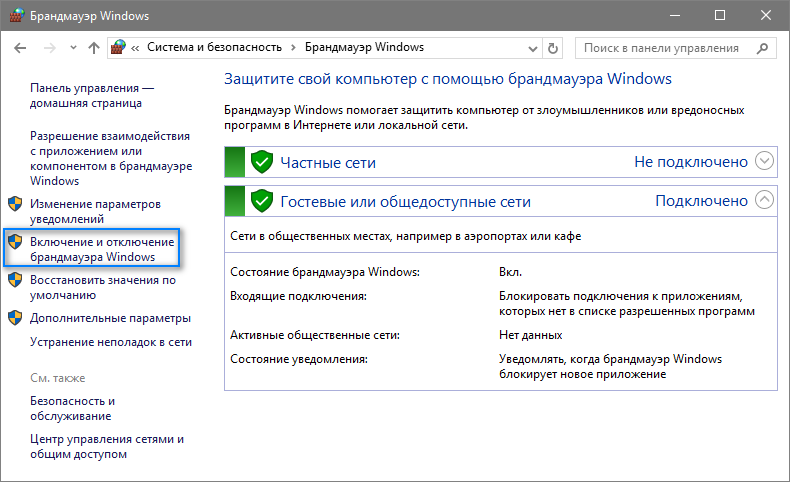
5. Выставляем оба параметра (для общественной и частной сети) в последнее положение «Отключить…».
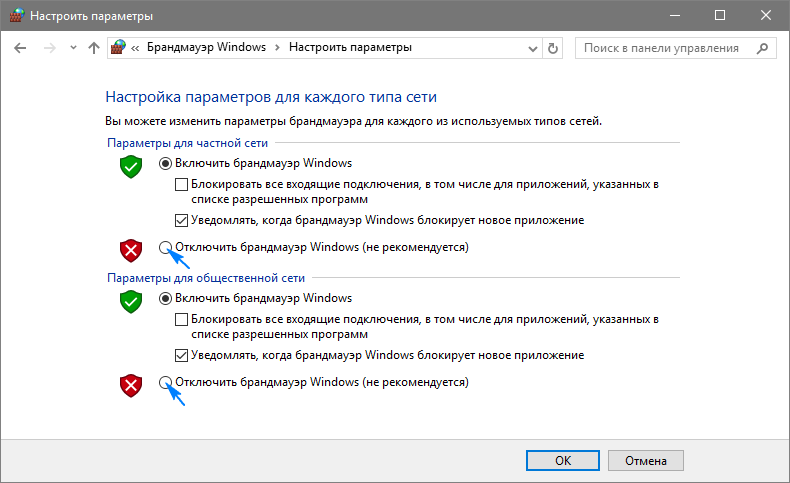
6. Применяем новые настройки, кликнув «Ok».
Работаем со списком исключений
Помимо отключения работы сетевого экрана его функционал позволяет добавлять доверенные приложения в список исключений, после чего защитник не будет следить проходящий через такую программу сетевой трафик. Делается это также двумя путями.
Метод №1
1. Идем в настройки брандмауэра через панель управления.
2. Переходим по размещенной справа ссылке «Разрешение взаимодействия с программой или компонентом в брандмауэре…».
3. Жмем «Изменить параметры».
Для выполнения действия нужны администраторские привилегии.
4. Задаем путь к файлу исключения посредством кнопки «Обзор».
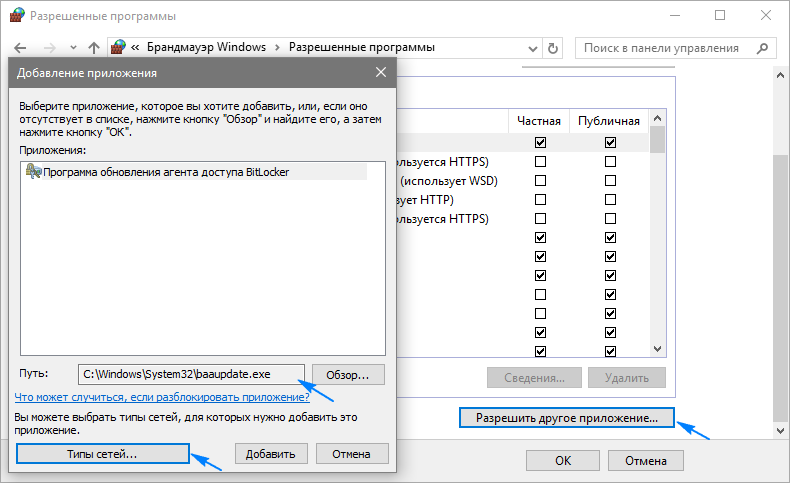
При необходимости указываем типы сетей при помощи соответствующей кнопки.
5. Жмём «Добавить», затем «Ok».
Метод №2
Рассмотрим, как отключить брандмауэр в Windows 10 вторым способом, который не работает в домашней редакции «десятки». Он является более сложным для новичка, но позволяет исключать порты из проверки их брандмауэром.
1. В окне настройки сетевого экрана нажимаем «Дополнительные параметры».
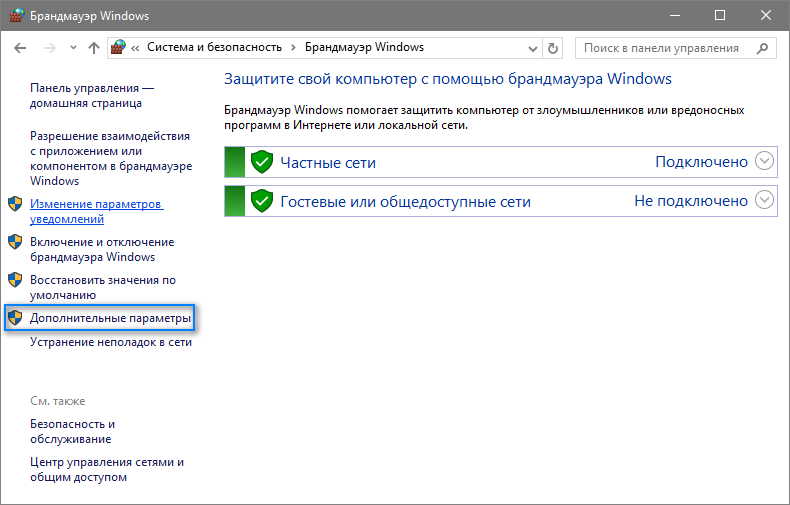
2. В появившемся окне жмём «Исходящие подключения», затем создаем новое правило.
3. Выполняем инструкции мастера, указав целевой объект (порт или приложение).
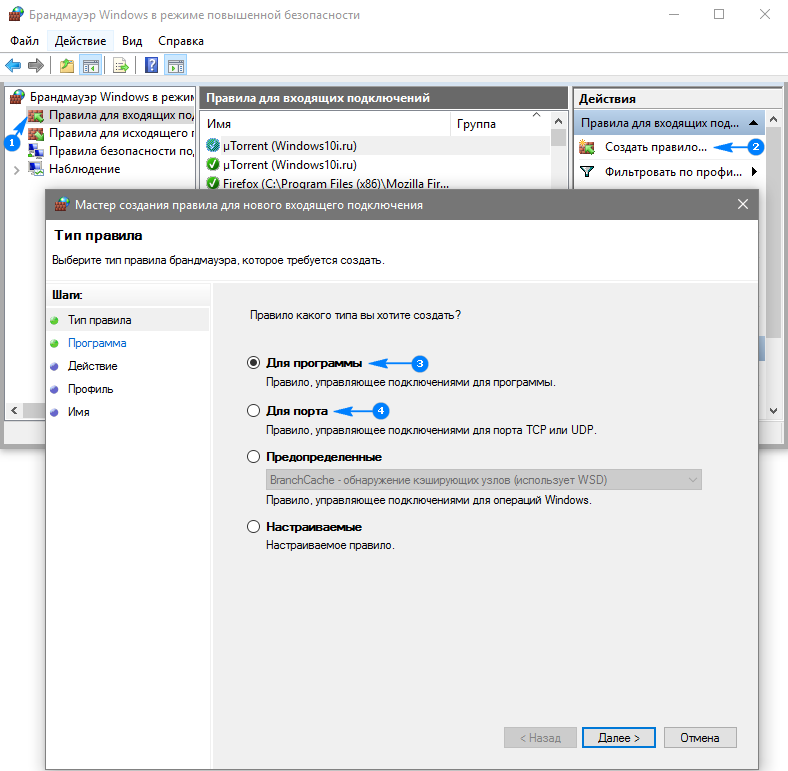
Таким же образом создаются все иные правила и вступают в силу непосредственно после клика по кнопке «Готово».
Leave a comment