Функция экранного диктора по умолчанию отключена в Windows 10, она мало кем используется, потому значительная часть пользователей даже не подозревает о наличии такой функции в новой ОС. Сегодня рассмотрим, как включить и отключить экранный диктор на Windows 10, вдруг кому эта опция понадобится или наоборот, каким-то образом инструмент был активирован, но он абсолютно не нужен.
Чаще всего отключение диктора требуется в случаях, когда после очередного запуска операционной системы на экран выскакивает окошко с информацией о том, что системе требуется инсталляция дополнительного голоса. Он, естественно, должен соответствовать текущему языку, установленному в качестве локализации интерфейса Windows 10.
Можно просто каждый раз закрывать окошко, а в следующем диалоге кликать по пиктограмме выхода, но такой вариант уже после нескольких повторений начинает раздражать.
Рассмотрим, как экранный диктор в Windows 10 отключается.
Содержание страницы
- 1 Деактивация экранного диктора в системе
- 2 Как включается экранный диктор
Деактивация экранного диктора в системе
Инструмент отключается в одном из подразделов меню «Параметры».
1. Вызываем его, кликнув ПКМ на Пуске и выбрав «Параметры», зажав комбинацию Win→I или через иконку в области уведомления.
2. В появившемся меню идем в раздел «Специальные возможности».
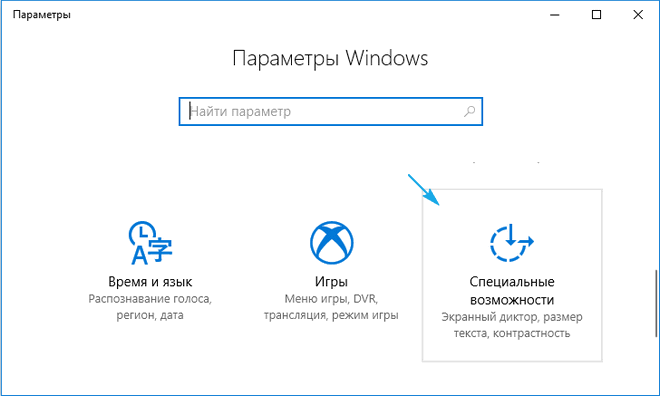
3. В первой вкладке переключатель «Экранный диктор» переводим в положение «Откл.»
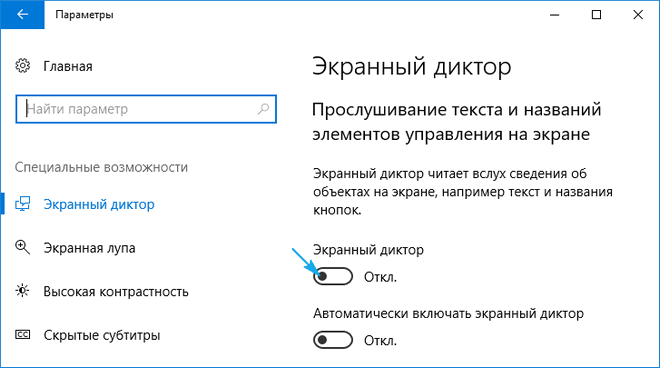
Здесь же можно деактивировать опцию автоматического запуска экранного диктора и изменить его параметры: тон голоса, скорость чтения, огласка подсказок и вводимых слов, поведение курсора во время чтения и т. д.
Как видите, выключить надоедливое приложение раз и навсегда достаточно просто.
Если же программу необходимо попросту закрыть (завершить ее работу), можно воспользоваться одним из нескольких вариантов (первый — самый быстрый и простой, но и более трудоемкие рассмотрим на всякий случай).
1. Одновременно зажимаем следующие клавиши: Caps Lock→Esc
2. Вызываем контекстное меню диктора в трее (область панели задач возле часиков) и выбираем вариант «Закрыть окно».
3. Открываем контекстное меню приложения через его иконку в таскбаре и выбираем «Выход».
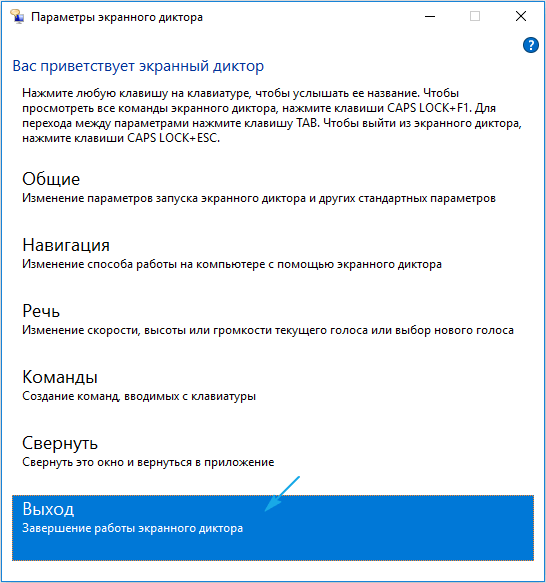
Избавиться от программы поможет и посторонняя утилита (вроде AnVir Task Manager), путем удаления соответствующей записи со списка автозагрузки.
Как включается экранный диктор
Уж нечасто, но все же бывает, что после отключения диктора он когда-то становится необходимым инструментом. Запустить приложение можно одним из следующих способов.
1. Выполняем команду «narrator» в окне «Выполнить» (последнее вызывается при помощи клавиш Win→R).
2. Вводим ту же команду, что и ранее, в поисковую строку или пишем часть названия программы и открываем ее.
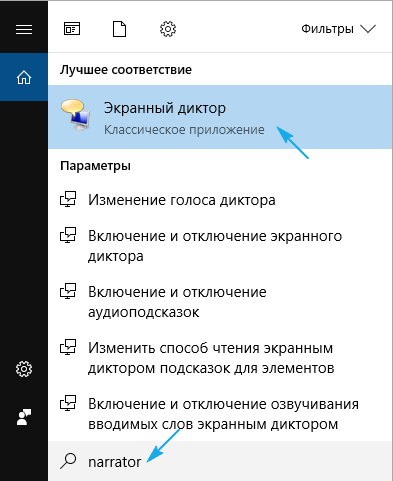
3. Выполняем «cmd» в строке выполнить или в командном интерпретаторе, после чего в открывшейся командной строке вводим команду «narrator» и жмем «Enter».
Тоже не самый быстрый способ, но ознакомиться с ним следует.
4. Выполняем «powershell» или запускаем расширенную командную строку через Пуск.
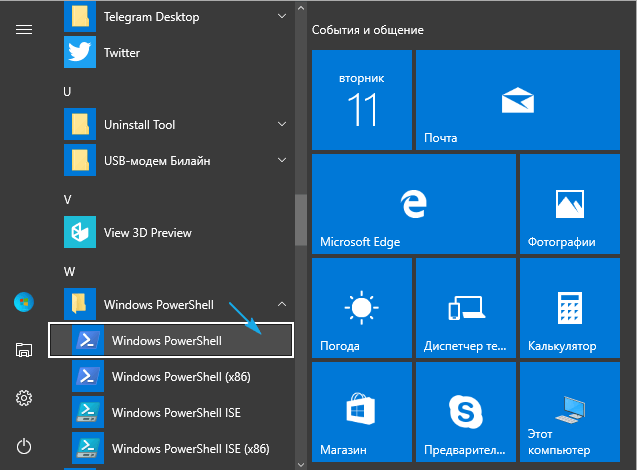
В ней вводим «narrator» и запускаем команду клавишей ввода.
5. Воспользуемся ярлыком в Пуске.
Открываем меню и разворачиваем список инсталлированных на ПК приложений. В группе «Спец. Возможности» нажимаем по пиктограмме экранного диктора.
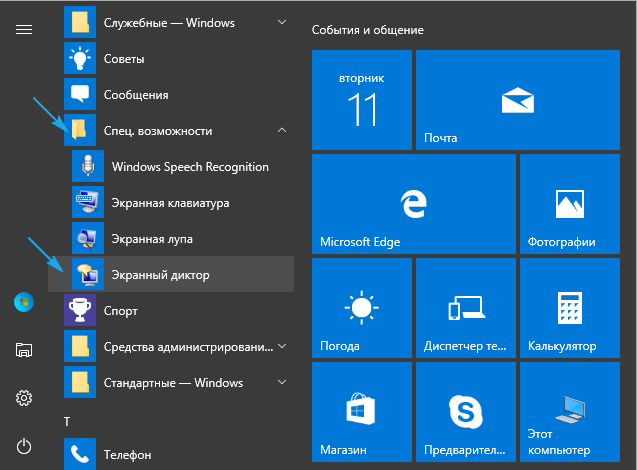
6. Вызываем Параметры, как и ранее, например, через Win→I. В разделе спец-возможностей переводим первый переключатель в положение «Вкл.».
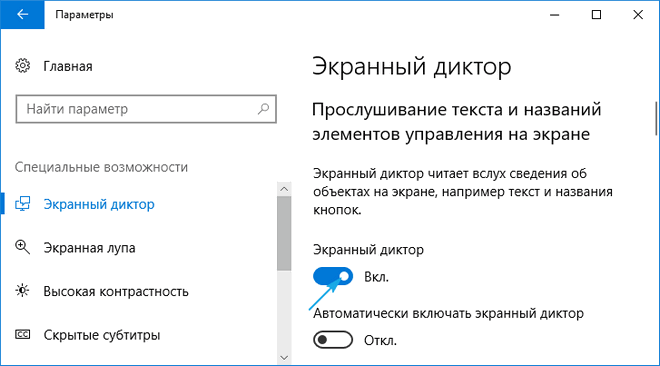
Открываем Панель управления через Win→X и заходим в «Центр специальных возможностей», где жмем по «Включить экранный диктор».
Leave a comment


