Если при установке Windows 10 вы указали свою учетную запись Microsoft, то после каждого включения компьютера вы будете видеть запрос на ввод пароля. Естественно это не очень удобно, особенно если вы используете достаточно сложный пароль. В этом материале вы узнаете, как убрать пароль при входе в Windows 10 и входить в систему автоматически после запуска компьютера, даже если вы используете учетную запись Майкрософт.
Шаг № 1. Выполняем команду «netplwiz».
Для начала нам нужно выполнить команду «netplwiz». Для этого открываем меню «Выполнить» (комбинация клавиш Windows-R), вводим данную команду в строку и нажимаем на кнопку ввода.
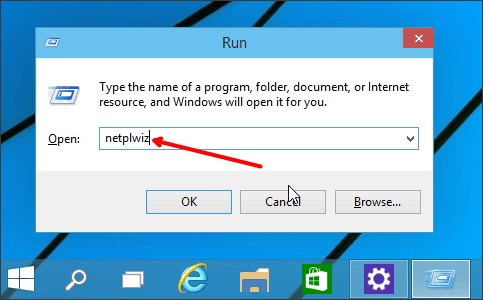
Также данную операцию можно выполнить при помощи меню «Пуск». Для этого откройте меню пуск и введите команду «netplwiz» в поисковую строку. После чего запустите программу netplwiz, которая появится вверху результатов поиска.
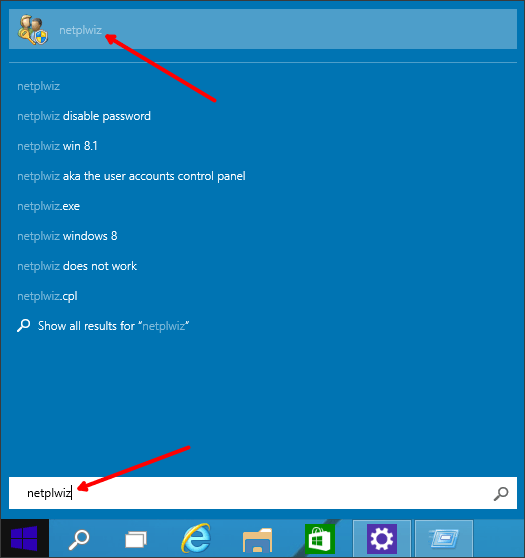
Шаг № 2. Отключаем запрос пароля.
После выполнения команды «netplwiz» перед вами откроется окно «Учетные записи пользователя». Именно в этом окне мы может убрать пароль при входе в Windows 10. Для этого нужно снять галочку напротив пункта «Требовать ввод имени пользователя и пароля». После этого закрываем окно нажатием на кнопку «Ok».
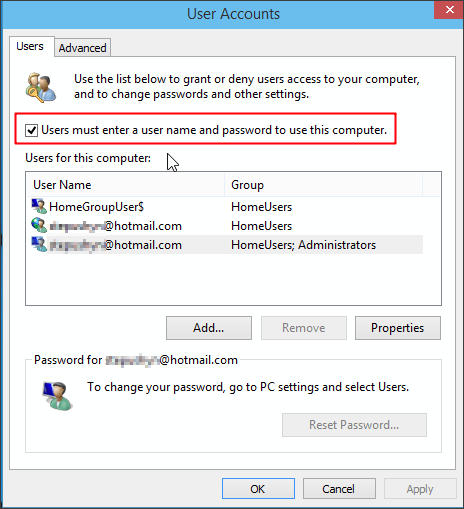
Шаг № 3. Подтверждаем отключение пароля.
После нажатия на кнопку «Ok» перед нами появится окно для подтверждения автоматического входа в систему без пароля. Здесь нужно дважды ввести свой текущий пароль от учетной записи Майкрософт, который вы используете для входа в Windows. После чего данное окно нужно закрыть нажатием на кнопку «Ok».
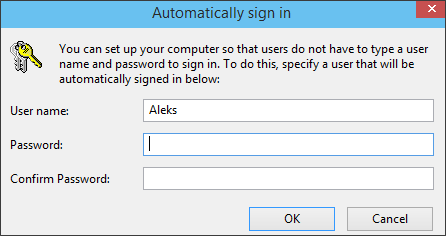
Все, теперь вы убрали пароль в Windows 10, и при следующей загрузке операционной системы вам не придется его вводить. Но, при выходе из спящего режима запрос пароля будет появляться все равно. Для того чтобы отключить запрос пароля и в этом случае нужно выполнить еще шаг № 4.
Шаг № 4. Отключаем пароль при выходе из спящего режима.
Для того чтобы убрать запрос пароля при выходе из спящего режима нужно внести в систему еще некоторые настройки.
Если у вас Windows 10 без обновлений, то вам нужно кликнуть правой кнопкой мышки по кнопке «Пуск» и в открывшемся меню выбрать пункт «Управление электропитанием».
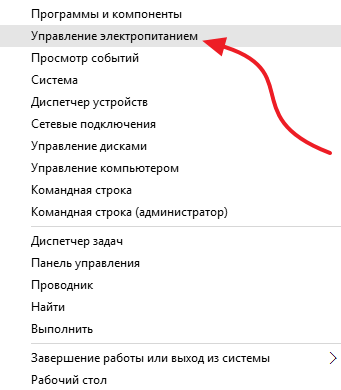
Дальше вам необходимо перейти в раздел «Запрос пароля при пробуждении». Если раздел «Запрос пароля при пробуждении» отсутствует, то попробуйте открыть раздел «Действие кнопки питания», в котором должны находится такие же настройки.
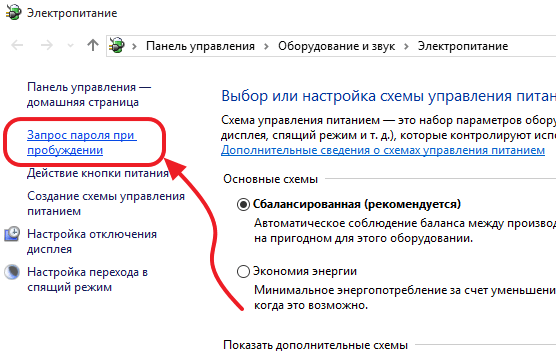
Теперь нажимаем на ссылку «Изменение параметров, которые сейчас не доступны» для того чтобы получить доступ к дополнительным настройкам.
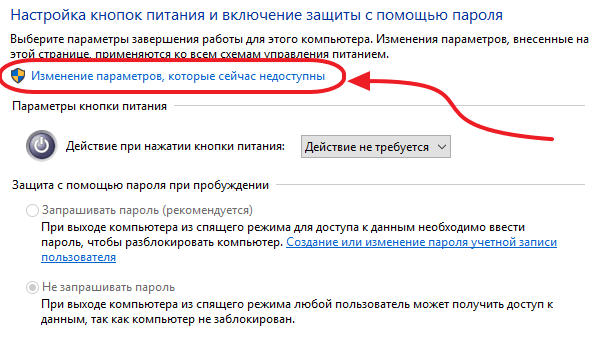
После этого нужно активировать функцию «Не запрашивать пароль» и нажать на кнопку «Сохранить изменения». Таким образом мы полностью убрали пароль при входе в Windows 10.
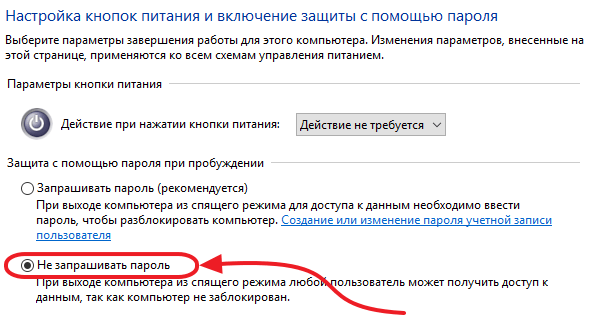
Но, если у вас установлены последние обновления для Windows 10, то в разделе «Электропитание» не будет описанных выше настроек. В этом случае нужно использовать меню «Параметры». Для этого откройте меню «ПУСК», перейдите в «Параметры» и откройте раздел «Учетные записи — Параметры входа». Там должна быть опция под названием «Требуется вход», вам нужно переключить ее в состояние «Никогда». После этого система уберет запрос пароля при входе в Windows 10 после спящего режима.
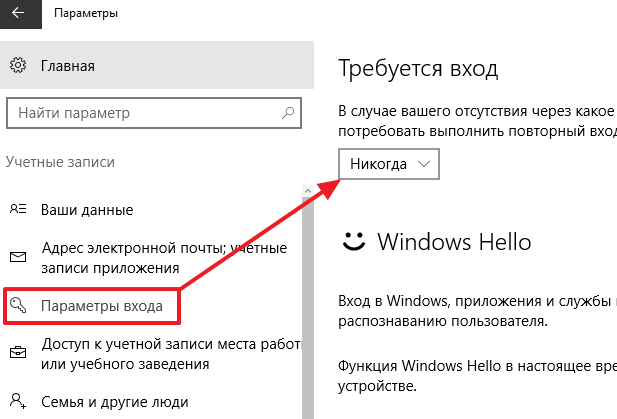
Если у вас «Windows 10 Professional» или «Windows 10 Корпоративная», то эту же процедуру вы можете сделать с помощью Редактора групповых политик. Для этого запустите команду «gpedit.msc» и в открывшемся окне перейдите в раздел «Computer Configuration — Administrative Templates — System — Power Management — Sleep Settings». В этом разделе есть две опции, которые позволяют убрать пароль при выходе из спящего режима (отмечено на скриншоте внизу).
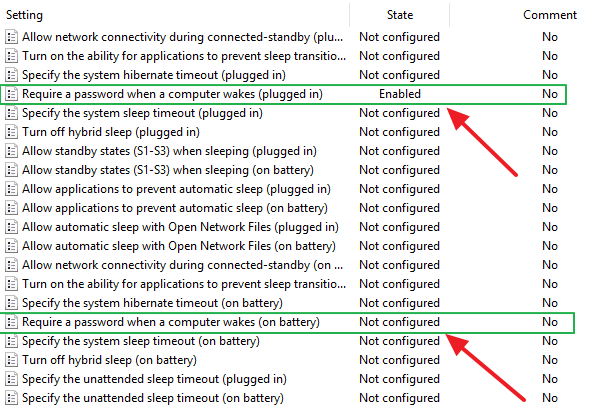
Еще раз повторю, что Редактор групповых политик (gpedit.msc) доступен только для «Windows 10 Professional» или «Windows 10 Корпоративная». Если у вас «Windows 10 Домашняя», то вы не сможете gpedit.msc и вам нужно будет настраивать через меню «Параметры».
Leave a comment


