Многие пользователи после установки операционной системы Windows 10 обнаруживают, что при каждом входе в систему необходимо вводить ПИН-код. Данная функция обеспечивает защиту аккаунта от постороннего вмешательства, что особо полезно на ноутбуках, планшетах и других мобильных устройствах. Но, для настольного компьютера, который используется исключительно дома, такая защита бывает излишней. Сейчас вы узнаете, как убрать ПИН-код при входе в операционную систему Windows 10.
Содержание
Как полностью отключить ПИН-код и пароль при входе
В большинстве случаев пользователи хотят не только убрать ПИН-код, но и отключить пароль, для того чтобы входить в Windows 10 быстро и без каких-либо препятствий. Для того чтобы добиться такого результата нужно воспользоваться командой «netplwiz». Нажмите комбинацию клавиш Windows-R, введите данную команду и нажмите на клавишу ввода.
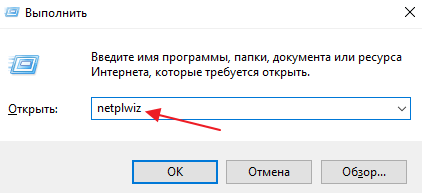
В результате перед вами появится окно «Учетные записи пользователей». В данном окне будет список пользователей, которые зарегистрированы на этом компьютере. Здесь нужно выделить пользователя, которого вы хотите использовать для входа в Windows 10. После этого нужно снять отметку напротив функции «Требовать ввод имени пользователя и пароля» и сохранить настройки с помощью кнопки «Применить».
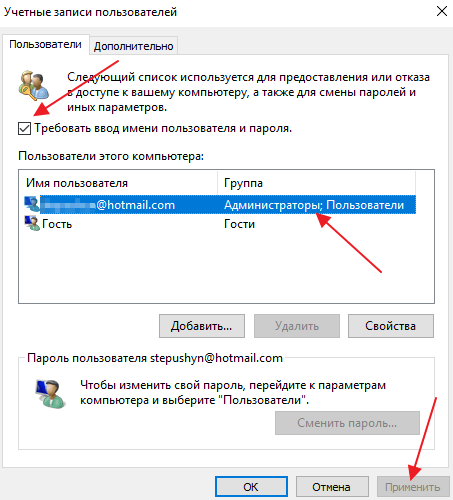
После этого появится окно «Автоматический вход в систему». В данном окне уже будет указано имя пользователя, вам останется только дважды ввести пароль и нажать на кнопку «ОК».
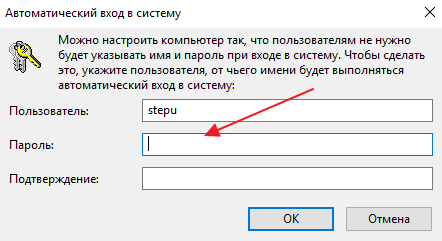
Все, этого достаточно для того, чтобы убрать ПИН-код при входе в Windows 10. При следующем включении компьютера вы войдете в систему автоматически.
Нужно отметить, что данная настройка работает только при включении или перезагрузке компьютера. При выходе из спящего режима Windows 10 все равно будет запрашивать ПИН-код. Для того чтобы отключить ПИН-код при выходе их спящего режима нужно воспользоваться меню «Параметры». Данное меню можно открыть несколькими способами, например, вы можете зайти в меню «Пуск» и нажать на кнопку в виде шестеренки, также можно воспользоваться комбинацией клавиш Windows-i.
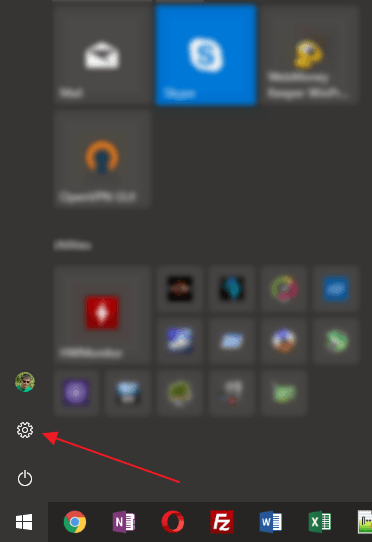
В меню «Параметры» нужно перейти в раздел «Учетные записи – Параметры входа». Здесь в самом верху окна есть выпадающий список под названием «Требуется вход». Откройте его и выберите вариант «Никогда». После этого ПИН-код будет отключен и при выходе из спящего режима.
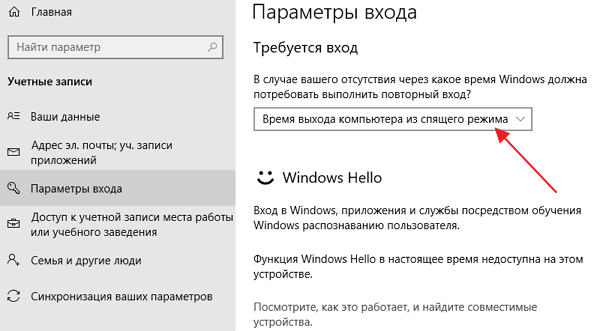
Кроме этого, нужно знать, что при блокировке компьютера с помощью комбинации клавиш Windows-L (от английского Lock), запрос ПИН-кода будет появляться в любом случае, вне зависимости от вышеописанных настроек.
Как отключить ПИН-код и перейти к использованию пароля
Если вы хотите отказаться от использования ПИН-кода и входить в Windows 10 с помощью пароля, то вы можете просто удалить ПИН-код в меню «Параметры». Как мы уже сказали, меню «Параметры» можно открыть через меню «Пуск» либо с помощью комбинации клавиш Windows-i.
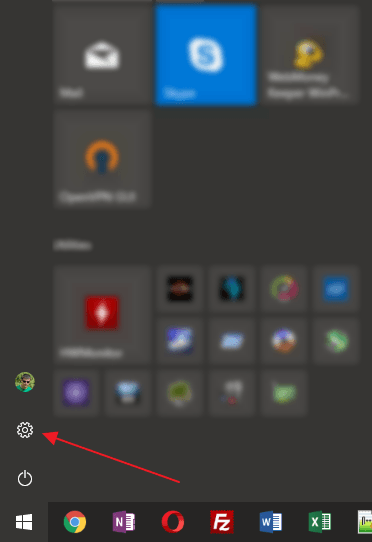
После открытия меню «Параметры» перейдите в раздел «Учетные записи – Параметры входа». В данном разделе сосредоточены все настройки, которые касаются входа в Windows 10. Здесь можно изменить пароль, ПИН-код, настроить графический пароль и т.д. Для того чтобы удалить ПИН-код найдите данную настройку и нажмите на кнопку «Удалить».
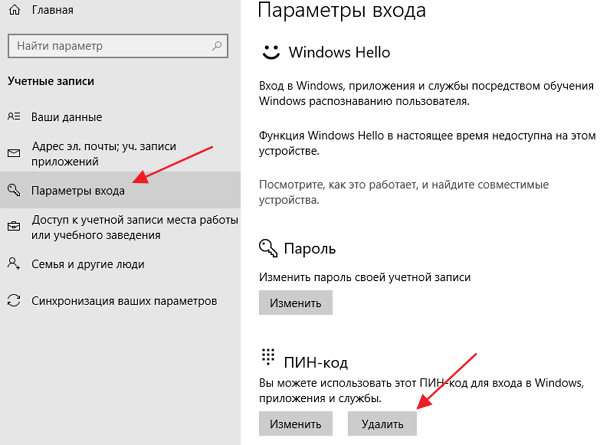
Дальше подтвердите удаление ПИН-кода с помощью повторного нажатия на кнопку «Удалить».

И введите пароль от вашего аккаунта.
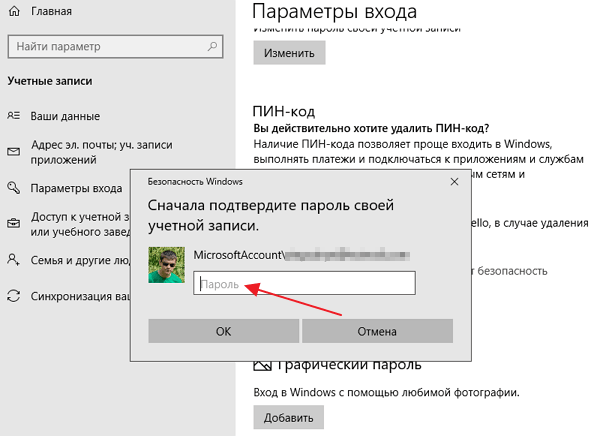
После этого ПИН-код будет отключен и при следующем входе в Windows 10 вам нужно будет вводить пароль от учетной записи.
Leave a comment


