Сейчас компания Microsoft активно работает над своей новой операционной системой. Данная операционная система будет называться Windows 10. Ожидается, что финальная версия Windows 10 появится летом 2015 года.
Самое интересное, что недавно компания Microsoft заявила, что Windows 10 будет бесплатной. А точнее, что до Windows 10 смогут обновиться все желающие. Не только пользователи лицензионных Windows 7 и Windows 8, но также и пользователи пиратских версий. Насколько правдиво это заявление станет ясно только после релиза Windows 10, а пока представляем вашему вниманию руководство о том, как установить Windows 10 на примере ее тестовой версии.
Содержание
Создаем загрузочный диск для установки Windows 10
Если у вас нет установочного диска Windows 10, то вам нужно его создать. Это можно сделать, записав ISO образ на DVD диск. Для примера продемонстрируем, как это делается при помощи бесплатной программы ImgBurn.
После запуска программы ImgBurn нужно нажать на кнопку «Write image file to disk».
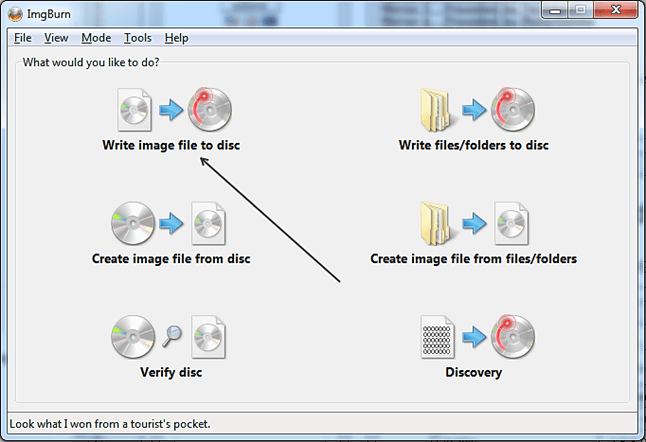
После этого перед вами откроется окно для записи образов диска. Здесь нужно нажать на кнопку с изображением папки (кнопка Browse) и выбрать ISO файл с Windows 10.
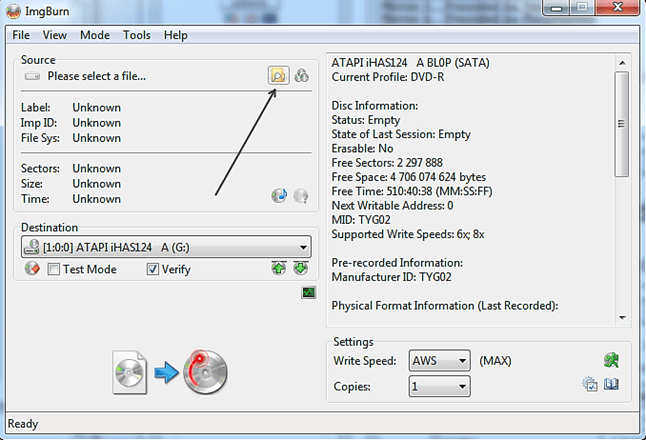
После того как файл с ISO образом выбран, нужно просто нажать на кнопку записи, которая находится в нижней части окна программы ImgBurn. После чего начнется запись операционной системы Windows 10 на диск.
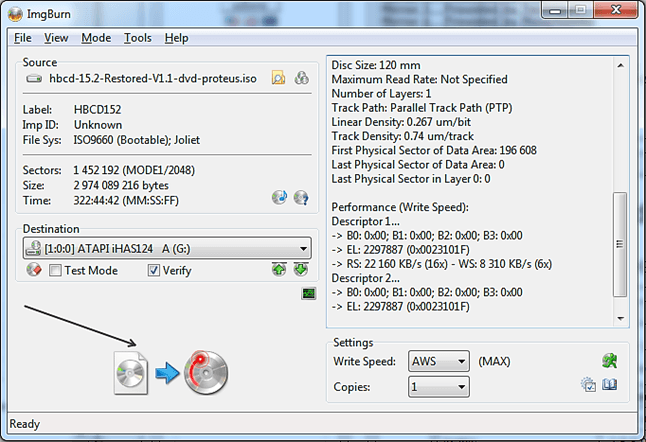
Как видим, записать установочный диск очень просто. Все что нужно сделать, это нажать несколько кнопок и выбрать ISO файл для записи.
Настраиваем BIOS для установки Windows 10
Дальше нужно настроить BIOS таким образом, чтобы компьютер пытался загрузиться в первую очередь с DVD диска, а не с флешки или жесткого диска. Процесс настройки BIOS может значительно отличаться, в зависимости от того, какая версия BIOS используется на вашем компьютере. Но, в большинстве случаев это делается следующим способом.
Заходим в BIOS и переходим в раздел «BOOT».
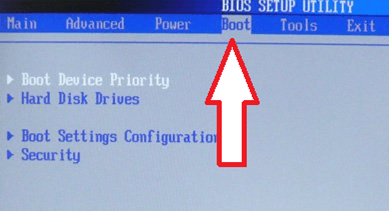
Открываем раздел «Boot Device Priority».
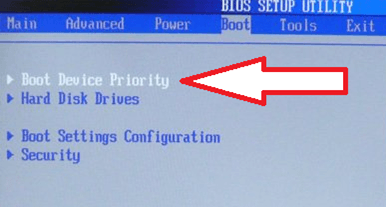
После этого перед вами появится список из трех пунктов:
- 1st Boot Device;
- 2nd Boot Device;
- 3rd Boot Device;
Для установки Windows 10 c загрузочного диска, нам нужно, чтобы в первом пункте было указано «CDROM». Если так и есть, то просто выходим из BIOS и приступаем к установке Windows 10.
Если же в пункте «1st Boot Device» указано HDD, Floppy или еще что-то другое, то нам нужно поменять это значение на CDROM. Для этого выделяем пункт «1st Boot Device» с помощью стрелок на клавиатуре и нажимаем на кнопку Enter.
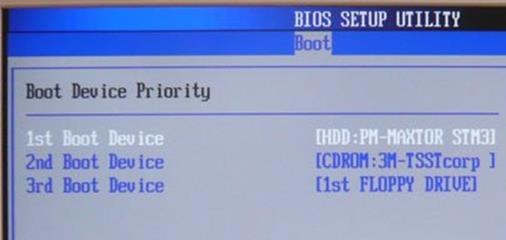
После этого перед вами откроется окно для выбора устройства. Здесь нужно выбрать CDROM.
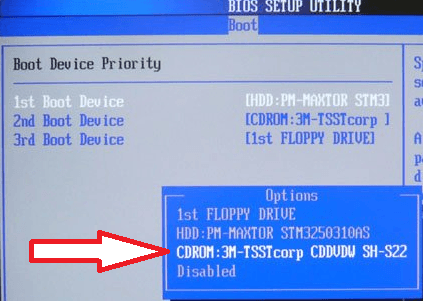
После этого напротив пункта «1st Boot Device» должно отображаться значение CDROM.
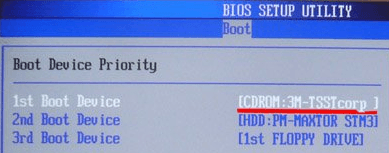
На этом подготовка BIOS для установки Windows 10 закончена. Сохраняем изменения (чаще всего, это можно сделать с помощью кнопки F10) и выходим из BIOS.
Приступаем к установке Windows 10
После сохранения настроек BIOS вставляем загрузочный диск с Windows 10 и перезагружаем компьютер. После перезагрузки компьютер должен начать загружаться с диска и спустя несколько секунд вы увидите окно Windows Setup. В этом окне нужно выбрать язык интерфейса, который вы хотите использовать, формат времени, а также язык клавиатуры. После чего нажать на кнопку «Next» (Далее).
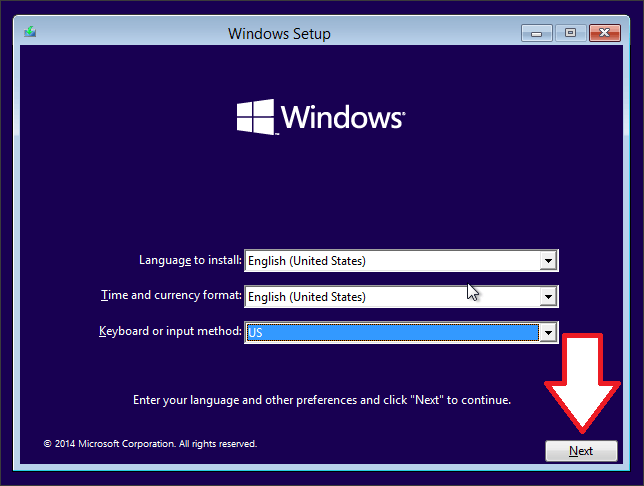
После этого на экране появится кнопка «Install now» (Установить сейчас). Нажимаем ее и запускаем процесс установки Windows 10 на наш компьютер.
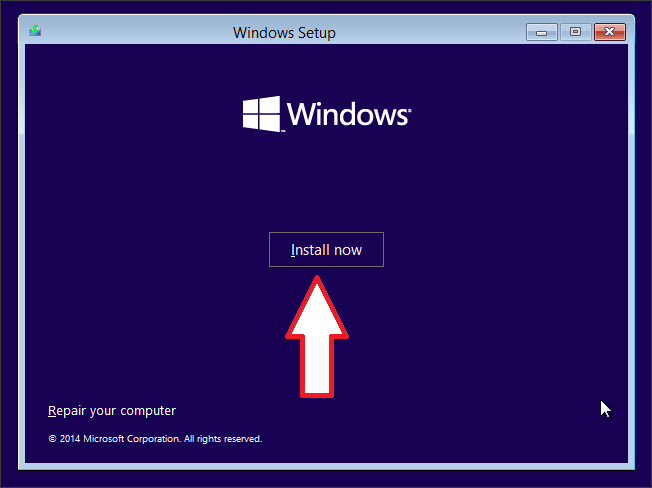
Спустя несколько секунд на экране появится окно с лицензией. Устанавливаем галочку «I accept» и нажимаем на кнопку «Next».
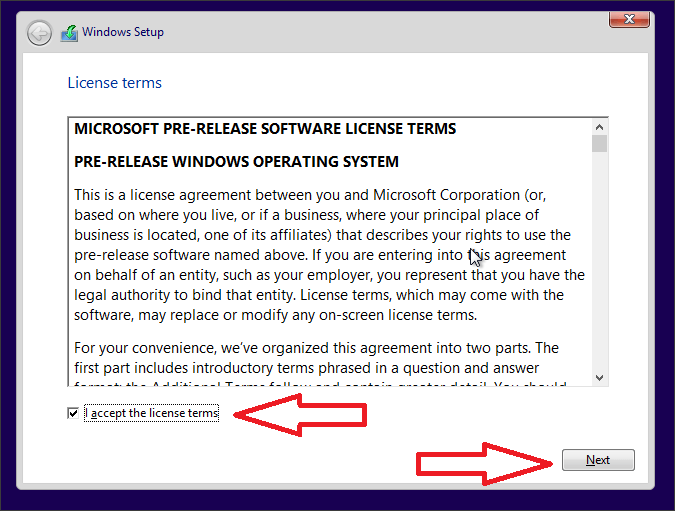
Дальше установщик Windows 10 предлагает выбрать один из двух способов установки Windows 10: Upgrade Install (обновление) или Custom Install (ручная установка с нуля). Если вы хотите обновить свою старую версию Windows до Windows 10, то вам нужно выбрать Upgrade Install. Если же вы устанавливаете Windows 10 с нуля (с удалением всех данных на системном диске), то выбирайте второй вариант – Custom Install.
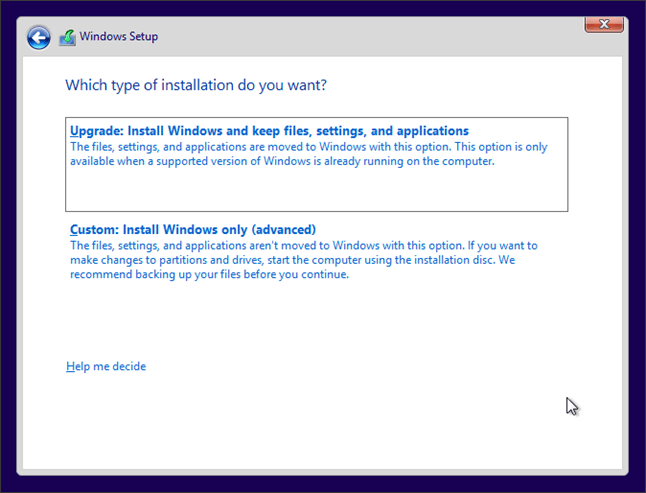
Следующий этап установки – это разбивка диска и выбор раздела. Если вы устанавливаете Windows 10 на новый компьютер или на виртуальную машину, то здесь вы увидите только один не разбитый на разделы диск (см. скриншот ниже). Для того чтобы разбить этот диск нажмите на кнопку «New» и укажите размер диска, который вы хотите создать.
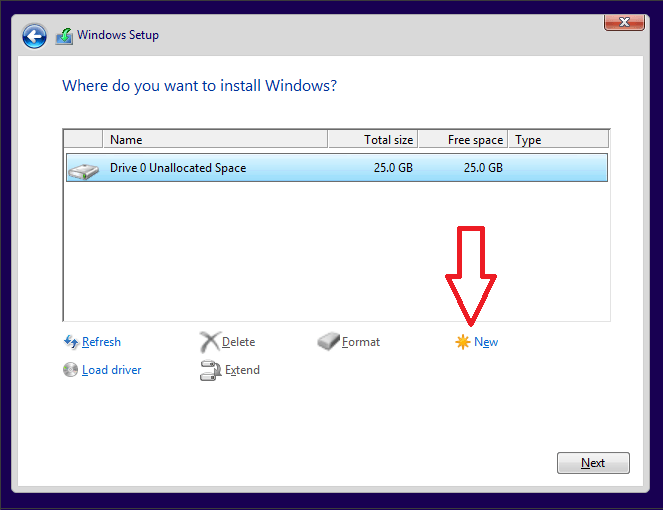
Если же вы устанавливаете Windows 10 на компьютер, на котором уже выполнена разбивка диска, то вам нужно выбрать раздел, на котором была установлена ваша предыдущая операционная система. После чего нажать на кнопку «Format».
При этом нужно быть очень внимательным, для того чтобы ничего не перепутать. Поскольку форматирование раздела приведет к удалению всех данных. Если вы отформатируете не тот раздел и установите на него операционную систему, то восстановить удаленные файлы уже не получится. Поскольку они будут перезаписаны файлами Windows 10.
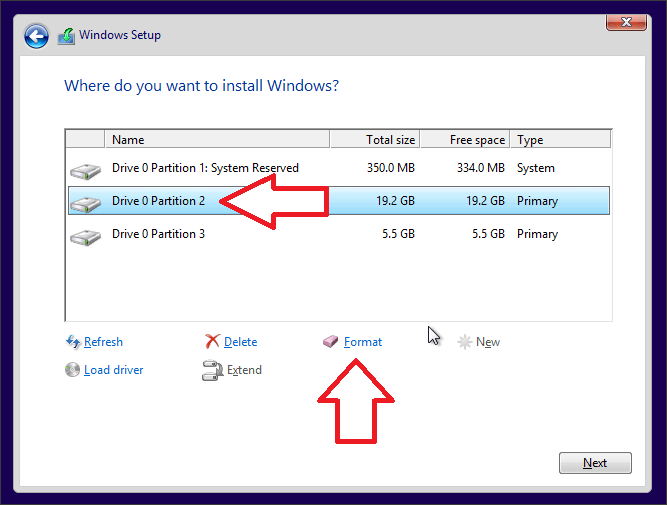
После выбора раздела и его форматирования, нажимаем на кнопку «Next» для того чтобы продолжить установку Windows 10.
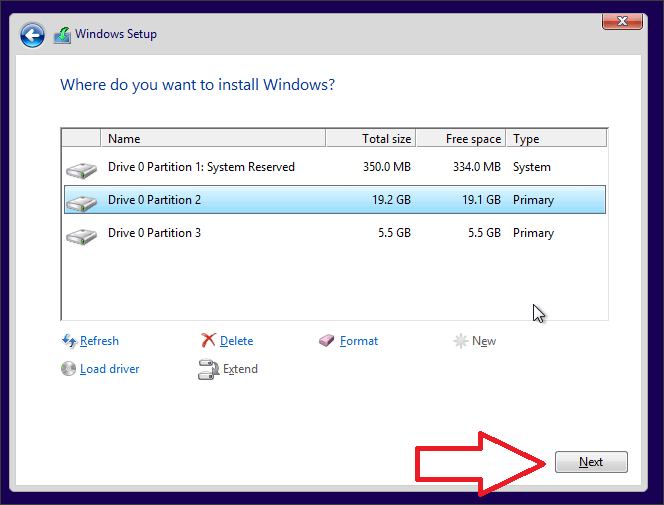
После этого начнется процесс установки операционной системы Windows 10. На этом этапе нужно просто немного подождать.
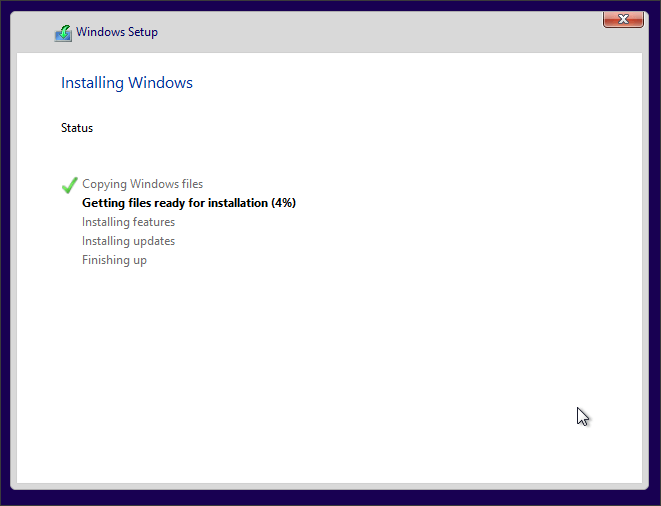
Завершение установки Windows 10
Завершающий этап установки Windows 10 это ее настройка. На первом экране настройки вам предложат два варианта: «Use express settings» и «Customize». Если хотите вручную настроить все возможные параметры, то выбирайте «Customize», если хотите стандартные настройки, то вам подойдет вариант «Use express settings».
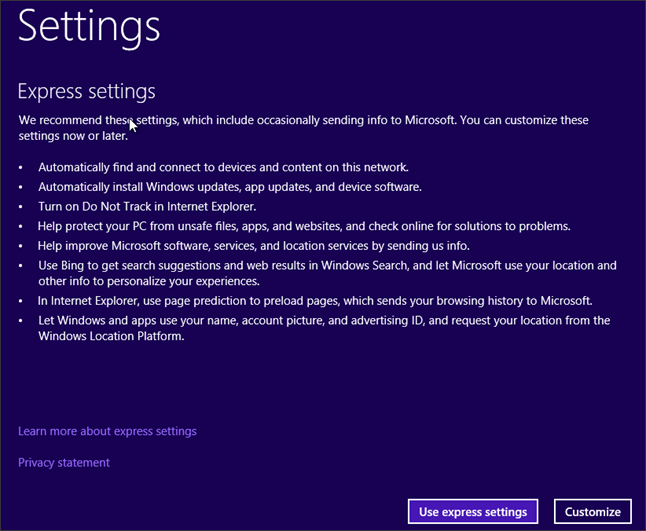
Мы выберем «Use express settings» так как данный вариант подойдет большинству пользователей. После нажатия на кнопку «Use express settings» операционная система требует ввести данные от аккаунта Microsoft. Здесь просто вводим адресс электронной почты Microsoft и пароль от нее. После чего нажимаем «Next». Если у вас нет аккаунта в Microsoft, то нажмите на ссылку «Create a new accaunt» и пройдите простую регистрацию.
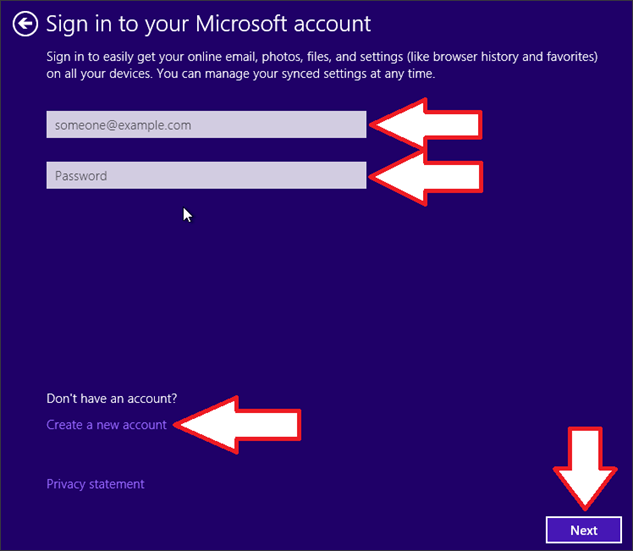
После того как вы вошли с использованием аккаунта Microsoft вам предложат защитить ваш аккаунт. От этого можно отказаться, нажав на ссылку «I can’t do this right now».
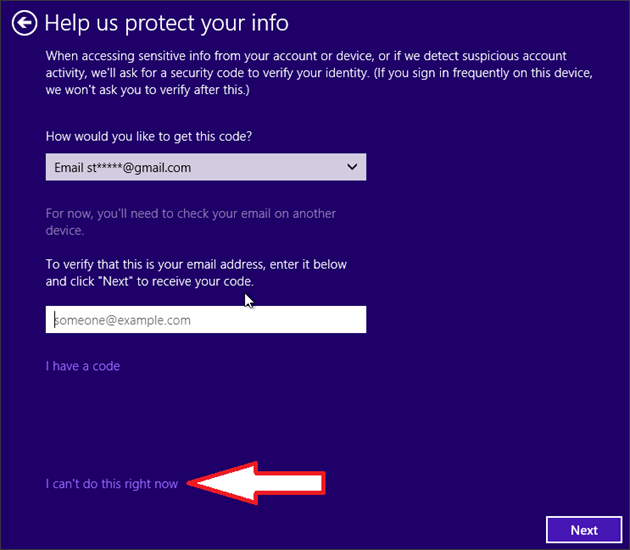
Дальше появится заставка с надписью «Installing your apps».
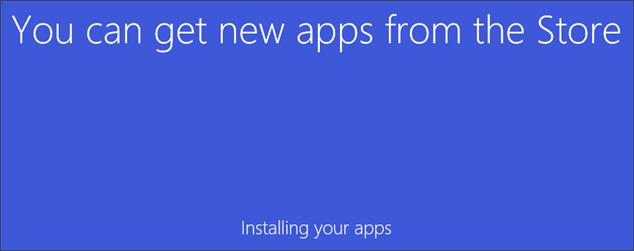
Ждем еще несколько секунд и установка Windows 10 завершена, перед нами появился рабочий стол Windows 10.
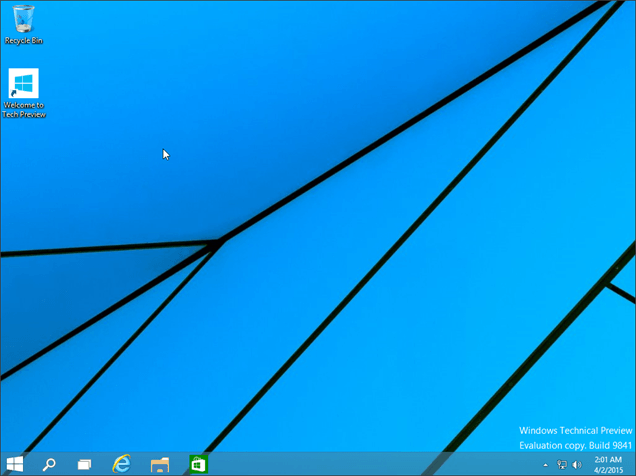
На этом руководство по установке Wndows 10 завершено. Если есть какие то вопросы, задавайте их в комментариях.
Leave a comment


