Как сделать скриншот экрана на Windows 10
Сегодняшняя статья расскажет, как сделать скриншот на Windows 10 средствами самой операционной системы, не задействовав для этого сторонних приложений. Microsoft предлагает несколько инструментов для сохранения отображаемой на экране информации:
- Клавиша PrintScreen;
- Инструмент Ножницы;
- Игровая панель;
- Snip Editor.
Скриншот — это снимок отображаемого на экране или в его области, который может понадобиться для демонстрации проблемы, ее решения или оформления постов на сайтах.
Клавиша PrintScreen
Рассмотрение тематики начнем со знакомого из предыдущих версий Windows способа скопировать текущее состояние рабочего стола или приложения в графический файл. Это делается при помощи клавиши PrintScreen или PrtScn. Она располагается в блоке функциональных кнопок клавиатуры.
После клика по ней в буфер обмена копируется графический файл, который является снимком текущего состояния операционной системы вне зависимости от того, происходит это на рабочем столе или в каком-либо приложении. Посредством команды «Вставить» или комбинации клавиш, отвечающих за вставку содержимого буфера в файл, это изображение можно сохранить на компьютере, используя графический редактор. В Windows 10 стандартной программой для редактирования растровой графики является MS Paint, потому воспользуемся его помощью.
После копирования изображения в буфер запускаем Paint (через Пуск → Все приложения → Стандартные или выполняем команду «mspaint» в поисковой строке/командном интерпретаторе).
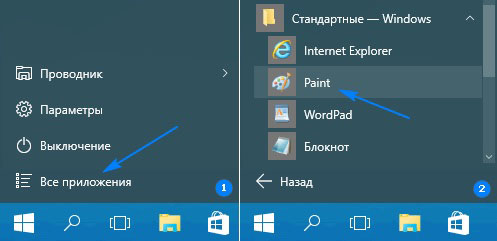
Вставляем скриншот в новый документ с соответствующими разрешению монитора размерами при помощи комбинации Ctrl+V или одноимённой кнопки.
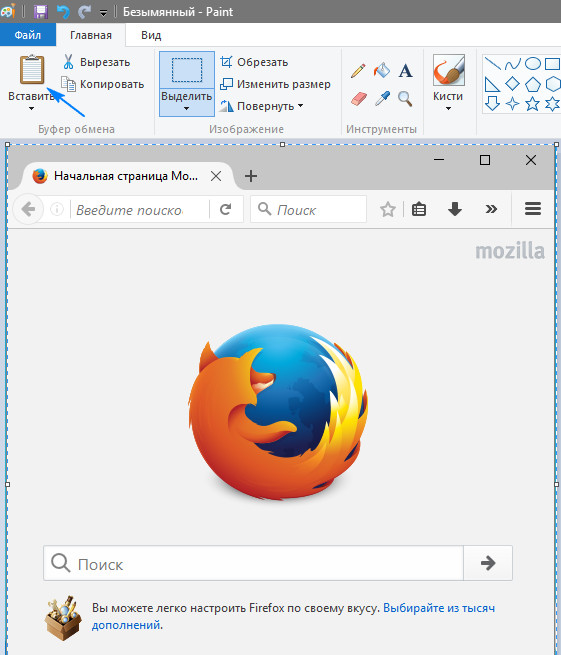
Сохраняем документ в любом из поддерживаемых графических форматов.
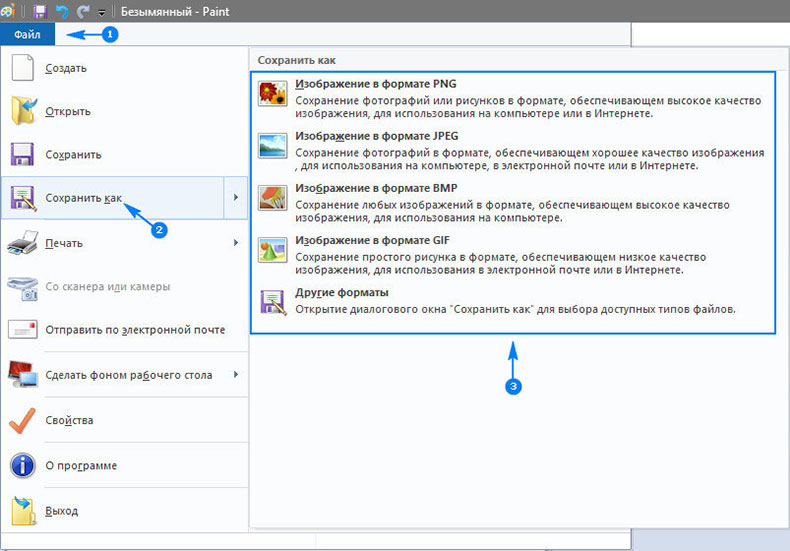
При использовании комбинации Alt + PrintScreen Windows 10 создаст снимок активного окна (программы или проводника).
Для упрощения задачи можно также воспользоваться комбинацией Win + PrtScn. После ее использования скриншот сохраняется в каталоге «Снимки экрана» в библиотеке «Изображения».
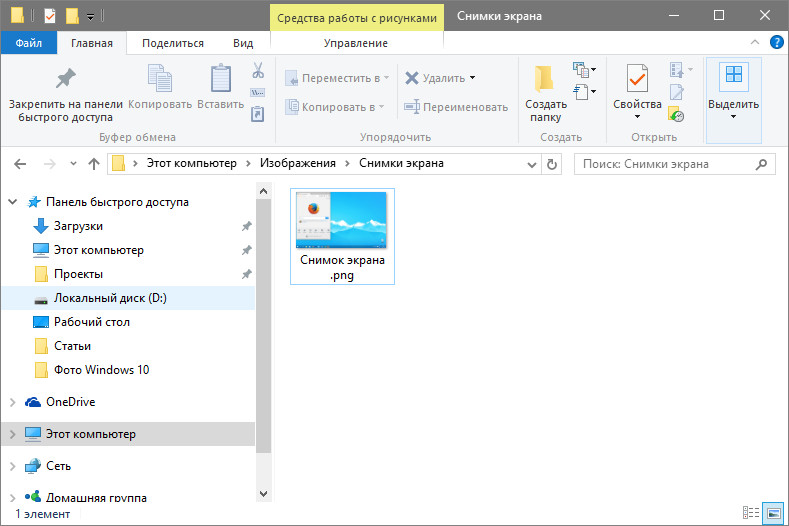
Программа Ножницы
Как и в Windows 7, в «десятке» есть инструмент Ножницы, который не пользуется популярностью. Программа позволяет захватывать любые области экрана с высокой точностью мгновенно или с указанным таймингом, вносить незначительные коррективы в получившийся снимок и сохранять их в поддерживаемых форматах.
Для запуска приложения воспользуйтесь поисковой строкой или пунктом Пуска под названием «Все приложения».

Загрузившись, утилита позволяет выполнить одно из предложенных действий:
- Создать скриншот свободной или прямоугольной формы с указанными координатами при помощи одноименной кнопки;
- Установить задержку перед созданием снимка в несколько секунд.
После этого открывается окно простого редактора растровой графики, где на снимок можно добавить текст, маркеры, метки, подтереть часть изображения ластиком, а затем сохранить в одном из популярных типов графических файлов.
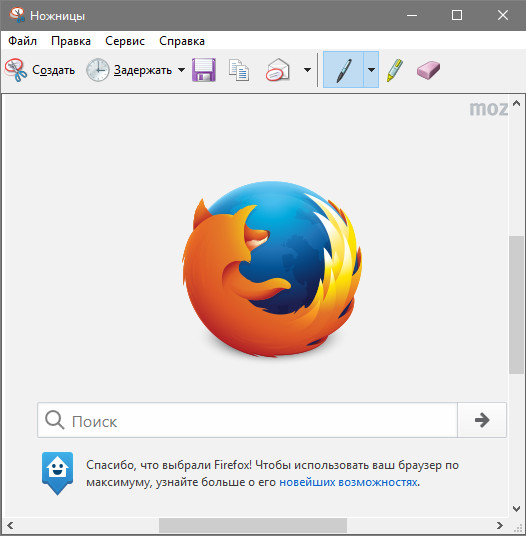
Игровая панель
Комбинация клавиш Win+G в развернутых в полноэкранный режим приложениях вызовет игровую панель, которая умеет захватывать видео и создавать мгновенные снимки экрана посредством клика по соответствующим кнопкам или горячими клавишами.
Бывает, что комбинация Win+G не вызывает игровую панель. В таком случае следует проверить параметры конфигурации XBOX, ведь управление программой осуществляется там. Устаревшие драйверы для видеокарты могут не поддерживать игровую панель, следите за выходом новых версий драйверов для графического чипа.
Snip Editor
Совсем недавно Microsoft презентовали новый инструмент для работы со снимками экрана — Snip Editor. Он создан на базе рассмотренных ножниц, но обладает расширенным функционалом: позволяет добавлять аудио-комментарии, перехватывать нажатия по PrintScreen и создавать снимки активного окна. Отдельно стоит отметить заточенное под мобильные устройства сенсорное управление.
Увы, но новое приложение пока не обзавелось русскоязычной версией интерфейса, однако простота оформления и интуитивно понятный дизайн позволят освоить Snap Editor даже плохо владеющему английским языком человеку.
После запуска крохотного приложения придется посмотреть презентацию на тему функционала и использования инструмента. После в верхней части экрана появится всплывающее меню с кнопками, позволяющими создать скриншот и запустить редактор снимков.
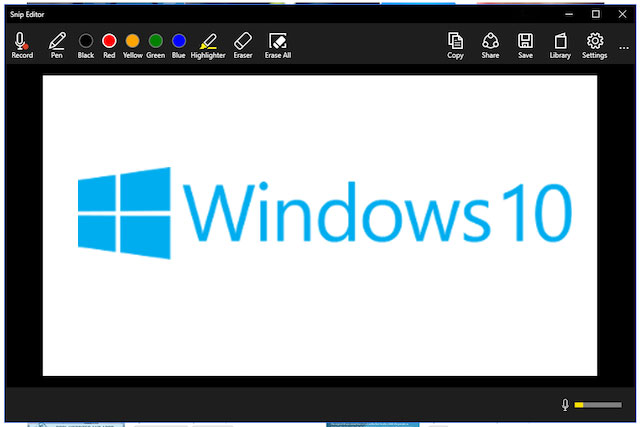
После выбора целевой области полученный скриншот отправляется в интегрированный графический редактор для добавления комментария, выделения области изображения при помощи подсветки или рисования карандашом и/или ручкой.
Все изображения сохраняются на жесткий диск. После обработки их можно отправлять по почте, сохранять в удобное место или копировать в буфер.
Зная, как сделать скриншот на Windows 10, сможете обойтись без сторонних программ для периодического создания снимков экрана.
Leave a comment


