Исправление ошибки Inaccessible Boot Device при загрузке в Windows 10
Опыт разработчиков Windows 10 наряду с программой Windows Insider не помогли избежать проблем в финальной редакции новой операционной системы. В первые недели после релиза представителям Microsoft пришлось изрядно попотеть, чтобы их продукт нормально функционировал на разнообразных компьютерах пользователей.
Все возникающие с работой «десятки» проблемы с самого первого дня ее существования разработчики предлагают решать путем скачивания и установки появляющихся по мере необходимости обновлений. Порой после установки апдейтов на дисплее красуется ошибка Inaccessible boot device при загрузке Windows 10.
О ней и пойдет речь. Рассмотрим, почему появляется такое сообщение, что оно значит, как избежать проблемы в будущем, и, главное, как ее устранить, дабы продолжить работу за компьютером.
Ошибка появляется не только после обновления «десятки» (хотя это основная причина ее возникновения). Такое бывает и при перезагрузке ПК после отката операционной системы, обновления БИОСа материнской платы, разбивки жесткого/твердотельного накопителя и иных случаях.
Общие рекомендации
При появлении надписи: Inaccessible boot device Windows 10 во время включения компьютера выполняем следующие действия:
- проверяем приоритетность устройств загрузки в соответствующем разделе BIOS/UEFI (жесткий диск, где установлена «десятка» должен стоять первым);
- отключаем от USB-портов все внешние накопители, в число которых входят флеш-карты, фотоаппарат, камера, смартфон, электронная книга.
Иногда после этого Windows 10 исправно загружается, но процент удачных запусков невелик.
Если непосредственно перед появлением ошибки заменялась какая-либо аппаратная часть ПК или подключение нового жесткого диска, обязательно проверяем надежность соединений, а в случае с HDD подключаем его к иному свободному шлейфу (порту SATA).
Появление неполадки вследствие обновления Windows 10
Начнем из более простых вариантов решения проблемы, когда надпись: «Inaccessible boot device» препятствует запуску системы.
Метод актуален для случаев с обновлением Windows 10 и ее полным сбросом.
1. После отображения информации об ошибке появляется меню с предложением открыть окно дополнительных параметров загрузки системы, что и делаем.
2. В нем переходим по пиктограмме «Поиск и устранение неисправностей».
3. Переходим в раздел «Параметры загрузки» и нажимаем по клавише «Перезагрузить».

После перезагрузки появится пред-загрузочное меню с предложением выбрать режим запуска операционной системы.
4. Выбираем «Безопасный режим» при помощи клавиши F4 (иногда это просто «4»).
5. После включения ПК в отладочном режиме перезагружаем его любым удобным методом.

В большинстве случаев столь простое решение выручает.
Если вариант не подошел, на третьем шаге предложенного руководства выбираем «Восстановление при загрузке». Как ни странно, предложенные Microsoft алгоритмы позволяют решить даже более серьёзные проблемы.
Причиной неполадки стали неправильное завершение работы (сбой в электросети) или пере-прошивка микросхемы BIOS
Здесь виновником «Inaccessible boot device» является параметр BIOS, отвечающий за режим работы жестких дисков, использующих интерфейс SATA (преимущественно этот стандарт и используется на современных компьютерах). После перепрограммирования (обновления программного обеспечения) BIOS в настройках режимом работы SATA-накопителя может устанавливаться IDE.
Если такое случилось, изменяем его на AHCI (порой инверсная замена режимов работы, особенно при наличии старого HDD, подключаемого по IDE, также помогает запустить Windows 10).
Режим функционирования накопителя может сбиваться также, если батарейка питания CMOS (микросхема, которая работает как ОЗУ, только в масштабах БИОСа) истощила свой заряд. В таком случае стоит приобрести новый источник питания (он выглядит как плоская таблетка) и заменить его, изменив режим функционирования SATA-накопителя после этого.
Повреждения винчестера или изменение его логической структуры
Суть сообщения «Загрузочное устройство недоступно» говорит сама за себя: BIOS во время передачи управления дальнейшим запуском компьютера загрузчику, последний не был обнаружен (или он поврежден). Причинами этому могут быть как проблемы физического уровня (повреждения винчестера), так и логического (дефекты в файловой таблице, неудачная разбивка HDD).
В любом случае, следует загрузиться в среде возобновления работы «десятки», используя «Дополнительные параметры» или внешний загрузочный накопитель с дистрибутивом Windows 10.
1. В среде восстановления переходим в раздел «Поиск/устранение неисправностей».
2. В подразделе «Диагностика» вызываем командную строку.

3. Узнаем буквенную метку системного тома.
Делается это посредством набора последовательно выполняемых команд:
- diskpart – вызов утилиты для работы с дисками и их разделами;
- list volume – визуализация данных обо всех томах и энергонезависимых носителях данных, подключенных к компьютеру (именно в таблице после вызова команды обращаем внимание на буквенное обозначение системного раздела и диска, объемом порядка 300-550 мегабайт, где располагается загрузчик операционной системы);
- exit – завершение функционирования утилиты.
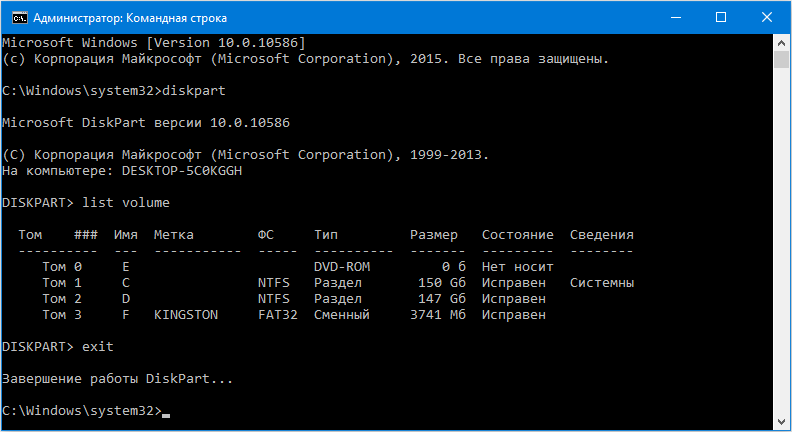
4. Запускаем программу поиска повреждённых системных файлов.
Для этого выполняем команду «chkdsk c: /r», где C – метка системного раздела, а /r – аргумент запуска приложения для проверки целостности системных файлов с функцией их восстановления.
Если понадобилось выполнить запуск проверки в рабочем режиме системы, соглашаемся с запуском приложения сканирования при следующей перезагрузке компьютера.
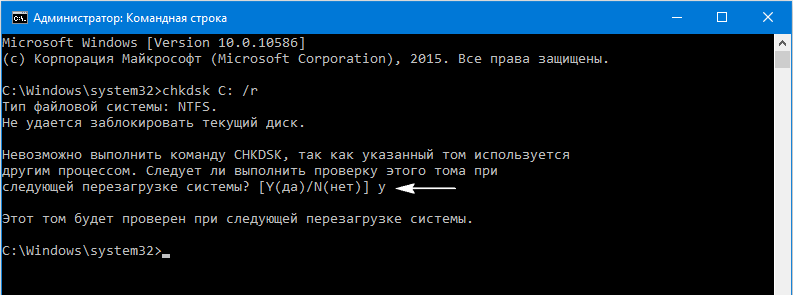
При значительном объеме диска и/или изрядном количестве поврежденных секторов процедура сканирования и восстановления могут затянуться на несколько часов.
Если предполагаете, что инсталляция второй операционной системы или разбивка винчестера, одного из его разделов или внесение изменений в файловую систему накопителя коим-либо иным методом стало фактором появления неполадки, воспользуйтесь системным инструментом «bcdboot». Он предназначен для формирования системных разделов и восстановления загрузки Windows.
Для исправления неполадки вводим «bcdboot.exe C:Windows /s F:»:
C – системный том;
/s – аргумент, сообщающий приложению, что будут осуществляться манипуляции с системным диском;
F – буквенная метка раздела (его размер находится в пределах 300-550 Мб) с загрузчиком.
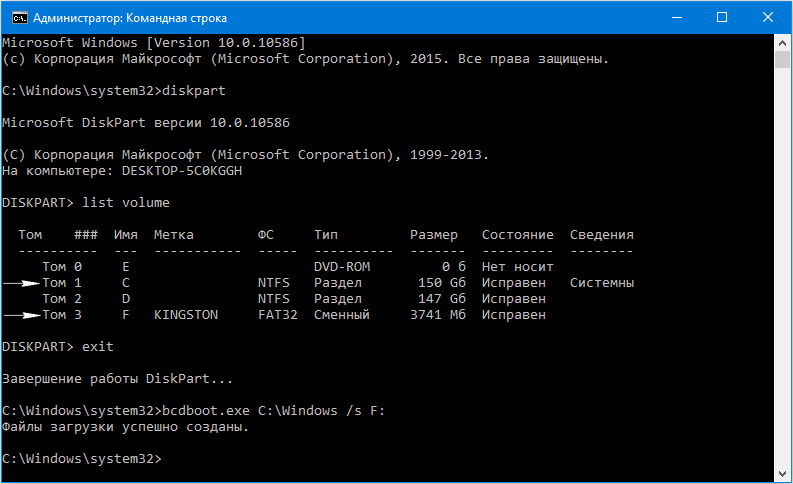
Выполнив команды, закрываем командную строку, перезагружаемся.
Напоследок
Windows 10 до сих пор не загрузилась? В таком случае рекомендуется выполнить откат операционной системы. Точку восстановления стоит выбирать ту, что была создана до возникновения проблемы. В крайнем случае, перед очередной переустановкой операционной системы, воспользуйтесь функцией полного сброса Windows 10.
Так как ПК не загружается для выполнения сброса операционной системы, воспользуемся загрузочным устройством, с которого устанавливалась «десятка», или накопителем с дистрибутивом Виндовс 10 той же сборки, что и установлена на компьютере.
1. Загружаемся с установочной флешки, воспользовавшись возможностью быстрого вызова boot-menu.
2. Добираемся до экрана с кнопкой «Установить» и нажимаем по расположенной внизу надписи: «Восстановление системы».
3. В меню среды возобновления ОС выбираем «Поиск и устранение неполадок».
4. Далее нажимаем по кнопке: «Вернуть ПК в исходное состояние».
5. Личные файлы лучше сохранить.
6. Проверяем заданные параметры и нажимаем «Сброс» для запуска отката «десятки».

При попытке сбросить Windows 10, файлы которой располагаются на системном разделе, может возникнуть проблема: программа, выполняющая откат, с большой вероятностью откажет в сохранении данных и предложит сбросить Windows 10, удалив их. В таком случае придется запуститься с загрузочного Live CD и скопировать важные файлы на иной, отличный от системного, том.
Leave a comment


