Почему не работает магазин в Windows 10
Если при попытке установить приложение в Windows 10 появляется ошибка с кодом 80072efd, 803F7003, 80073cf9, значит на компьютере не работает магазин Windows 10.
Помимо перечисленных часто встречающихся кодов, в окне с информацией о проблеме может быть и иной.
Сегодняшняя инструкция расскажет, почему не работает магазин в Windows 10, и как вернуть его к функционированию. Сначала рассмотрим источники неполадки, затем — простейшие методы решения проблемы, уже далее остановимся на менее безопасных способах вернуть магазин приложений к рабочему состоянию, которые затрагивают настройки безопасности «десятки».
Порой выполнение второй инструкции может привести к возникновению новых ошибок, поэтому внимательно следуйте ее пунктам.
Прежде всего…
Вспомните, были ли проблемы с магазином приложений до инсталляции или обновления антивирусной программы. Если нет, сразу же отключайте активную защиту системы и проверьте, не является ли это выходом из положения. Зачастую, так и бывает.
Также откройте файл «hosts», расположенный в каталоге «System32driversetc», который находится в папке «Windows», посредством текстового редактора. В нем не должны присутствовать строчки со словом «Microsoft». В ином случае удалите их.
На форуме Майкрософт предложено еще одно решение — проверка даты и установка правильных данных в случае некорректности отображения текущей используемой на компьютере даты.
Последнее, что может поспособствовать возможности устанавливать программы из магазина — элементарная перезагрузка компьютера: возможно, она необходима для окончания инсталляции загруженных апдейтов для «десятки».
Выполняем сброс магазина приложений
Не устанавливаются приложения из магазина Windows 10, хотя перепробованы все рекомендации? Тогда переходим к сбросу магазина Windows 10.
1. Завершаем работу приложения.
2. Открываем поисковую строку и вводим «wsreset».
3. В результатах поиска вызываем контекстное меню команды и выполняем ее с администраторскими привилегиями.
После закрытия окошка командной строки (иногда это происходит в доли секунды), запустится магазин. Он работает, но отказывается инсталлировать приложения?
4. Выполняем выход из системы и снова входим в учетную запись.
Метод хоть и не всегда помогает устранить неполадку, все же его стоит использовать, особенно новичкам, потому как следующий вариант может принести немного неприятностей.
Воспользуемся инструментом «Устранение неполадок»
Интегрированные в Windows 10 средства для обнаружения неполадок и устранения их первопричин — надёжный инструмент, который помог сотням пользователей вернуть десятку к рабочему состоянию.
1. Заходим в «Панель управления».
2. Вводим «устранение» в поисковую строку и запускаем средство для поиска и исправления проблем.
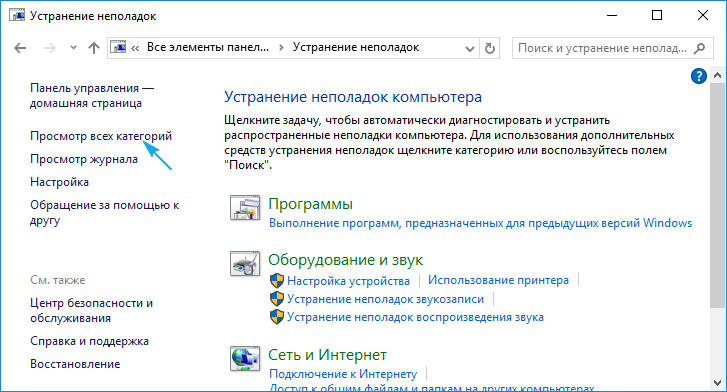
3. Выбираем «Приложение из магазина Windows» и «Центр обновления Windows» для поиска неполадок, связанных с этими системными инструментами.
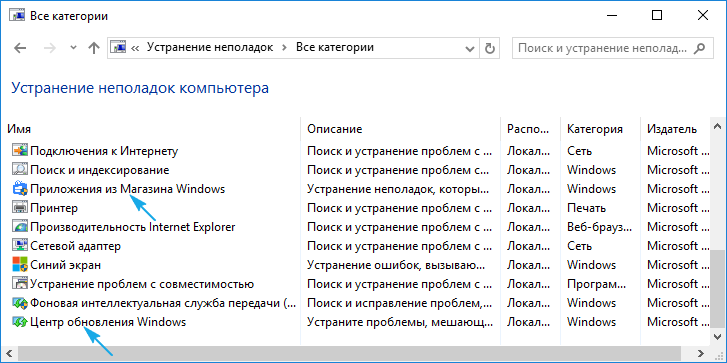
По завершению работы средств диагностики проверяем работоспособность магазина, предварительно выполнив перезапуск компьютера.
Выполняем сброс центра обновлений
Для обнуления центра обновлений выполните приведенные шаги.
- Отключаем активное сетевое соединение.
- Вызываем командную строку с администраторскими привилегиями.
- По порядку выполняем следующие команды:
- net stop wuaserv;
- move c:WindowsSoftwareDistribution c:WindowsSoftwareDistribution.bak
- net start wuaserv.
- Перезагружаем компьютер.
Проверяем работоспособность магазина и функцию инсталляции приложений из него.
Повторная инсталляция Windows Store на «десятке»»
Переустановка магазина выполняется следующим образом.
1. Открываем командную строку с администраторскими привилегиями.
2. Выполняем следующую команду:
PowerShell -ExecutionPolicy Unrestricted -Command «& {$manifest = (Get-AppxPackage Microsoft.WindowsStore).InstallLocation + ‘AppxManifest.xml’ ; Add-AppxPackage -DisableDevelopmentMode -Register $manifest}»
3. Перезапускаем Windows 10.
Опять же проверяем, функционирует ли магазин приложений в «десятке».
Leave a comment


