Вы приходите домой, включаете компьютер или ноутбук, и пока он загружается, строите планы: сейчас включу музыку, посижу полчасика в интернете, а потом посмотрю новый фильм. Запускаете медиаплеер с любимыми треками и… обнаруживаете, что нет звука на компьютере.
Что за дела? Вчера же было все нормально, все работало! Вроде бы ничего не устанавливали и ничего не «химичили», но звука в колонках (или наушниках) все равно нет.
Впрочем, Вам не обязательно искать причину неисправности вслепую. Ведь ниже собраны наиболее распространенные проблемы, из-за которых может пропасть звук на ПК. И 10 способов их решения.
Содержание статьи:
- Проверьте колонки
- Проверьте настройки звука
- Отсутствует драйвер на звук
- Отсутствуют кодеки на видео/аудио
- Неверные настройки BIOS
- Вирусное ПО и вирусы
- Восстановление звука на компьютере
Проверьте колонки
Если у Вас не работает звук на компьютере, то в первую очередь необходимо проверить колонки. Возможно, Вы неправильно их подключили. На задней панели ПК имеется 6 выходов. Вам нужен зеленый (именно он предназначен для колонок/наушников) и розовый (если есть микрофон).

Возможно, Вы перепутали выходы.
Также бывают случаи, что входы изнашиваются. В данной ситуации нужно их поправить, т.е. отключить и подключить снова. Это может помочь. Заодно не лишним будет почистить ПК от пыли.
А еще проверьте, включены ли колонки. О том, что они работают, сигнализирует маленький светодиод.
Полезно знать: Как проверить работу микрофона на компьютере?
Проверьте настройки звука
Следующее, что надо сделать – проверить настройки звука. Может он отключен или прикручен на минимум.
Рассмотрим настройку на примере Windows 7 (в Виндовс 8 и 10 она осуществляется аналогичным образом):
1. Нажимаете Пуск – Панель управления – Оборудование и звук.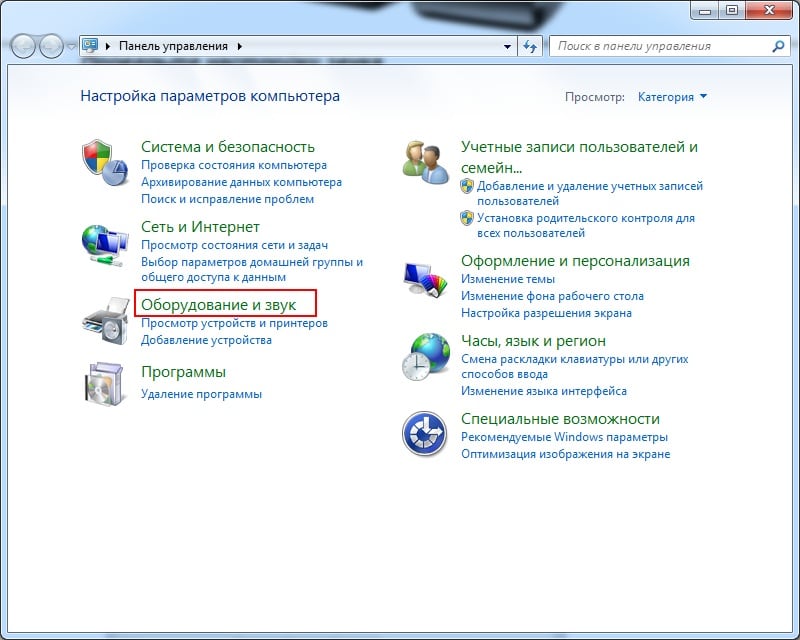
2. Выбираете пункт «Звук».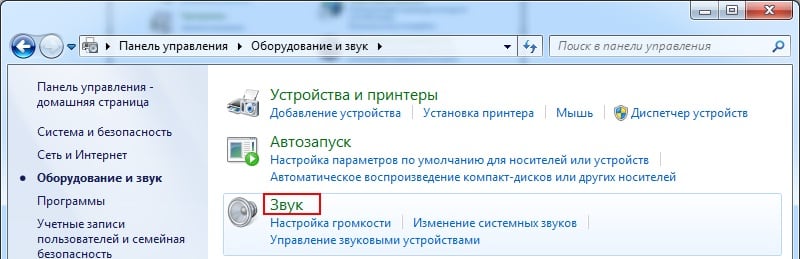
3. Здесь отображаются все аудиоустройства. Выбираете конкретное устройство и нажимаете «Свойства».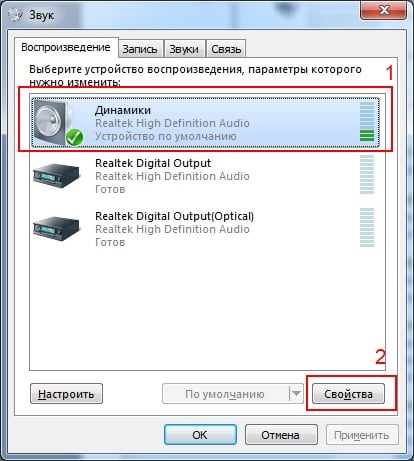
4. В новом окне необходимо посмотреть на 2 вещи: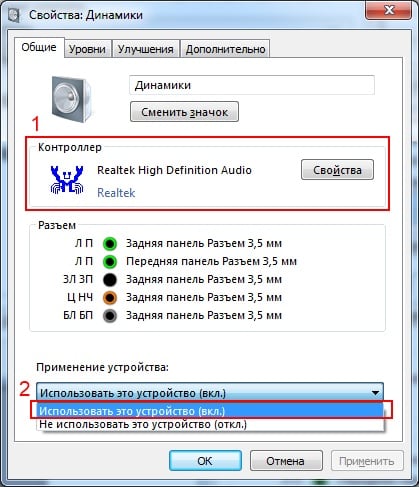
- определено ли устройство – если нет, то нужно установить драйвера
- включено ли оно – если нет, тогда включаете (выбираете соответствующий пункт).
5. В этом же окне переходите на другую вкладку – «Уровни». Посмотрите на шкалу громкости – рекомендуется установить ее на отметке 90-100% (хотя бы на время, пока не появится звук, а потом настроите под себя).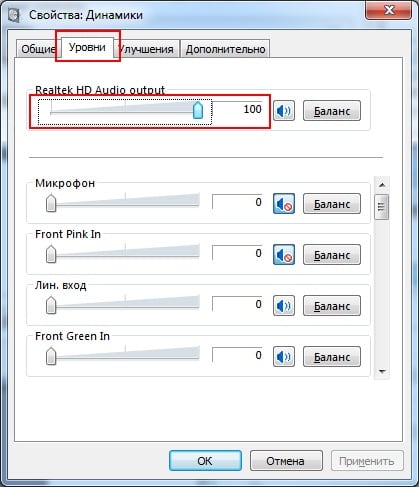
6. Далее в этом же окне переходите на следующую вкладку – «Дополнительно». При нажатии кнопки «Проверка» заиграет музыка продолжительностью около 5 секунд.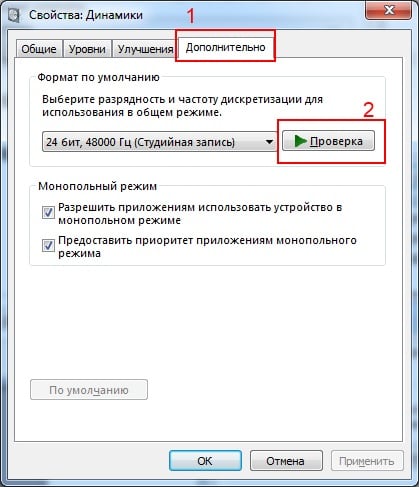 Если Вам ничего не слышно, тогда сохраните настройки и переходите к 7-ому пункту.
Если Вам ничего не слышно, тогда сохраните настройки и переходите к 7-ому пункту.
7. Снова заходите в «Оборудование и звуки» и выбираете «Настройка громкости».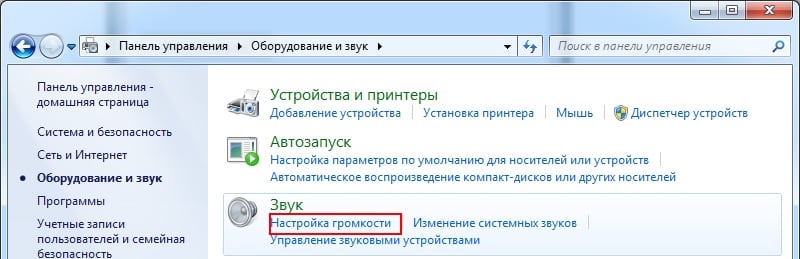
Здесь можно посмотреть, не прикручен ли звук на минимум.
8. Также можно проверить настройки звука. Нажмите на значок динамика в правом нижнем углу (там, где отображается время) и проверьте уровень громкости.
Если все нормально – тогда идем дальше.
Читайте также – Монитор включается и сразу выключается
Отсутствует драйвер на звук
Следующий шаг – проверка драйвера звука на ПК. Довольно часто проблемы возникают как раз из-за него. Да и эту неисправность Вы уже могли обнаружить во 2-ом пункте (когда смотрели, определилось ли аудиоустройство в Windows).
Чтобы проверить наличие драйвера, нужно снова зайти в «Оборудование и звук» и выбрать пункт «Диспетчер устройств».
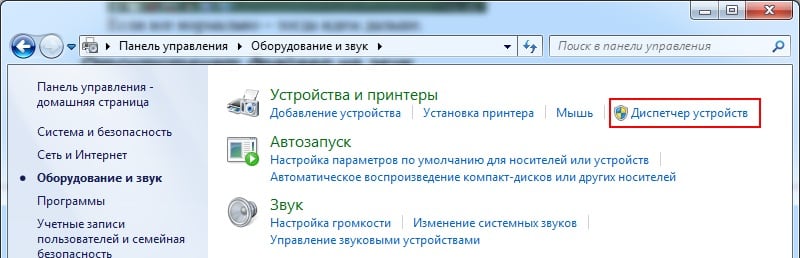
В новом окне надо раскрыть пункт «Звуковые устройства». В случае если звуковая карта правильно подключена, она будет в списке.
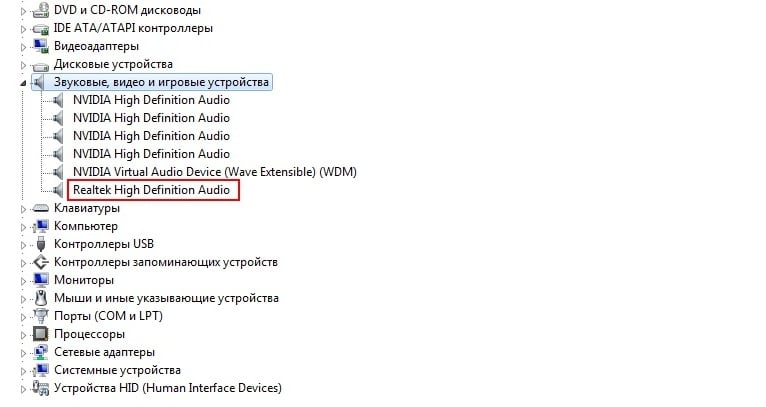
Если она отображается, но напротив нее горит желтый или красный знак – значит, драйвер либо некорректно работает, либо вовсе не установлен. Установить драйвер можно двумя способами:
- с диска, идущего в комплекте вместе с ПК (Вам нужен диск на материнскую плату);
- с интернета (если диска нет или у Вас ноутбук).
Если же звуковая карта есть, но Виндовс по неизвестным причинам ее не видит, то здесь сложно сказать, в чем проблема. Возможно, устройство плохо подключено. Или вовсе неисправно. А еще это может быть связано с аппаратной частью ПК.
Отсутствуют кодеки на видео/аудио
Если при загрузке Виндовс звук есть, а при включении любого видеофайла его нет – тогда причина кроется в видеоплеере, кодеках или файле (он может быть поврежден).
В первом случае можно поставить другой видеоплеер. К примеру, сегодня одним из популярных является KMPlayer. Плюс он уже имеет встроенные кодеки для воспроизведения видеофайлов.
Если же проблема с кодеками, тогда необходимо удалить их и установить новые. Рекомендуется использовать набор кодеков под названием K-Lite Codec Pack. Здесь есть все нужные кодеки и даже встроенный видеоплеер, который открывает почти любые файлы.
Неверные настройки BIOS
Проблема такого рода встречается крайне редко, поскольку обычно звуковая карта всегда включена. Но если Вы любите разгонять компьютер или по другим причинам меняете настройки в БИОСе, тогда Вам стоит их проверить. И восстановить звук на компьютере (если понадобится).
Для этого вам нужно зайти в режим БИОС и найти строчку, в которой содержится слово «Integrated».
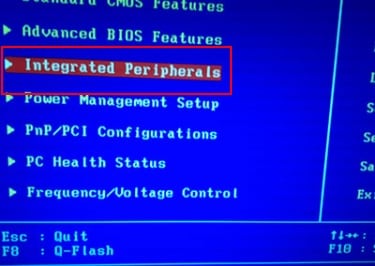
Далее необходимо найти в списке свое аудиоустройство и убедиться, что оно включено (напротив него должно стоять либо «Auto», либо «Enabled»).
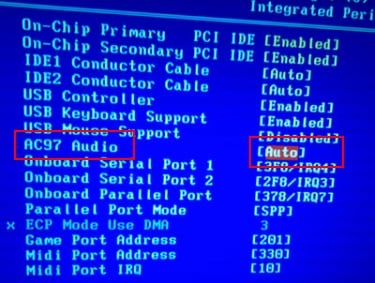
Если все в порядке, тогда выходите из BIOS (если Вы меняли настройки, не забудьте их сохранить).
Вирусное ПО и вирусы
Еще одна причина — вирусное программное обеспечение и вирусы. Сегодня их существует столько, что сложно даже сказать, какие «сюрпризы» они могут преподнести.
Наилучшим вариантом будет проверка компьютера или ноутбука любым антивирусом (не забудьте перед этим обновить базы). Это может быть Касперский, Др. Веб и др. Например, неплохим вариантом считается DrWeb CureIt (устанавливать его не нужно).
Читайте также: Какой лучше выбрать антивирус для Windows 10?
Восстановление звука на компьютере
Если по-прежнему нет звука на вашем ПК или ноутбуке, вот еще несколько советов:
- Если буквально вчера все было нормально, а сегодня звук пропал – возможно, были установлены новые драйвера или какие-то программы, которые вызвали эту проблему. В таких случаях можно попробовать откатить систему Windows 7 назад.
- Если есть еще одни колонки, подключите их к ПК и переустановите драйвера (не забыв удалить старые).
- Если ничего не помогло, можно пойти ва-банк и переустановить Windows 7 (не забудьте перед этим сохранить все важные файлы, ведь они удалятся). После установки сразу поставьте звуковые драйвера. Если звук появится – тогда следите за тем, какое программное обеспечение Вы устанавливаете.
- Еще один вариант подсоединить наушники вместо колонок. Или наоборот.
- И самый последний вариант – обратиться за помощью в сервисный центр.
Впрочем, один из этих способов должен помочь. Поэтому, если у Вас пропал звук, пробуйте разные варианты – вполне возможно, что удастся самостоятельно решить эту проблему. В 95% случаев эта проблема решается своими силами.
Leave a comment


