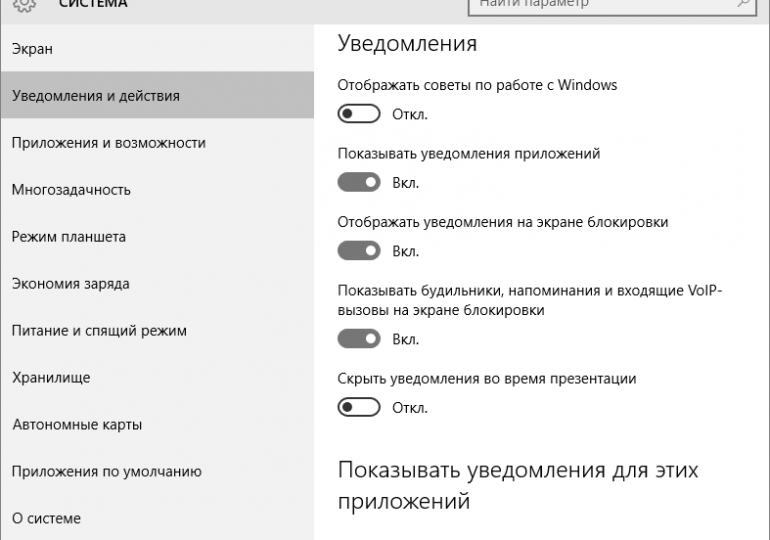Сегодня подробнейшим образом рассмотрим, как отключить уведомления в Windows 10. С одной стороны, появление центра уведомлений, каким его пользователи смартфонов знают давно, предоставляет мгновенный доступ к быстрым функциям (извлечение флешки), позволяет реагировать на изменения в системе и отвечать на входящие сообщения, с иной – постоянно всплывающие оповещения изрядно отвлекают от работы.
Центр уведомлений представляет собой абсолютно новый для Windows 10 элемент пользовательского интерфейса, мало чем отличающийся от аналога, давно используемого на мобильных платформах. Он отображает оповещения, исходящие от магазина приложений, пользовательских программ и системных событий. При необходимости можно легко отключить уведомления Windows 10, касающиеся сторонних программ (в том числе и конкретных) или происходящих в системе событий. Этому и посвящена предложенная статья.
Содержание страницы
- 1 Деактивация уведомлений в параметрах
- 2 Деактивация уведомлений через редактор реестра
- 3 Деактивируем Центр уведомлений
- 3.1 Через редактор реестра
- 3.2 Через редактор групповых политик
Деактивация уведомлений в параметрах
Классический метод изменения настроек в Windows 10 – меню «Параметры».
- Вызываем его при помощи клавишного сочетания Win+I.
- Активируем блок с названием «Система».
- Переходим в подраздел «Уведомления и действия».
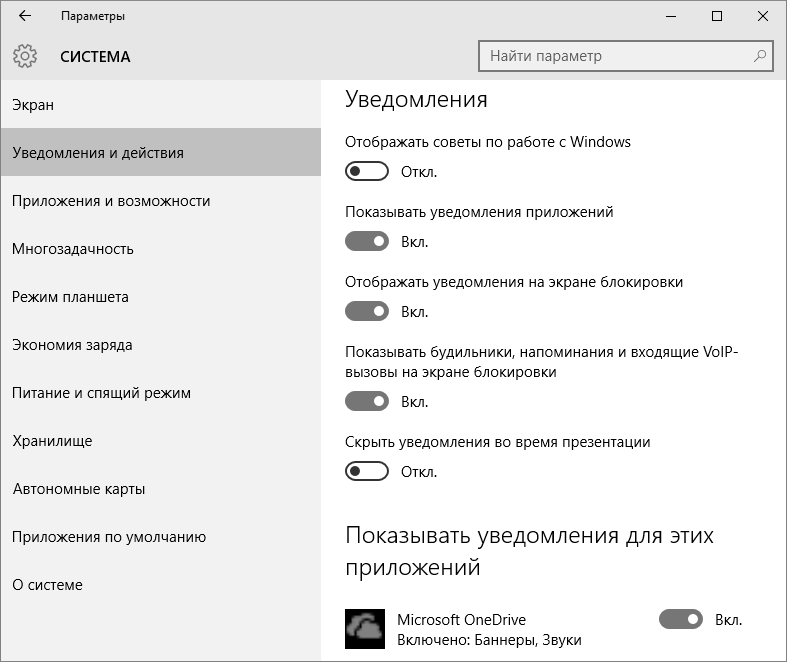
Он позволяет отключать ненужную пользователю информацию о программах, операционной системы, напоминания о запланированных событиях и вызовы. В разделе «Показать оповещения для этих приложений» можно настроить отображение всплывающих окон с уведомлениями для любой программы. Делается это простым перемещением переключателя в одно из двух положений.
Кстати, для мгновенного отключения всей информации в Windows 10 необходимо выполнить клик по иконке центра оповещений и остановится на пункте включения режима «Не беспокоить». Опция также доступна через контекстное меню центра, при отключенных оповещениях можно пропустить что-то важное, потому пользоваться функцией следует обдуманно.
Деактивация уведомлений через редактор реестра
Наверное, пользователю известно, что все настройки Windows хранятся в реестре, а их изменение можно осуществлять посредством его редактора напрямую.
1. Вызываем редактор реестра, воспользовавшись одноименным запросом в поисковой строке или выполнив команду «regedit». Ее можно также выполнить в поисковой строке.
2. Разворачиваем ветку HKCU.
3. Переходим по пути SoftwareMicrosoftWindowsCurrentVersionPushNotifications.
4. При помощи контекстного меню в свободной от элементов части правого фрейма вызываем команду создания 32-х битного ключа типа DWORD.
5. Называем его «ToastEnabled» и задаем значение, равное нулю.
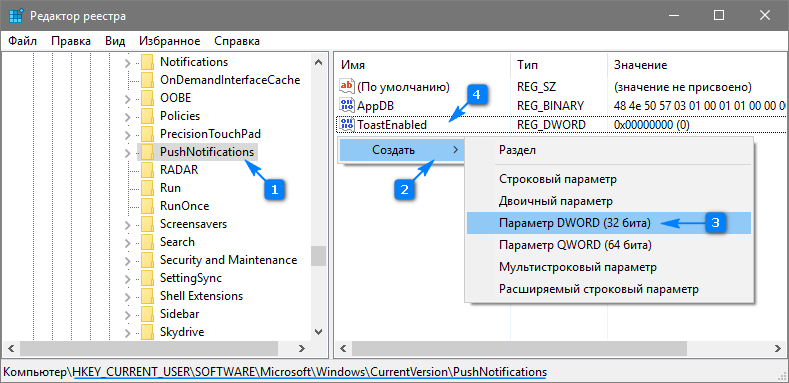
6. Для применения новых настроек перезапускаем Windows 10 или проводник (процесс explorer.exe) через диспетчера устройств.
Деактивируем Центр уведомлений
Помимо описанных выше способов избавления от назойливых оповещений существует, возможность окончательного отказа от центра уведомлений с удалением его пиктограммы с панели задач. Делается это двумя способами, потому рассмотрим их оба.
Через редактор реестра
- Запускаем редактор реестра, как ранее.
- Переходим в раздел HKCU.
- Идем в каталог «SoftwarePoliciesMicrosoftWindows».
- Переходим в раздел «Explorer» или создаем его при отсутствии.
- Добавляем в нем параметр типа DWORD 32 со значением «1» и названием «DisableNotificationCenter». После перезагрузки ПК Центр уведомлений будет отключен окончательно. Для его задействования следует удалить созданный параметр или изменить его значение на «0».
Через редактор групповых политик
- Выполняем команду «gpedit.msc» в поисковой строке.
- Переходим в раздел «Конфигурация пользователя».
- Идем в «Админ. шаблоны».
- В каталоге «Меню Пуск и панель задач» находим параметр с названием «Удаление уведомлений и значка центра уведомлений» и вызываем его «Свойства».
- Выбираем значение «Включено» и сохраняем изменения.
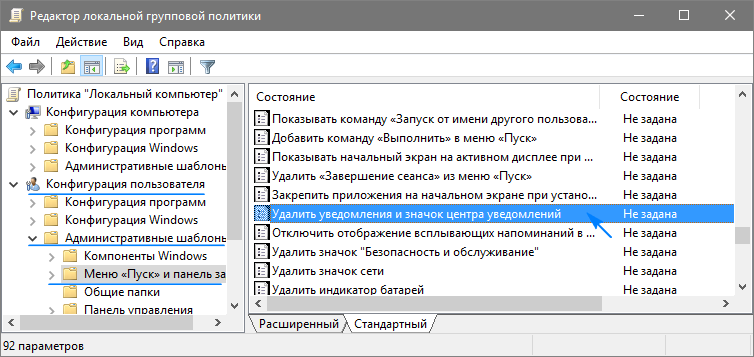
После перезапуска процесса «explorer.exe» иконка центра уведомлений отображаться в панели задач не будет.
В этом разделе находится дочерний раздел «Уведомления», позволяющий деактивировать самые разнообразные оповещения и установить длительность активности режима «Не беспокоить», что полезно во время работы.
Leave a comment