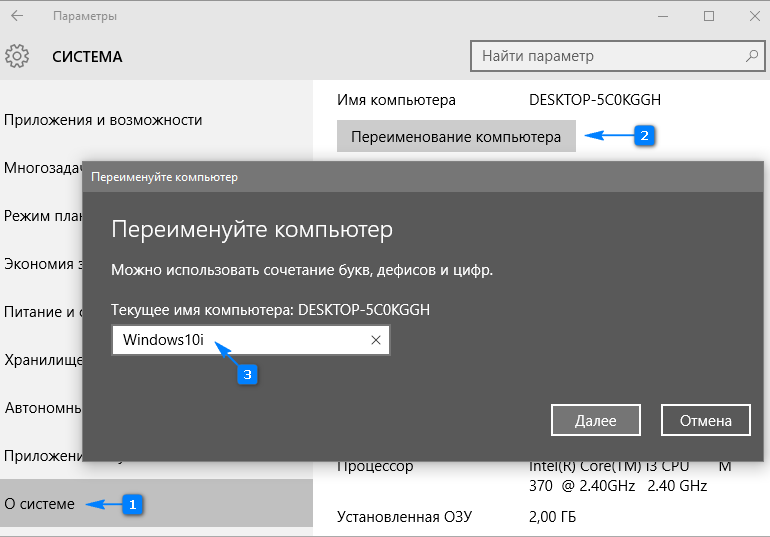Сегодняшняя статья расскажет неопытным пользователям, как изменить имя компьютера в Windows 10 на желаемое. Но прежде стоит отметить, что при наименовании системы нельзя использовать кириллические символы, знаки препинания и большинство специальных символов (?).
Также для переименования пользовательского компьютера необходима учетная запись администратора или наличие администраторских привилегий в учетной записи, из-под которой осуществляется переименования ПК.
Содержание страницы
- 1 Зачем переименовывать компьютер?
- 2 Изменение названия ПК в параметрах операционной системы
- 3 Изменяем название ПК в его свойствах
- 4 Изменяем имя ПК с командной строки
Зачем переименовывать компьютер?
Если пользователь будет знать, как изменить имя компьютера в Windows 10, понадобятся ли ему на практике эти знания? Определенно, да. Например, в локальной сети каждый компьютер должен обладать собственным уникальным именем (отличающимся от других). При наличии в сети двух ПК с одинаковыми названиями возможны конфликты во время обращения к одному из них, что недопустимо для нормальной работы корпоративной или домашней сети.
Ввиду того что Windows 10 генерирует эти имена случайным образом исходя из заданных разработчиками алгоритмов, некоторые устройства могут носить одинаковые имена. Проблема широко распространена в сборках Windows 10, где их авторы задают определенные названия системы.
Важно! Если активирована опция автоматической авторизации в системе, деактивируйте ее на время переименования компьютера, а затем включите обратно после перезагрузки операционной системы, когда ПК будет носить новое имя. Это необходимо во избежание проблем с созданием новых аккаунтов с тем же именем, которое носит ПК.
Изменение названия ПК в параметрах операционной системы
Рассмотрение темы начнем из предлагаемого Microsoft по умолчанию метода переименования ПК в среде Windows 10. Это использование меню «Параметры».
- Вызываем его посредством сочетания клавиш «Win+I» или клика по одноименному пункту контекстного меню Пуска.
- В открывшемся окне с плиточной структурой переходим в раздел «Система».
- Переходим на последнюю вкладку «О системе».
- В первом разделе жмём по пиктограмме с надписью: «Переименование компьютера».
- Задаем новое имя латинскими буквами и нажимаем «Далее» для сохранения внесённых изменений.
В окне с предложением перезагрузиться желательно ответить утвердительно, сохранив перед этим все открытые документы. Лишь после перезагрузки компьютер будет носить новое имя.
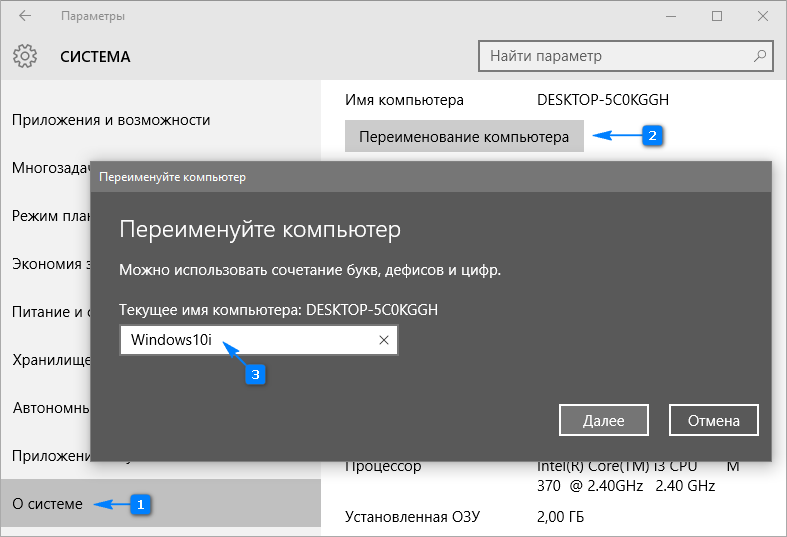
Изменяем название ПК в его свойствах
Изменение названия компьютера также доступно в привычном с «семёрки» окне.
1. Вызываем свойства компьютера через контекстное меню Пуска, выбрав в нем пункт «Система».
2. В окне «Система» переходим по ссылке «Дополнительные параметры…», находящейся в левом вертикально расположенном меню или жмём по кнопке изменения параметров в разделе с названием ПК и рабочей группы.
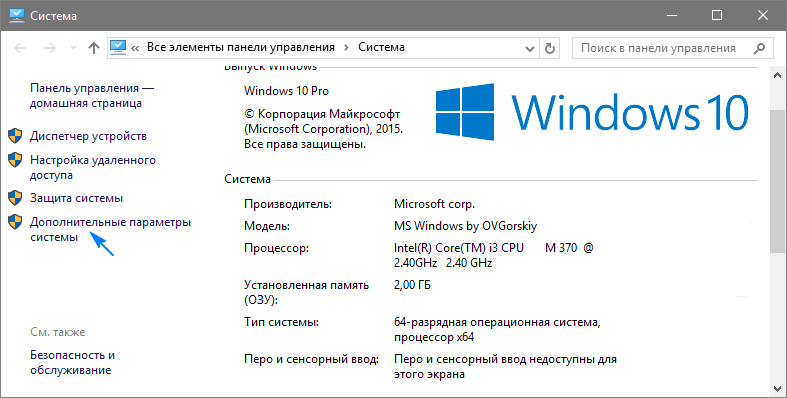
3. Нажимаем по вкладке «Имя компьютера» и жмем по пиктограмме с названием «Изменить».
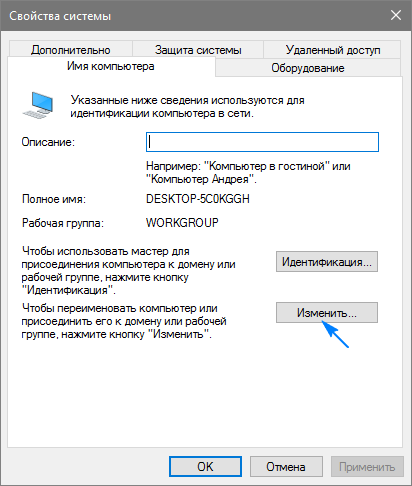
4. Задаем новое название ПК и жмём «OK» в обеих окнах для их закрытия с сохранением внесенных изменения.
Помните: изменения вступят в силу лишь после перезапуска «десятки».
Изменяем имя ПК с командной строки
Рассмотрим, как изменить имя компьютера в Windows 10 средствами командной строки.
- Запускаем инструмент с привилегиями администратора, например, через контекстное меню Пуска.
- В открывшемся окошке выполняем: wmic computersystem where name=»%имя_компьютера%» call rename name=». Вместо фразы «имя_компьютера», вводим его желаемое название латиницей, которое не содержит специальных символов.
После появления оповещения об удачном завершении процедуры закрываем окно и перезагружаем систему.
Учитывайте, что замена названия компьютера в среде Windows 10 при работе за ним из-под аккаунта Microsoft способствует тому, что к онлайн-аккаунту пользователя привязывается новое устройство. Хотя это не сопровождается проблемами, старый девайс следует удалить со списка устройств в своем аккаунте на странице Microsoft.
При использовании функций архивации и файловой истории они запустятся заново. Последний инструмент оповестит о запуске, а также предложит вариант действий, которые следует выполнить для добавления старой истории операций в текущую.
Резервные копии будут создаваться и далее, старые — будут доступными для восстановления системы, после которого компьютер будет носить старое имя.
Leave a commentПри обнаружении в домашней сети компьютеров (со старым и новым названием) маршрутизатор следует перезагрузить при выключенном или переведенном в режим гибернации компьютере.