Отключаем автоматическое обновление драйверов в Windows 10
Прочитав предложенную статью, узнаете, как отключить обновление драйверов Windows 10 всеми доступными методами: через настройки операционной системы, посредством прямого редактирования соответствующих записей реестра и при помощи редактора групповых политик. Два первых варианта применимы к любой редакции Windows 10, последний же актуален для Pro и корпоративной версий «десятки» из-за отсутствия в домашней редакции соответствующего инструмента. Для наглядности после статьи размещен видеоролик, показывающий процесс отключения автоматического апгрейда драйверов.
Многие пользователи пришли к выводу, что в процесс функционирования центра обновлений Windows 10 он подбирает более подходящие версии драйверов и устанавливает их, не спрашивая разрешения у пользователя. Нередко такие действия приводят к тому, что установленный драйвер вызывает проблемы с функционированием компьютера, такие как:
- появление черных экранов;
- компьютер не выходит со спящего режима;
- синий экран и прочие.
Microsoft мгновенно отреагировали на ситуацию, когда установленное операционной системой программное обеспечение вызывает проблемы, и выпустили утилиту, позволяющую отключить апгрейд проблемных драйверов. Воспользоваться ней так же можно, когда используется беспроводной интернет с ограниченным или дорогим трафиком. Программа находится по адресу http://download.microsoft.com/download/f/2/2/f22d5fdb-59cd-4275-8c95-1be17bf70b21/wushowhide.diagcab.
1. Скачиваем и запускаем программное обеспечение, после чего нажимаем «Далее».
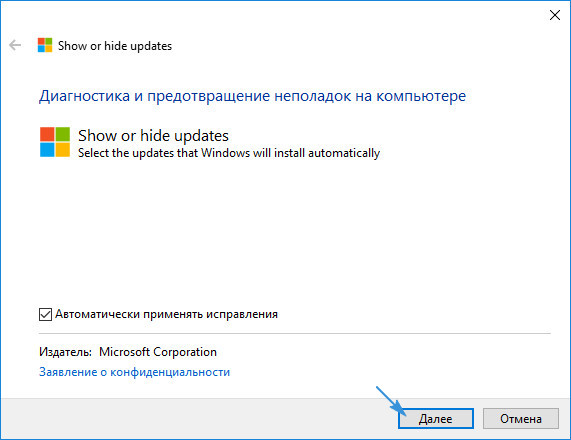
2. После сбора всей необходимой информации жмем «Hide Updates».
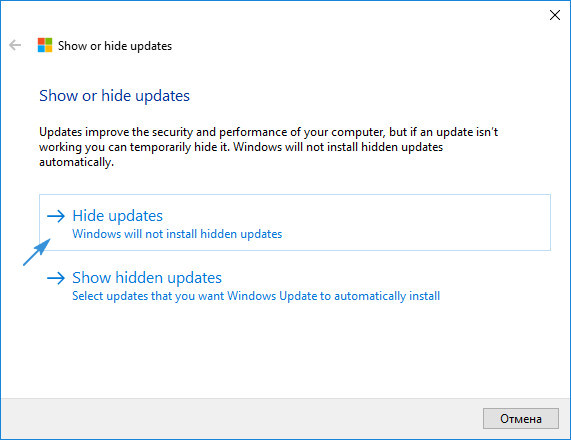
3. В открывшемся перечне драйверов отметьте проблемные устройства и жмите «Далее».
Отображаются в перечне только некритичные драйверы и те, с коими могут возникнуть проблемы (исходя из статистики Майкрософт).
По окончании выполнения действий выбранное программное обеспечение обновляться в автоматическом режиме перестанет.
Деактивация атвообновления драйверов через редактор групповой политики
Аналогично установка драйверов отключается и через инструмент для администрирования системы, но для этого потребуется узнать идентификатор девайса, с коим возникают неполадки. Как уже говорилось, для владельцев Home-версии «десятки» способ не подойдет, если являетесь таковым, выбирайте один из следующих вариантов достижения цели.
1. Посредством меню Win→X или контекстным меню Пуска вызываем Диспетчер устройств.
2. Вызываем «Свойства» целевого устройства через контекстное меню его иконки.
3. Перемещаемся на вкладку с названием «Сведения».
4. Среди списка свойств выбираем «ИД оборудования».
5. Копируем идентификатор устройства в буфер.
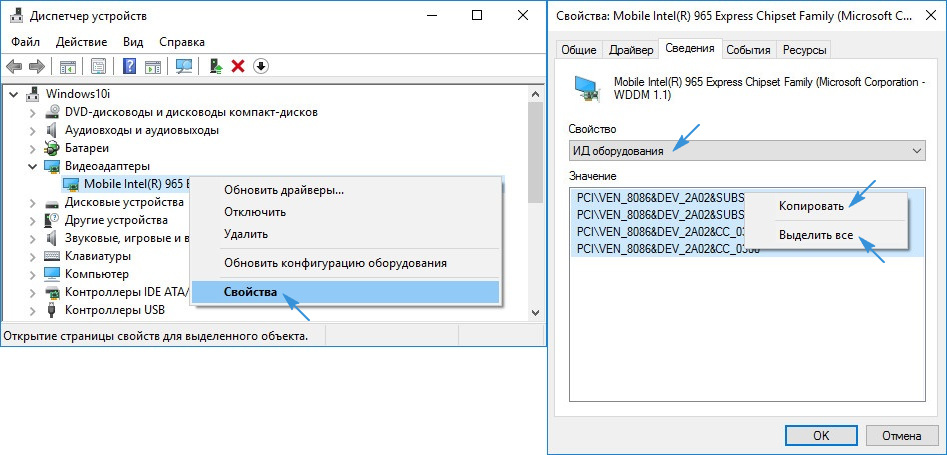
6. Открываем инструмент для системного администрирования, выполнив команду «gpedit.msc» в поиске или окне «Выполнить».
7. В открывшемся окне разворачиваем первую ветку с названием «Конфигурация компьютера».
8. Переходим в раздел «Система», расположенный в административных шаблонах.
9. Затем нажимаем по пункту «Установка устройства».
10. В подкаталоге находим параметр «Запретить установку оборудования с указанными…».
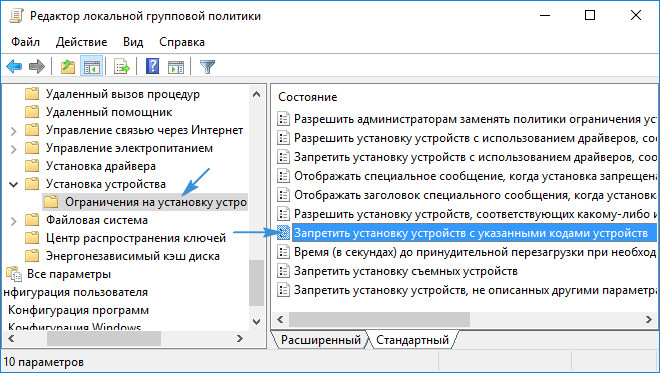
11. Входим в окно конфигурирования записи.
12. Переносим чекбокс к «Включено» и жмем «Показать…».
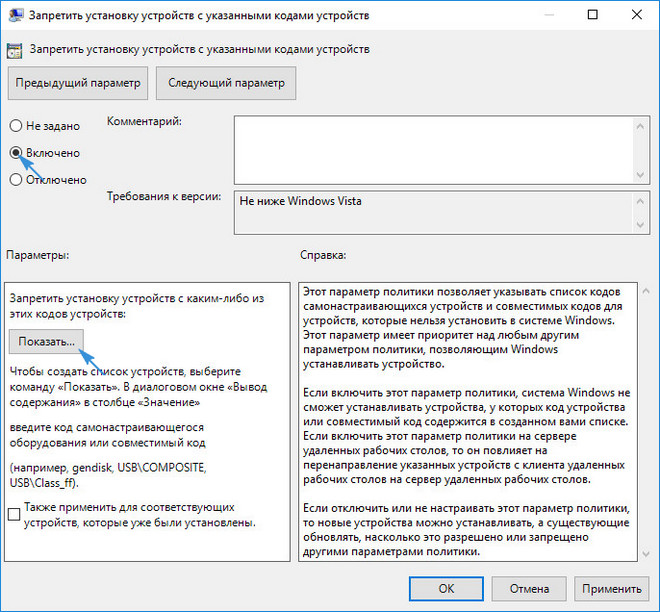
13. Вставляем скопированный ранее ИД устройства и применяем новые настройки.
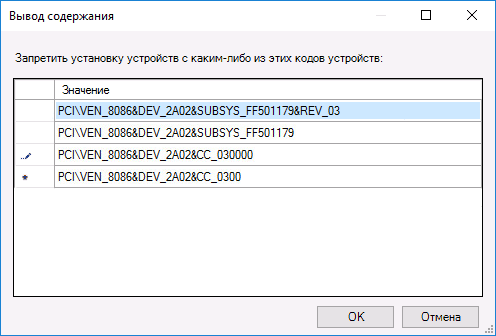
После внесения изменений инсталляция драйверов для указанного девайса будет запрещена до момента удаления ID из списка, причем обновить ПО не получится даже вручную, возьмите это на заметку.
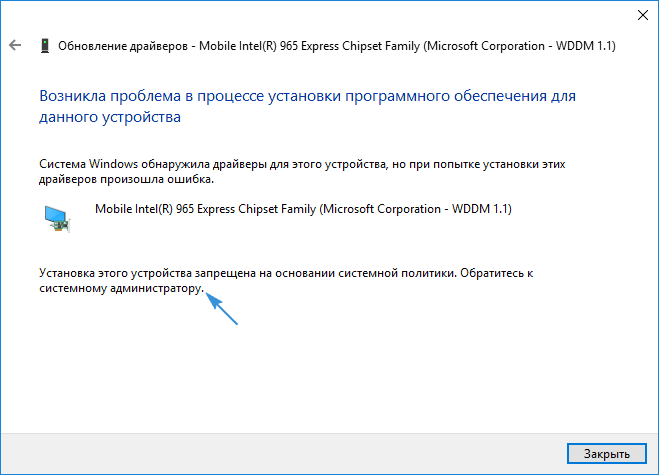
Выполнение задачи по деактивации установки драйверов системой через редактор ее реестра
Для домашней версии Виндовс 10 предыдущий метод решения вопроса не актуален, потому его можно решить иначе, путем ручного редактирования записей реестра.
1. Выполняем первые 5 шагов руководства с прошлого раздела.
2. Запускаем редактор реестра, выполнив команду «regedit» в поисковой строке или окне Win+R.
3. Разворачиваем ветку HKLM.
4. Переходим в подраздел SoftwarePolicies
5. Открываем каталог
6. Далее следуем по пути MicrosoftWindowsDeviceInstall.
7. В каталоге Restrictions переходим в раздел DenyDeviceIDs или создаем таковой в случае его отсутствия.
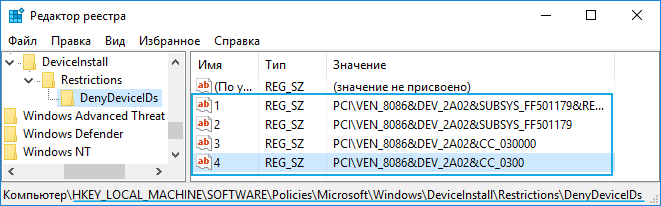
8. Создаем строковые записи с именами от 1, а в качестве их значений должны выступать ID устройств.
Выключаем автоматический апгрейд драйверов через параметры ОС. Попасть в это окно можно двумя методами, имея администраторские привилегии.
1. В меню Win→X выбираем «Система», в разделе «Имя компьютера…» жмем по ссылке «Изменить параметры». Во вкладке «Оборудование» жмём «Параметры инсталляции устройств».
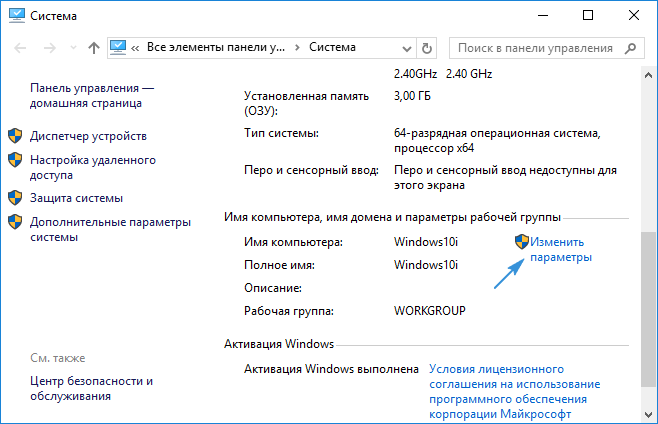
2. Через Win→X заходим в «Панель управления» и открываем апплет «Устройства/принтеры». Через контекстное меню ПК вызываем «Параметры инсталляции устройств».
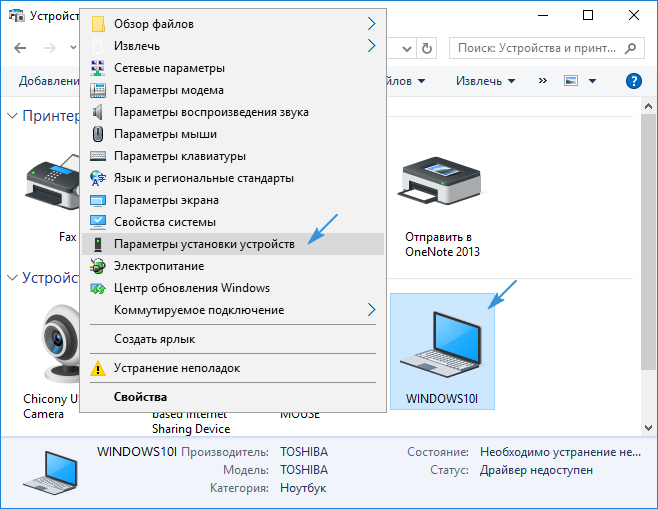
В окне ставим триггерный переключатель в положение «Нет», ответив отрицательно на предложение автоматически загружать обновления для используемых на компьютере устройств.
После клика по пиктограмме «Сохранить» получение обновлений, касающихся ПО для управления оборудованием, будет отключено. Для вступления внесенных изменений в силу необходимо выполнить перезапуск «десятки».
Проблемы, которые могут сопровождать процесс отключения обновления программного обеспечения для управления работой оборудования
Рассмотрим, какие могут возникнуть сложности, при выполнении приведенных инструкций, предварительно отметив, что для применения новых параметров системы ее необходимо перезагружать.
В случае работы с реестром через встроенный редактор regedit
Если ни один из методов не позволяет добиться желаемого результата, что маловероятно, можете попробовать еще один вариант решения проблемы путем манипуляций с ключами в системном реестре.
- Вызываем инструмент для прямого редактирования записей реестра путем выполнения команды «regedit» в строке командного интерпретатора или поиске Виндовс 10.
- Открываем раздел HKLM.
- Переходим в подраздел «Software».
- Разворачиваем ветку Microsoft.
- В каталоге Windows переходим в подраздел
- Открываем папку «DriverSearching» или создаем ее в случае отсутствия таковой через контекстное меню вышестоящего раздела.
- Создаем 32-битный параметр DWORD с наименованием «SearchOrderConfig».
- В качестве его значения задаем ноль в шестнадцатеричной системе счисления.
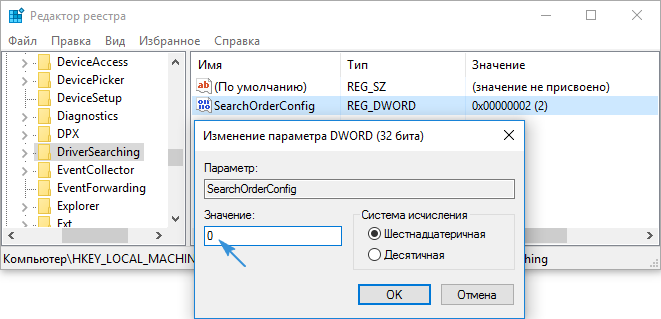
Завершаем функционирования всех приложений, сохранив результаты работы, и перезагружаем компьютер.
Бывает, что даже таким образом неполадка не устраняется. Вдруг такое случилось, заменяем числовое значение ключа «SearchOrderConfig» на единицы и, сохранив новую конфигурацию, опять перезагружаемся.
Деактивация получения обновлений, касающихся драйверов, через Центр обновлений посредством инструмента для системного администрирования в среде Windows 10
Последним способом решить конфликт числится очередной вариант с редактором групповой политики (не подходит для домашней «десятки»).
1. Открываем инструмент, выполнив команду gpedit.msc, как это было ранее.
2. Переходим в раздел «Конфигурация компьютера».
3. Разворачиваем подраздел «Система» в административных шаблонах.
4. Жмём по папке с названием «Установка драйвера».
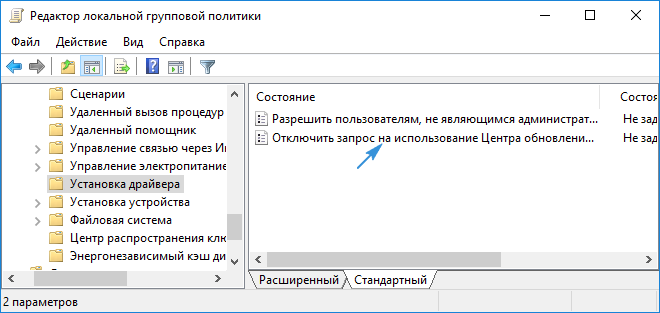
3. Выполняем двойной клик по второму параметру «Отключить запрос на эксплуатацию Центра обновления Виндовс при поиске драйверов».
4. Устанавливаем триггерные переключатель в позицию «Включено».
5. Применяем новую конфигурацию операционной системы.
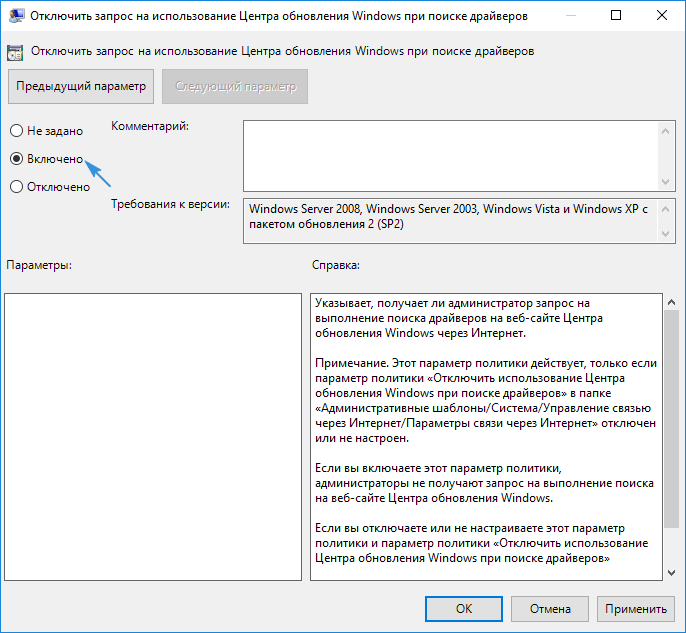
На этом способы запретить Windows 10 автоматически подбирать лучшие по ее усмотрению драйверы для оборудования вашего компьютера иссякли. Ниже размещено видео, где можно увидеть три первых варианта решения проблемы в действии.
Leave a comment


