«Диспетчер задач» в Windows 8 был полностью переработан. Он стал еще более полезным и удобным, и позволяет получить четкое представление о том, как операционная система использует ресурсы компьютера. С его помощью пользователь может управлять всеми приложениями, которые запускаются при старте системы, можно даже просматривать IP-адрес сетевого адаптера. Инструмент предлагает два режима. По умолчанию установлен режим, в котором доступно минимум информации о запущенных процессах. Подробный режим более продвинутый, но даже в таком виде «Диспетчер задач» остается очень простым в использовании. Первое, что вы заметите, это цвета, которыми выделен каждый процесс – цвет становится темнее, когда процесс начинает использовать больше системных ресурсов.
Как запустить «Диспетчер задач»
Новый «Диспетчер задач» открывается также, как и в предыдущих версиях Windows. В любое время вы можете нажать Ctrl+Alt+Del и выбрать инструмент из открывшегося меню.
Также можно воспользоваться другим традиционным способом, щелкнув правой кнопкой мыши на панели задач и далее выбрав пункт «Диспетчер задач» в контекстном меню.
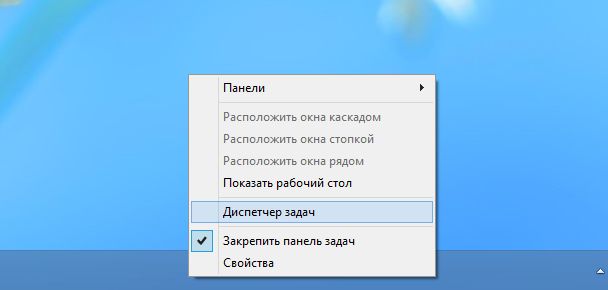
А можно поступить еще проще и просто нажать сочетание клавиш Ctrl+Shift+Esc.
Процессы – простой поиск запущенных приложений
При первом запуске диспетчера откроется его облегченная версия с минимальным набором информации (вы увидите только те приложения, которые запущены в настоящий момент). Кроме имени, рядом с каждым приложением в списке есть соответствующая иконка, что поможет вам быстро определить нужное приложение. В списке отображаются как традиционные настольные программы, так и новые Modern-приложения.
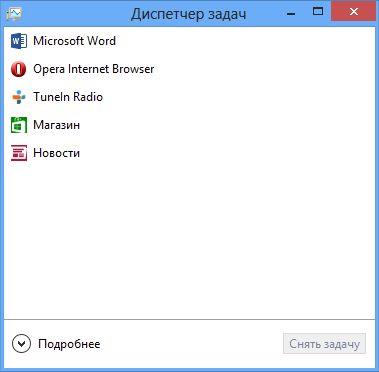
При нажатии на кнопку «Подробнее», открывается расширенная версия инструмента с большим количеством различной информации о приложениях, возможностью отслеживать производительность системы, запускать и останавливать службы и т.д.
Запущенные процессы сгруппированы по типу (приложения, фоновые процессы и процессы Windows). В старой версии такого не было. Каждый процесс окрашен цветом, оттенок которого зависит от количества потребляемых ресурсов – если процесс потребляет больше ресурсов, оттенок становится темнее. Двойной щелчок на любом из запущенных приложений позволяет открыть его.
Для получения дополнительной информации вы можете щелкнуть правой кнопкой мыши по любому из процессов, чтобы открыть контекстное меню с несколькими опциями, включая возможность закрыть процесс.
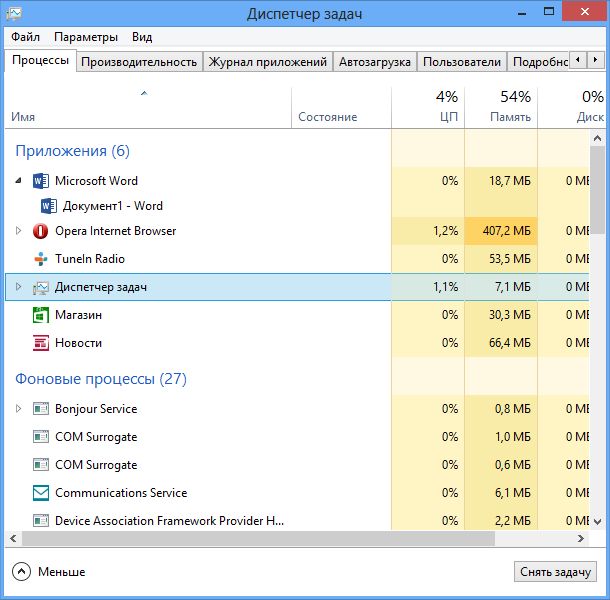
Производительность – статистика системных ресурсов
Вкладка «Производительность» состоит из новой переработанной статистической системы (линейные графики). Инструмент отображает загруженность процессора, оперативной памяти, дисков, а также использование беспроводной и локальной сетей. Чтобы посмотреть дополнительную информацию, необходимо нажать на любой из элементов в левой части окна.
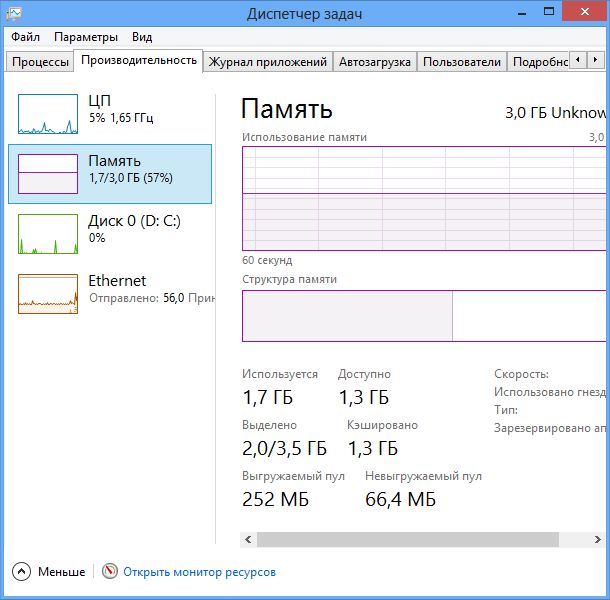
Здесь же можно узнать системный IP-адрес (IPv4 и IPv6).
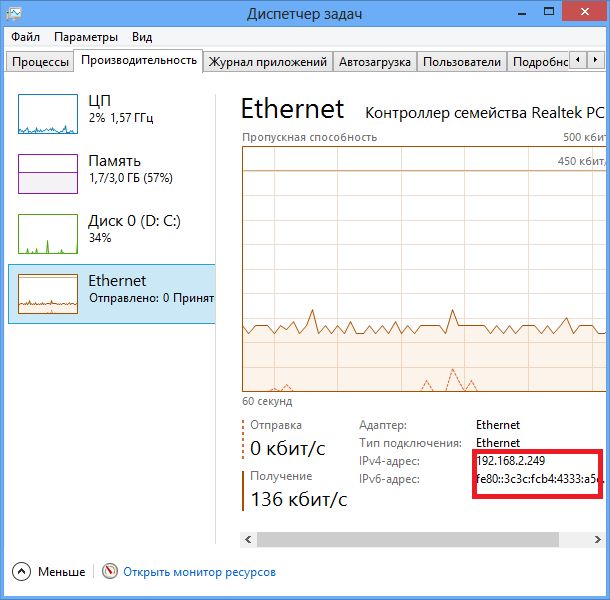
Если вам нужно еще больше информации, вы можете нажать на кнопку «Открыть монитор ресурсов», которая располагается рядом с кнопкой для переключения между режимами диспетчера задач. «Монитор ресурсов» обеспечивает полный набор информации, которая позволит вам видеть и контролировать использование системных ресурсов процессами и службами – этот инструмент не был обновлен, то есть остался таким же, каким он был в Windows 7.
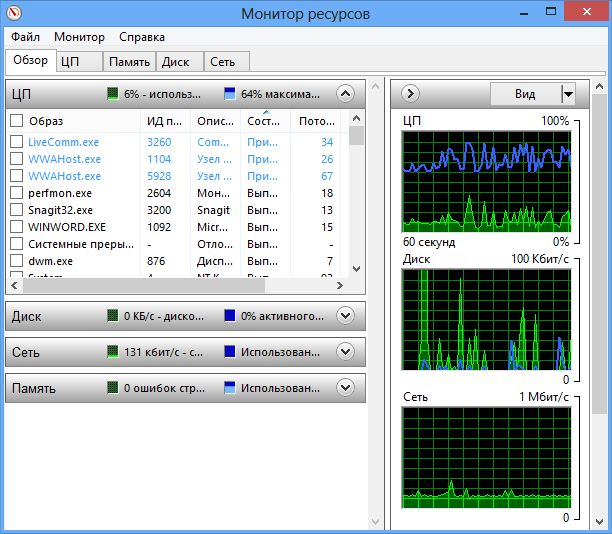
Журнал приложений – анализ Metro-приложений
В разделе «Журнал приложений» вы можете посмотреть, сколько процессорного времени и пропускной способности сети использовали «плиточные» приложения, начиная с определенного момента времени.
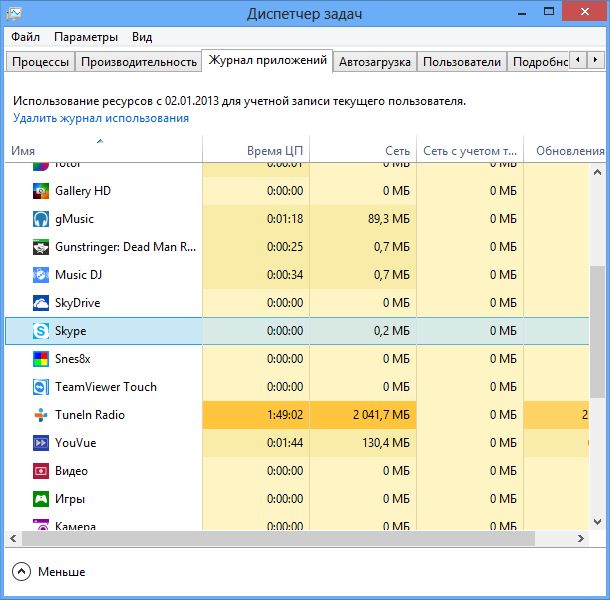
Автозагрузка – ускорение загрузки Windows
В предыдущих версиях Windows для управления автозагрузкой чаще всего мы использовали сторонние инструменты или встроенную утилиту MSConfig, о которой, кстати, знают далеко не все пользователи. Пользователям Windows 8 для этой цели сторонние инструменты уже не нужны, поскольку новый «Диспетчер задач» позволяет узнать, какие программы запускаются при старте системы (автозапуск каждой программы можно включить или отключить.) и как сильно каждое приложение влияет на запуск Windows.
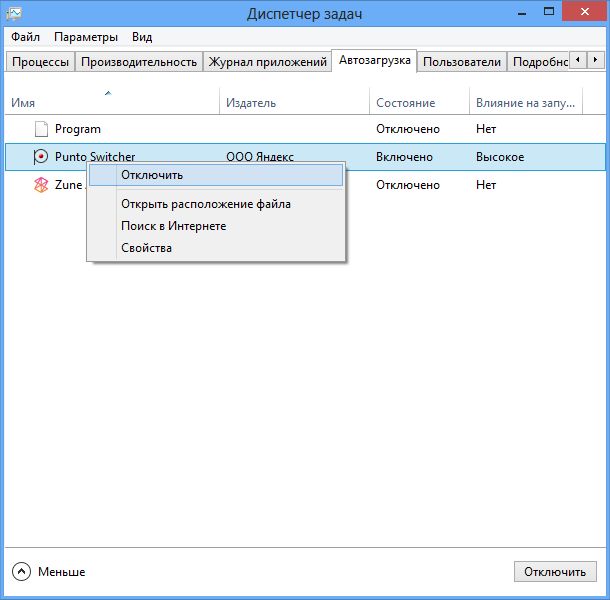
Пользователи – завершение процессов других учетных записей
В разделе «Пользователи» будут перечислены все пользователи, которые в настоящее время находятся в системе и сколько ресурсов используется каждой учетной записью. Если в систему вошло более одного пользователя, можно воспользоваться кнопкой «Отключить», чтобы закрыть любую из учетных записей и тем самым освободить больше системных ресурсов.
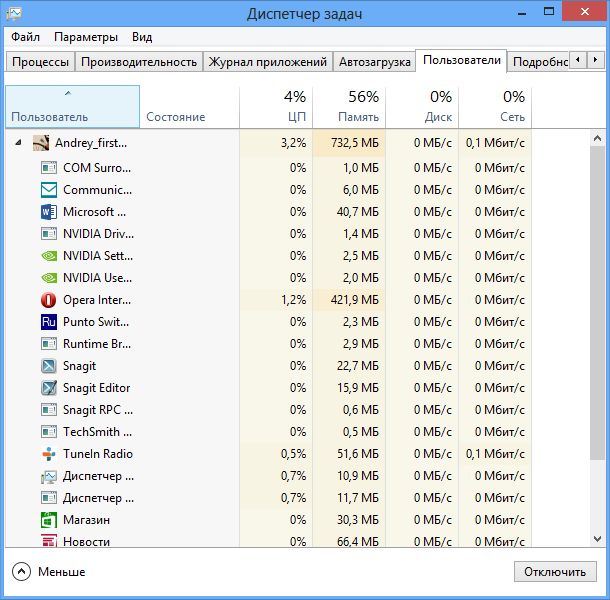
Подробности – расширенный просмотр процессов
Раздел «Подробности» знаком нам по Windows 7. Здесь вы увидите список всех запущенных процессов. Здесь также отображаются иконки приложений (в отличие от Windows 7), а столбец «Статус» подскажет, в каком состоянии находится каждый из процессов. Щелкнув правой кнопкой мыши по процессу, вы получите доступ к контекстному меню с полезными функциями, с помощью которых можно задать приоритет для процесса, завершить выполнение процесса и многое другое.
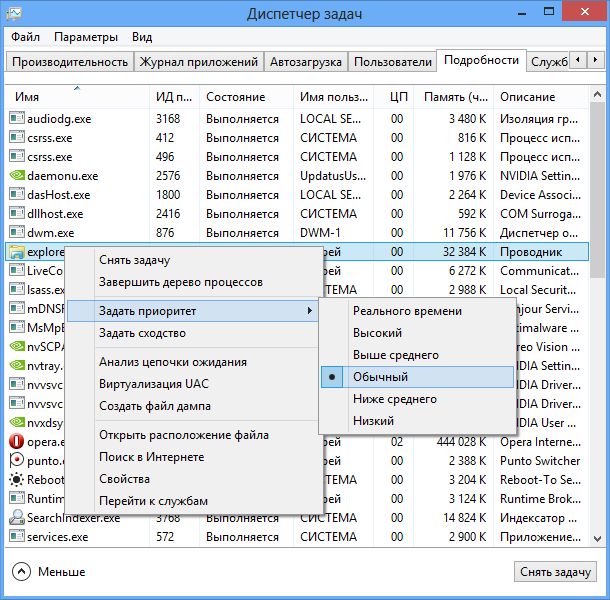
Службы – облегченная версия
Вкладка «Службы» позволяет увидеть все службы системы. Здесь предусмотрена возможность запустить/остановить любую службу или открыть полную версию инструмента.
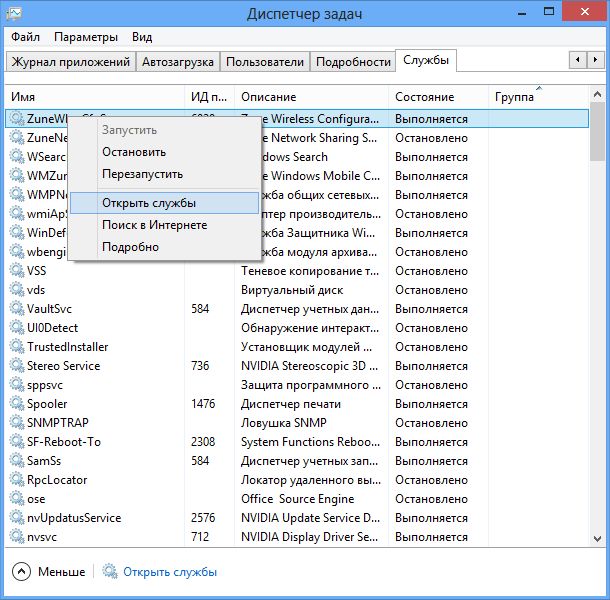
И наконец, через меню диспетчера задач можно открыть диалог «Выполнить».
«Диспетчер задач» всегда был одним из самых полезных инструментов Windows. С новой версией смогут разобраться даже неопытные пользователи. Он стал значительно лучше, обеспечив интуитивный пользовательский интерфейс и множество новых функций, которые облегчают жизнь владельцам компьютеров.
Leave a comment






