Интерфейсы многих инструментов в эти дни приспособились к ленточной концепции. Почему? Основная причина в удобстве, простоте и скорости работы в таких интерфейсах. Лучшим примером ленточного интерфейса являются все продукты из пакета MS Office. Интерфейс любого приложения в офисном пакете от Microsoft обладает несколькими вкладками, в каждой вкладке имеется ряд групп, а в каждой группе находятся различные команды (функции). По умолчанию ленточный интерфейс предлагает набор инструментов для его настройки. Таким образом, каждый пользователь может настроить его содержимое под себя. В этом посте мы расскажем о том, как добавить в интерфейс MS Office дополнительные вкладки с функциями.
Примечание: В качестве примера будет использоваться MS Word 2013, однако все действия почти идентичны и для предыдущих версий офисных инструментов от MS.
Шаг 1: Нажмите на кнопку «Файл», которая расположена в левом верхнем углу.
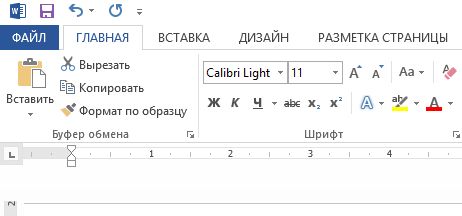
Шаг 2: В панели слева нажмите «Параметры», чтобы открыть окно «Параметры Word».
Шаг 3: В окне «Параметры Word» выберете раздел «Настроить ленту».
Шаг 4: В правой части окна вы увидите панель «Настроить ленту». Нажмите на кнопку «Создать вкладку», чтобы добавить в интерфейс новую вкладку. По умолчанию внутрь новой вкладки будет добавлена новая группа. При необходимости вы можете добавить больше групп – для этого предусмотрена кнопка «Создать группу».
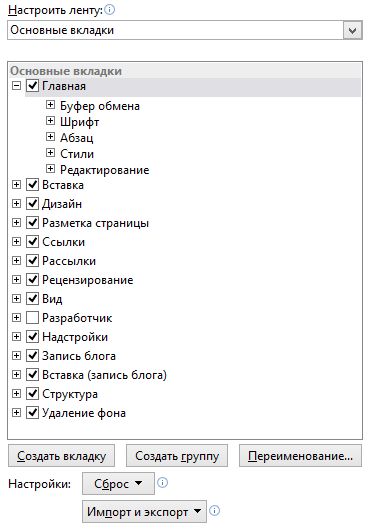
Шаг 5: Если необходимо переименовать вкладку, щелкните правой кнопкой мыши на ней и нажмите «Переименовать». Точно таким же образом вы можете переименовать и группу.
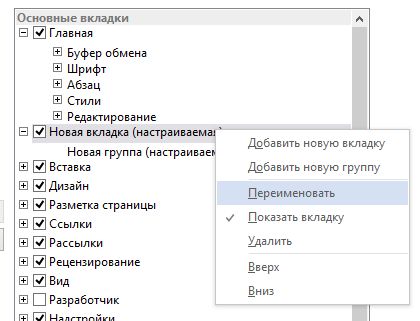
Шаг 6: Через то же контекстное меню вы можете переместить вкладку/группу вверх или вниз. Для этой же цели справа от панели имеются две стрелки.
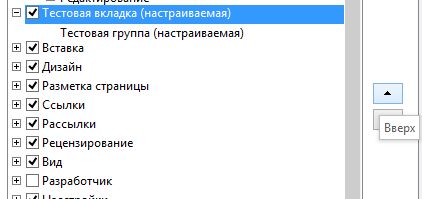
Теперь давайте вернемся назад и посмотрим, как выглядит наша только что созданная вкладка. Как видим, она пустая и не включает в себя команд. К счастью, вы можете их добавить.
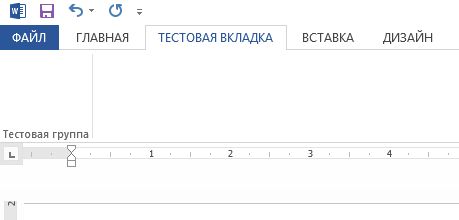
Шаг 7: Снова откройте окно «Параметры Word» и выберете группу внутри вкладки, которую вы создали. Далее выберете необходимую команду в соседней панели слева и нажмите «Добавить», чтобы сделать ее частью новой вкладки и новой группы.
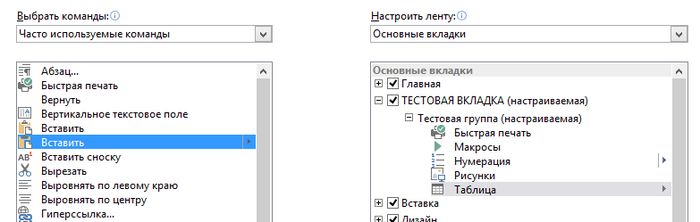
Я добавил несколько случайных команд. Теперь вернитесь назад и снова посмотрите на вашу вкладку – в ней вы увидите добавленные вами команды.
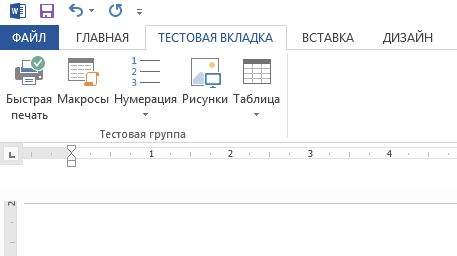
А если вы хотите, чтобы одна (или несколько) из вкладок не отображалась в интерфейсе, просто снимите флажок рядом с ней в списке вкладок.
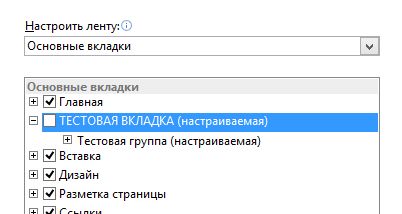
Теперь вы знаете, как добавить новые вкладки, новые группы и новые команды. Так что если вам кажется, что в интерфейсе чего-то не хватает, просто следуйте инструкции, найдите недостающую функцию и затем добавьте ее. Успехов!
Leave a comment






