Удаленное подключение к виртуальной машине в VMware возможно несколькими способами. К примеру, вы можете просто установить TeamViewer, LogMeIn или любое другое программное обеспечение для удаленного доступа. А еще можно использовать стандартный инструмент для подключения к удаленным рабочим столам. Вот о нем мы сегодня и поговорим.
Включение удаленного рабочего стола в VMware осуществляется через гостевую операционную систему. Кроме того, в VMware необходимо настроить переадресацию портов, чтобы программа знала, что ей делать, когда мы запрашиваем доступ через удаленный рабочий стол.
Настройка
Во-первых, нужно настроить пересылку удаленных запросов на IP-адрес, используемый виртуальной машиной.
В VMware перейдите в меню «Виртуальная машина» и выберете пункт «Параметры».
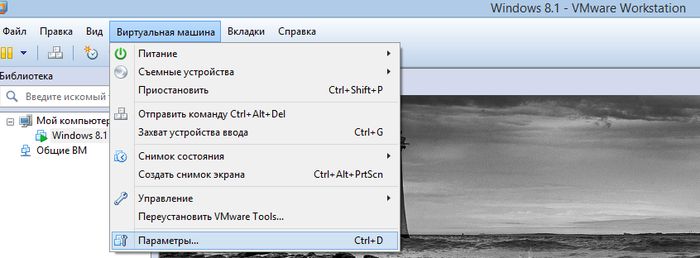
На вкладке «Оборудование» выберете «Сетевой адаптер», а затем укажите NAT в качестве типа соединения.
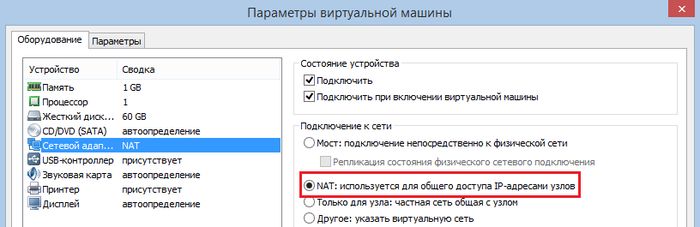
В гостевой операционной системе запустите командную строку. Введите команду ipconfig, нажмите Enter и найдите значение IPv4-адреса. В моем случае это 192.168.80.128.
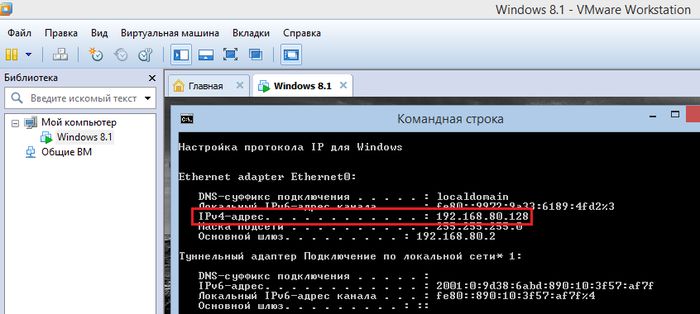
В VMware выберете меню «Правка» и далее нажмите «Редактор виртуальной сети».
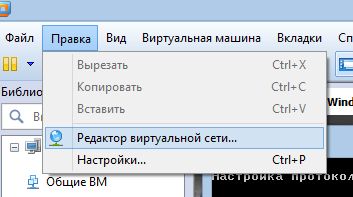
Выберете тип сети NAT, а затем нажмите на кнопку «Параметры NAT».
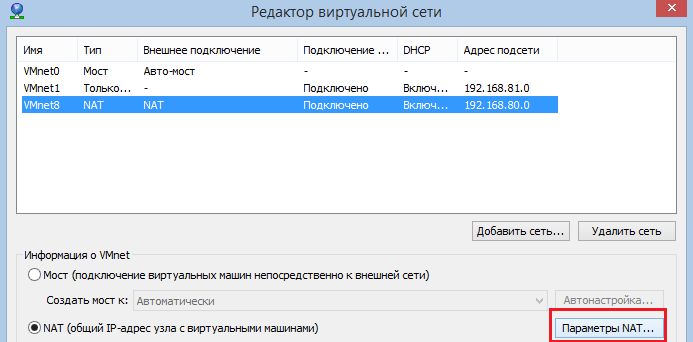
В следующем окне нажмите «Добавить».
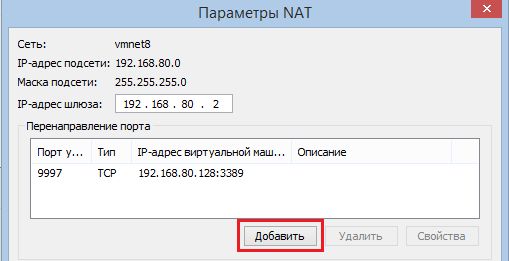
Введите следующую информацию:
Порт узла: 9997
Это просто номер открытого порта. Если вы не уверены, какой порт использовать, просто укажите тот, который предлагаем мы.
Тип: TCP
IP-адрес виртуальной машины: введите IP-адрес, который вам показала командная строка.
Порт виртуальной машины: 3389
Это номер порта по умолчанию.

Теперь сохраните внесенные изменения. Для этого просто нажмите на кнопку «OK».
Далее нужно разрешить удаленные подключения в гостевой ОС.
Нажмите Win + R, в окне «Выполнить» введите SystemPropertiesRemote и нажмите Enter.
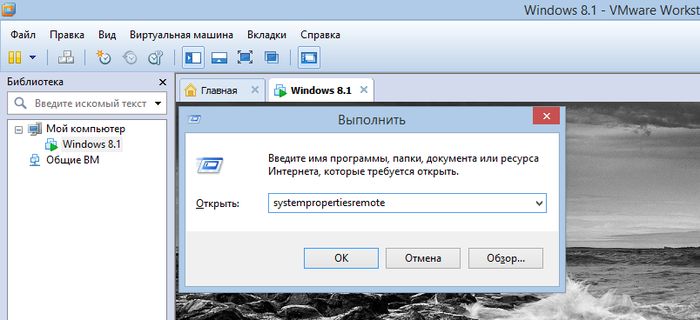
У вас должно будет открыться окно с параметрами удаленного доступа. В этом окне активируйте опцию «Разрешить удаленные подключения к этому компьютеру».
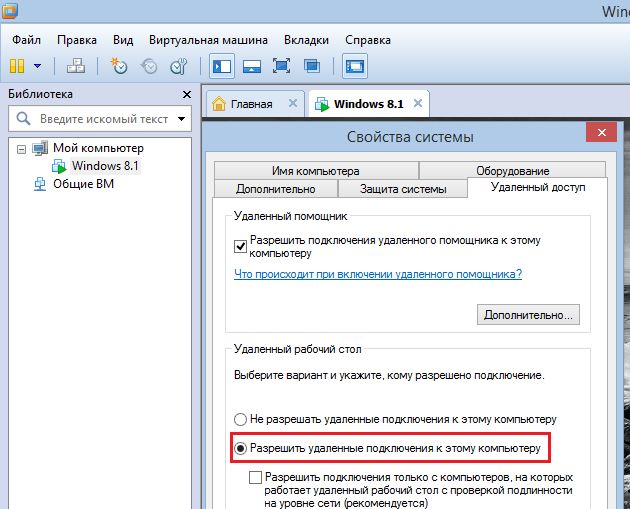 Подключение
Подключение
С настройками мы закончили, а значит теперь вы можете попробовать удаленно подключиться к операционной системе на VMware. Для этого нажмите Win + R на клавиатуре и введите команду Mstsc, чтобы открыть окно «Подключение к удаленному рабочему столу».
В этом окне укажите IP-адрес или имя компьютера и нажмите «Подключить».

Далее введите данные для входа – имя и пароль вашей учетной записи, которые вы используете на гостевой ОС. Нажмите «OK».
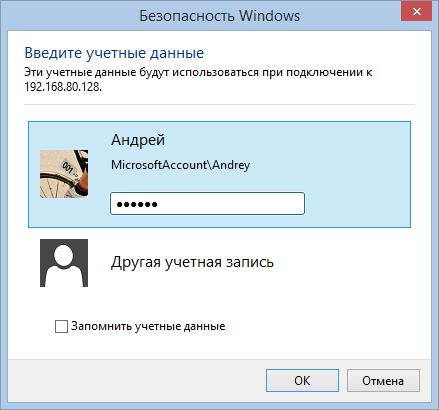
Начнется процесс подключения к удаленному рабочему столу.
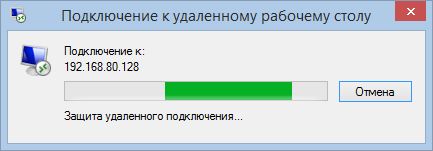
Если в процессе подключения вы увидите окно, как на скриншоте ниже, просто нажмите на кнопку «Да».
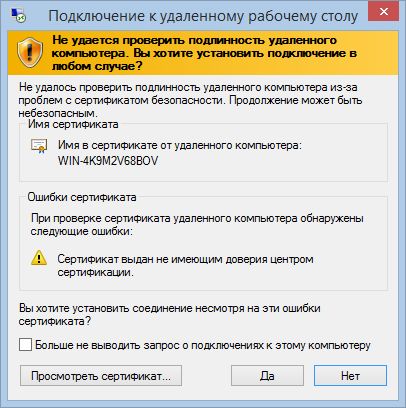
После подключения вы увидите окно, через которое вы сможете дистанционно управлять операционной системой на виртуальной машине.

На этом все. Надеюсь, это руководство пригодится вам.
Leave a comment






