
Это руководство предназначено для пользователей, которые хотели бы заменить материнскую плату на своих компьютерах без переустановки системы. В частности, статья может пригодиться вам, если:
- вы собираетесь обновить материнскую плату, но хотите сохранить текущую установку Windows вместе с настройками и программами без переустановки их с самого начала;
- вы хотите переключить режим контроллера SATA с IDE в AHCI или RAID (или наоборот), чтобы добиться лучшей производительности дисковой подсистемы.
Если один из указанных выше сценариев применим к вам, то вы должны знать, что независимо от вашей цели — замена материнской платы или переключение контроллера SATA в другой режим — результат будет один и тот же: «синий экран смерти» (BSOD) с ошибкой STOP 0x0000007B INACCESSABLE_BOOT_DEVICE при загрузке операционной системы.
Причиной этого неприятного инцидента является неспособность Windows найти надлежащие драйверы для SATA-контроллера. К счастью, проблему можно обойти, тем самым избежав переустановки Windows. Для этого нужно лишь «сказать» операционной системы, чтобы она использовала стандартный драйвер контроллера SATA при запуске, а помочь нам в этом может редактор реестра.
Чтобы внести соответствующие изменения в реестре Windows, просто следуйте инструкциям ниже.
Прежде чем мы начнем, пожалуйста, ознакомьтесь с информацией в двух нижеприведенных пунктах, поскольку от одного из них зависит ваш план действий:
1. Замена материнской платы еще не произведена, поэтому Windows загружается нормально. В этом случае вам нужно внести изменения в реестр в обычной рабочей среде Windows и только затем преступать к обновлению системной платы.
2. Операционная система не загружается, потому что вы уже установили другую материнскую плату, или потому, что изменили режим SATA в BIOS. В этом случае вам придется использовать автономный редактор реестра.
Изменение реестра перед обновлением материнской платы (Windows загружается нормально)
Эти инструкции только для тех, у кого Windows запускается в обычном режиме, потому что материнская плата еще не заменена. Если у вас уже стоит другая плата и Windows не загружается, тогда следуйте инструкциям в следующем разделе статьи.
Итак, включите компьютер в обычном режиме, а затем откройте редактор реестра Windows. Для этого нажмите + R, введите regedit, нажмите Enter.
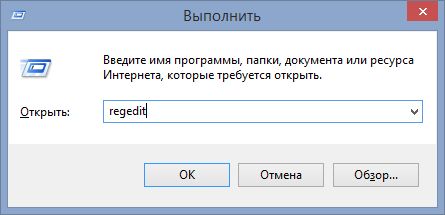
Внутри реестра проследуйте (в левой панели окна) по этому пути:
HKEY_LOCAL_MACHINESYSTEMCurrentControlSetservicesmsahci
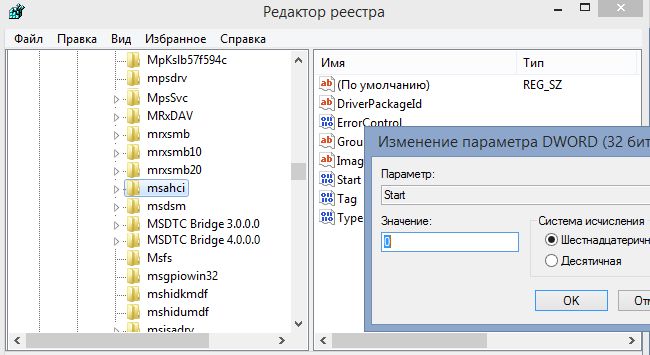
В правой панели окна дважды щелкните на параметре Start и измените его значение на 0 (ноль). Затем нажмите OK.
Теперь выполните то же самое в следующей ветке реестра:
HKEY_LOCAL_MACHINESYSTEMCurrentControlSetservicespciide
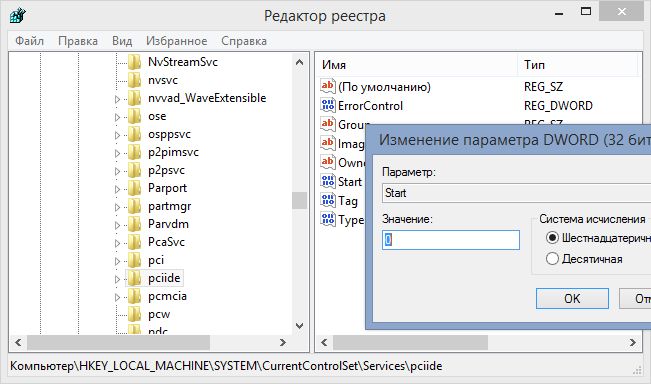
Если вы используете RAID (иначе пропустите этот шаг), то вам нужно выполнить ту же модификацию в этом разделе:
HKEY_LOCAL_MACHINESYSTEMCurrentControlSetservicesiaStorV
Вот и все. Теперь ваша машина готова к обновлению. Выключите компьютер, установите новую материнскую плату и подключите к ней все необходимые компоненты. Затем запустите систему, войдите в BIOS и задайте режим ATA (IDE-ATA, AHCI или RAID) или оставьте значение по умолчанию. Запуск Windows должен будет пройти без проблем. Когда операционная система закончит установку драйвера контроллера, продолжите установку драйверов для остальных устройств новой материнской платы.
Windows не загружается: Изменение реестра с помощью автономного редактора
Используйте эту инструкцию, если операционная система не загружается, потому что вы уже заменили материнскую плату, или изменили режим контроллера SATA в BIOS.
В этом случае нужно использовать автономный редактор реестра. Для решения этой задачи я предпочитаю использовать среду восстановления, куда можно попасть, например, с помощью диска для установки операционной системы.
Чтобы открыть редактор реестра с помощью установочного DVD или USB накопителя, выполните следующие шаги:
Загрузите компьютер с помощью установочного диска. Возможно, вам потребуется выбрать DVD/CD или USB в качестве первого загрузочного устройства в настройках BIOS. Для этого:
- включите компьютер и нажмите клавишу DEL или F1 или F2 или F10, чтобы войти в BIOS (клавиша входа в BIOS зависит от производителя компьютера);
- внутри меню BIOS найдите параметр Boot Order (этот параметр обычно находится внутри меню Advanced BIOS Features);
- в Boot Order выберите CD/DVDRW или USB (в зависимости от того, на каком типе носителя находятся установочные файлы Windows) в качестве первого загрузочного устройства. Сохраните изменения и перезапустите компьютер, нажав F10.
Перезагрузившись, компьютер начнет загрузку с установочного диска.
После загрузки, на самом первом экране нажмите «Далее», а затем выберите «Восстановление системы».
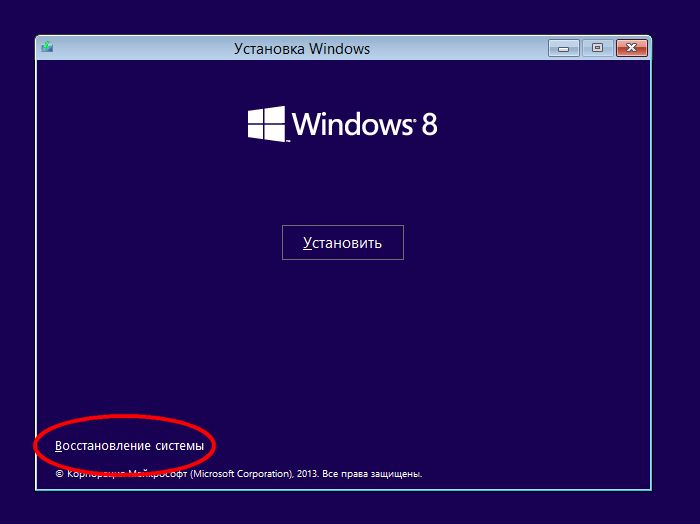
Если у вас Windows 7, в окне опций восстановления нажмите «Далее», а на следующем экране запустите командную строку.
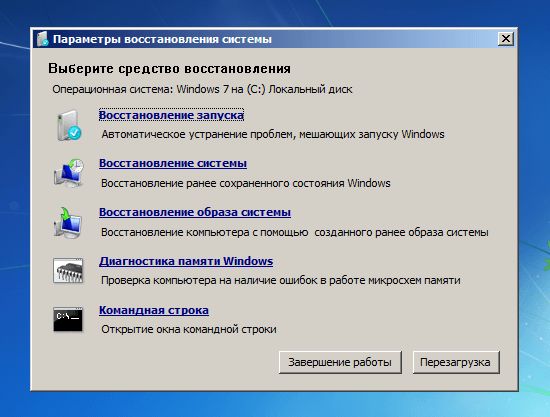
Если вы используете Windows 8.x или Windows 10, тогда вам нужно выбрать «Диагностика» — > «Дополнительные параметры» — > «Командная строка».
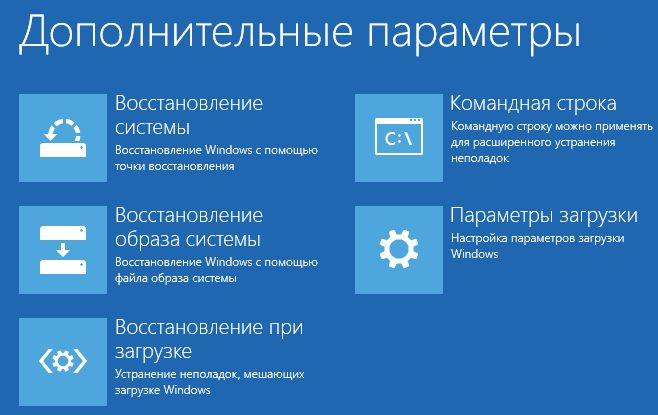
В командной строке введите regedit и нажмите Enter.
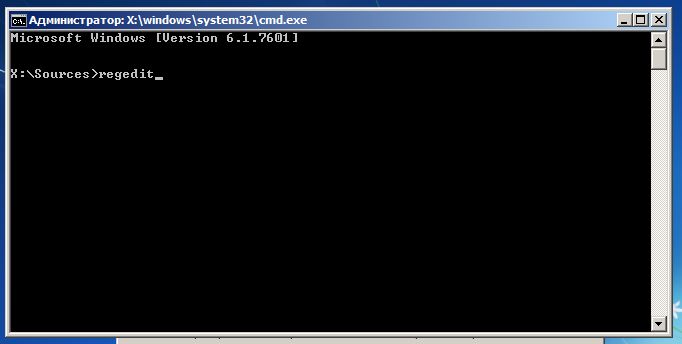
В редакторе реестра выделите ветку HKEY_LOCAL_MACHINE, а в меню «Файл» нажмите «Загрузить куст».
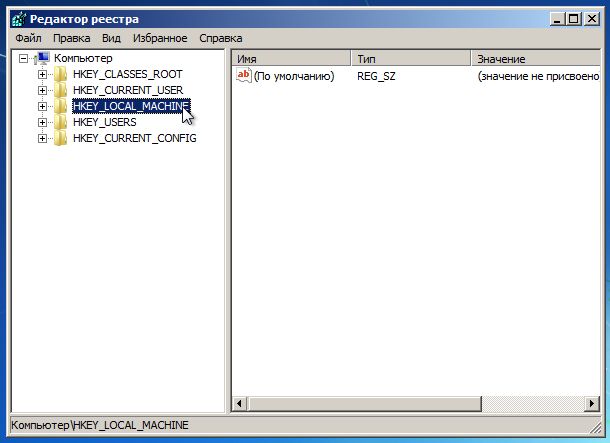
Откройте диск, на котором установлена операционная система.
Перейдите в каталог Windowssystem32config, выберите файл system и нажмите «Открыть».
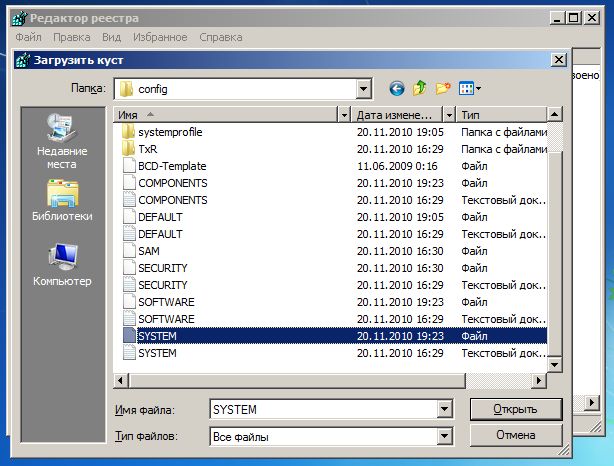
Введите имя раздела (например, Offline) и нажмите OK.
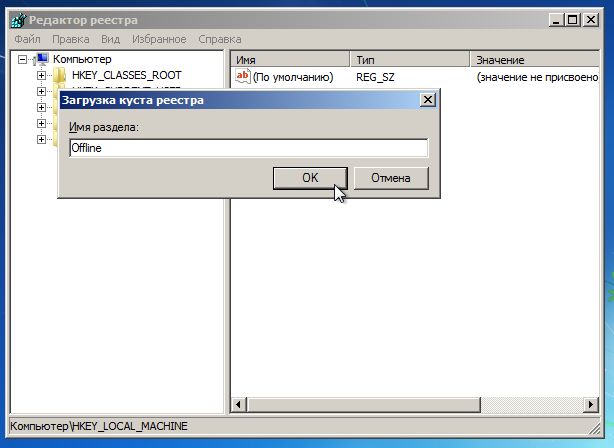
Раскрыв ветку HKEY_LOCAL_MACHINE, вы увидите созданный раздел (в нашем примере он называется Offline).
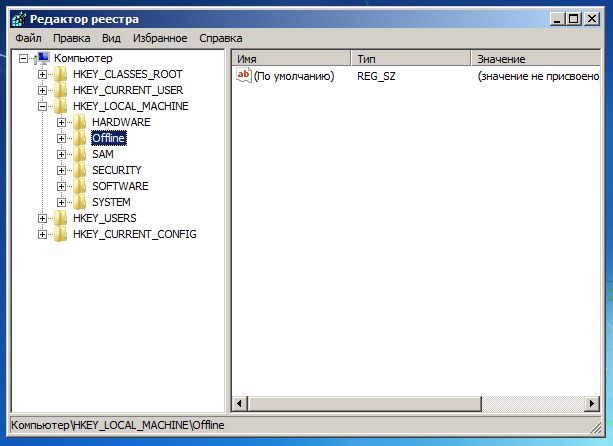
Разверните новый раздел и перейдите в следующий подраздел:
HKEY_LOCAL_MACHINEOfflineControlSet001servicesmsahci
Откройте параметр Start, измените его значение на 0 (ноль), нажмите OK.
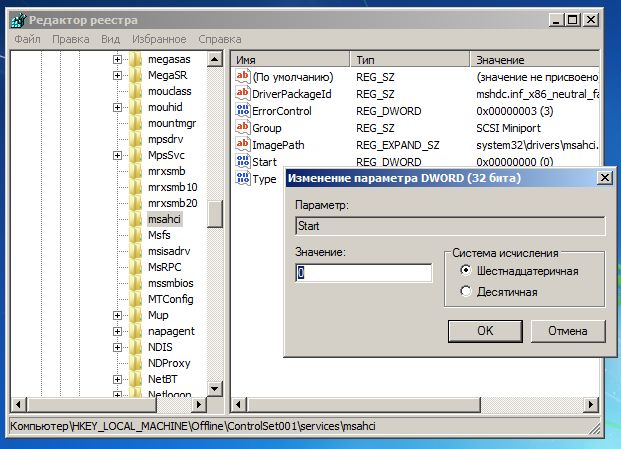
Выполните ту же операцию в подразделе:
HKEY_LOCAL_MACHINEOfflineControlSet001servicespciide
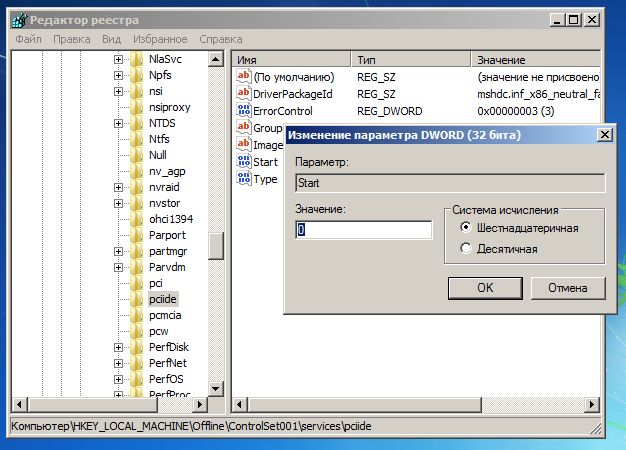
Если вы используете RAID (иначе пропустите этот шаг), сделайте то же самое здесь:
HKEY_LOCAL_MACHINEOfflineControlSet001servicesiaStorV
Далее выделите созданный раздел (в нашем примере он называется Offline) и в меню «Файл» нажмите «Выгрузить куст».
Закройте редактор реестра, командную строку и перезагрузите компьютер. Извлеките установочный диск, чтобы операционная система могла загрузиться в обычном режиме. Теперь Windows должна без каких-либо проблем запуститься и затем установить необходимые драйверы контроллера жесткого диска.
На этом все!
Leave a comment






