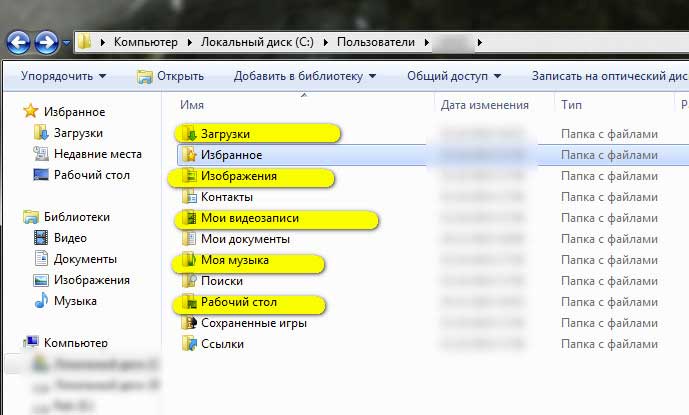Что можно удалять с диска С, а что нельзя?
 Свободное пространство диска С в процессе эксплуатации Windows постоянно сокращается. В независимости от действий пользователя — хочет он того или нет. Временные файлы, архивы, куки и кеш браузеров и прочие программные элементы, выполнив свою единоразовую миссию (обновление, установка, распаковка), оседают в папках раздела С. Плюс к этому — полезные мегабайты и гигабайты поглощают некоторые функциональные модули Windows.
Свободное пространство диска С в процессе эксплуатации Windows постоянно сокращается. В независимости от действий пользователя — хочет он того или нет. Временные файлы, архивы, куки и кеш браузеров и прочие программные элементы, выполнив свою единоразовую миссию (обновление, установка, распаковка), оседают в папках раздела С. Плюс к этому — полезные мегабайты и гигабайты поглощают некоторые функциональные модули Windows.
Первое средство от такого «захламления» — комплексная очистка диска С. Выполнять её нужно регулярно и своевременно. В противном случае, раздел переполнится, и вы не сможете полноценно пользоваться ОС и, соответственно, ПК. Windows будет постоянно прерывать вашу работу предупреждающими сообщениями — «недостаточно памяти». Станет невозможен просмотр видео онлайн, так как браузер не сможет сохранять на компьютере закачиваемый с сервера контент. Могут произойти и другие неприятности.
Приступая к очистке диска С: что нужно знать и делать
Удаление с диска С всяких ненужных элементов — процедура весьма деликатная. Требует от пользователя повышенной осторожности, внимания. «Уборка» не должна навредить ОС.
Противопоказано удаление файлов в папках:
- Windows (сердце ОС — здесь хранятся все её составляющие);
- Boot (загрузочные файлы системы);
- ProgramData (целиком нельзя! могут не запускаться установленные приложения);
- ProgramFiles (проинсталлированное ПО);
- Users (пользовательские данные).
Некоторые папки, в которых необходимо «наводить чистоту», по умолчанию скрыты, то есть не отображаются в директориях. Чтобы добраться до них, выполните следующее:
1. Нажмите одновременно комбинацию клавиш — «Win + E».
2. В окне «Компьютер» нажмите клавишу «Alt».

3. Вверху окна появится горизонтальное меню. Наведите курсор на раздел «Сервис». В подменю кликните «Параметры папок… ».
4. В настройках параметров перейдите на вкладку «Вид».
5. Прокрутите до конца список опций в разделе «Дополнительные параметры:».
6. Уберите галочку напротив «Скрывать защищённые системные… ». Включите кликом мыши радиокнопку «Показывать скрытые файлы… ».
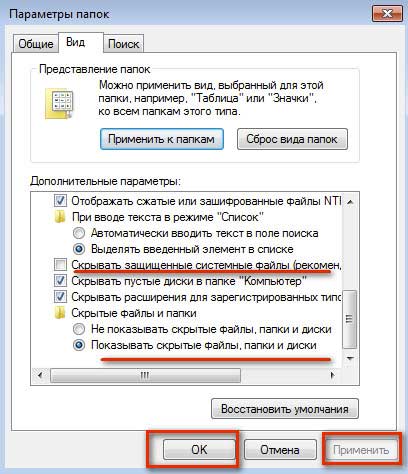
7. Нажмите «ОК».
С чего начать уборку диска С?
Первым делом, необходимо освободить корзину:
- наведите курсор на её иконку;
- нажмите правую кнопку мышки;
- в меню выберите «Очистить корзину».
Большие, маленькие файлы, в независимости от того, в каком разделе хранятся (диск D, E или С), после удаления отправляются в C:\RECYCLER, файл «Корзина». Вследствие чего, свободное место системного раздела уменьшается. Удаление большого видеофайла или образа (например, файла iso) при дефиците лишних гигабайт, может запросто привести к переполнению диска С.
Совет! Перед тем, как очистить корзину, просмотрите рабочий стол на предмет ненужных ярлыков. Их размеры не велики, но чем меньше будет бесполезных файлов, тем лучше.
Очистка диска штатной утилитой Windows
1. Кликните иконку «Пуск».
2. В правой колонке нажмите «Компьютер».
3. Кликните правой кнопкой по иконке диска С. В меню выберите «Свойства».
4. В панели свойств, на вкладке «Общие», нажмите кнопку «Очистка диска».
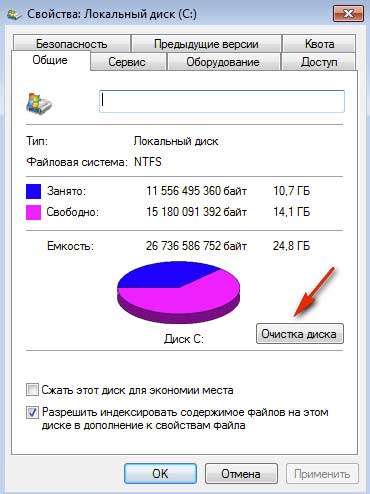
5. Подождите немного, пока система проверит директории на наличие ненужных файлов.
6. Далее, в разделе «Удалить следующие файлы», выберите какие элементы удалить, а какие — оставить (проставьте галочки).

7. Нажмите «Очистить системные файлы», а потом — «OK».
Примечание. Применением данной утилиты можно ограничиться, если в системе не наблюдается сильных «засорений». Когда требуется расчистить 2, 3, 5 и больше Гб, необходимо выполнить ещё несколько процедур, которые включают в себя не только удаление отдельных файлов, но и изменение настроек ОС.
Удаление ненужных файлов из системных папок
Довольно часто, пользователи, сами того не ведая, «складывают» контент и ПО в специальные папки ОС, предназначенные для хранения разнообразной информации: «Загрузки», «Изображения», «Мои видеозаписи» и т.д. Многие программы и браузеры по умолчанию (без изменения первоначальных настроек) отправляют данные именно в эти директории.
Откройте их поочерёдно и удалите всё ненужное. Файлы, представляющие для вас особую ценность, перенесите в логический раздел (например, диск D, E).
Совет! Действуйте смело. Здесь можно удалить любой элемент, и Windows от этого не пострадает.
Папка «Temp»
Одна из главных источников засорения ОС. В ней размещают свои элементы антивирусы, драйвера, приложения, игры. Происходит это во время обновлений и инсталляций. После завершения задач, отработанные файлы так и остаются в «Temp». Конечно же, их оттуда нужно периодически убирать.
1. На диске С зайдите в папку «Пользователи».
2. Кликните папку с именем своей учётной записи (имя пользователя).
3. Затем перейдите в «AppData».
4. В директории «Local», откройте папку «Temp».
5. Полностью очистите её (отправьте все файлы/папки в корзину).
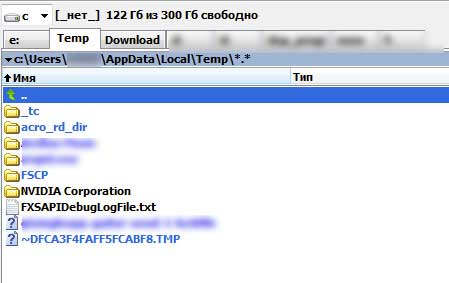
Совет! Если вы пользуетесь файловым менеджером «Total Commander»: создайте новую вкладку (сочетание клавиш «Ctrl» + «стрелочка вверх») и перейдите в папку Temp. Таким образом, у вас будет всегда на виду её содержимое.
Отключение файла подкачки
Pagefile.sys — виртуальная память ОС. Когда заканчиваются ресурсы RAM (оперативной памяти), система сохраняет невместившиеся данные в этот файл. Если на вашем ПК объём RAM превышает 4,6 или 8 Гб, контейнер «Pagefile.sys» можно отключить. На диске он занимает примерно такой же объём, как и оперативная память. Например, если в конфигурации вашего ПК, RAM составляет 16 Гб, то Pagefile.sys будет примерно таким же.
Чтобы отключить файл подкачки:
1. Через «Пуск» (иконка «Win») откройте «Панель управления».
2. В разделе «Система и безопасность» выберите «Система».
3. В окне настроек кликните «Дополнительные параметры… ».
4. В панели «Свойства системы», на вкладке «Дополнительно», нажмите «Параметры».
5. В опции «Параметры быстродействия», на вкладке «Дополнительно», в разделе «Виртуальная память», активируйте «Изменить… ».
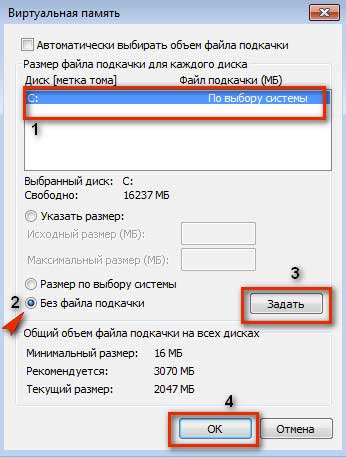
6. В окне «Виртуальная память»:
- выберите диск С;
- включите кликом радиокнопку «Без файла подкачки»;
- нажмите кнопку «Задать», а потом — «OK».
7. Перезагрузите ПК.
Отключения гибернации
Гибернация — разновидность спящего режима: когда пользователь в течение определённого промежутка времени бездействует, ОС сохраняет все настройки в специальный файл hiberfil.sys. Windows также, как и для Pagefile.sys, резервирует для него свободное пространство на С, равное объёму RAM.
Поэтому, если вы не пользуетесь режимом гибернации, его лучше отключить.
1. Нажмите «Win + R».
2. Введите «CMD», нажмите «ENTER».
3. В консоли командной строки введите — «powercfg -h off» (без кавычек), далее — «ENTER».
4. Перезапустите ОС.
Применение сторонних утилит
Уборку диска С можно запросто «поручить» специальной программе-уборщику, например, CCleaner. Она умеет автоматически очищать корзину, дампы памяти, буфер обмена, удалять временные файлы (куки и кеш) популярных браузеров, а также выполнять множество других операций по удалению системного «хлама».
Всегда контролируйте объём диска С. Не допускайте его переполнения. Выполняйте удаление ненужных файлов не только в целях освобождения дискового пространства, но и для профилактики.
Успехов! Пусть ваш ПК хранит только полезную информацию.
Leave a comment