После установки Windows всем разделам автоматически присваиваются названия. По умолчанию системному назначается буква C, а остальным – дальше по алфавиту: D, E и т.д. Подключили флешку – ей присваивается следующая в порядке очереди. Например, F. Подсоединили внешний жесткий диск – он будет называться G.
Что делать, если не нравится стандартное название? Вы можете переименовать букву диска на любую, какая больше по душе. Всего их 26: от A до Z.
Это делается буквально за 5 минут. Или быстрее. Причем ее смена в разных версиях Виндовс выполняется практически идентично. Плюс есть универсальные способы, которые работают для Windows 10, 8.1, 7 и даже XP. Пошаговая инструкция о том, как сменить букву диска, представлена ниже. Делается это очень просто, и вы сейчас лично убедитесь.
Содержание статьи:
- Как поменять букву диска в Windows 7?
- Присвоение буквы разделу в «восьмерке» тоже осуществляется очень просто
- Как сменить букву диска в Windows 10?
- Несколько полезных рекомендаций
Как поменять букву диска в Windows 7?
Начнем со старой доброй «семерки».
- Зайдите в Пуск – Панель управления – Администрирование.
- Найдите ярлык «Управление компьютером» и запустите его.
- Откроется новое окошко – в левой колонке щелкните на пункт «Управление дисками».
Первый этап выполнен. Перед вами будет отображено рабочее окно, где осуществляется изменение буквы диска. Здесь отображаются все имеющиеся разделы (на скриншоте их 3), плюс подключенные флешки и внешние HDD-винчестеры (если они есть).
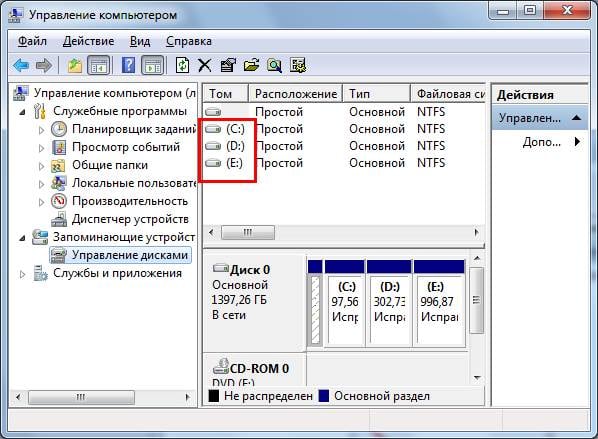
Выделите любой из них, кликните ПКМ и нажмите на строку «Изменить букву диска или путь».
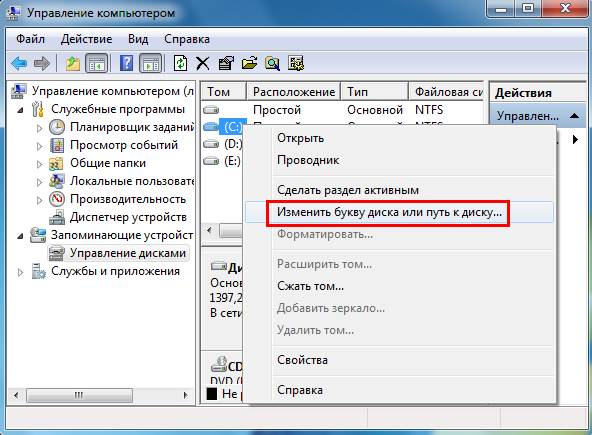
Откроется небольшое окошко – щелкните на кнопку «Изменить».
А дальше вам останется выбрать любую доступную в списке букву (кроме тех, что уже заняты). После этого закройте окно, нажав «ОК».

Как видите, ничего сложного тут нет. Всего пару щелчков мыши, несколько минут – и готово. Идем дальше.
Читайте также: Как посмотреть системные характеристики компьютера?
Присвоение буквы разделу в «восьмерке» тоже осуществляется очень просто
И гораздо быстрее, чем в предыдущем варианте.
- Откройте Пуск.
- Напишите в поле поиска diskmgmt.msc.
- Нажмите Enter.
Или щелкните Win+R и скопируйте эту команду в пункте «Открыть».
После этого сразу появится нужное окно, где вы сможете переназначить букву диска. Далее все выполняется аналогично: выделяете нужный локальный раздел и переименовываете его.
Это тоже интересно: Как узнать температуру видеокарты в Windows 7?
Как сменить букву диска в Windows 10?
У пользователей «десятки» тоже никаких трудностей быть не должно. Ведь поменять букву диска в Windows 10 очень легко. Все, что надо сделать – это щелкнуть ПКМ на кнопке «Пуск» и выбрать в меню пункт «Управление».
После этого откроется знакомое уже окно, где вы сможете назначить букву жесткому диску или флешке. Выполняется это точно так же, как в Виндовс 7 или 8.
Что делать, если спустя время новое название вам больше не нравится? Как вернуть букву диску? Снова откройте это окно и восстановите прежнее название.
Читайте также: Как создать ярлык для выключения компьютера?
Несколько полезных рекомендаций
Напоследок отмечу несколько нюансов, которые нужно знать:
- Первые два способа являются универсальными. Они работают для всех ОС: Windows 7, 8, 10 и даже XP. Так что если вам надо поменять букву диска в Windows XP – выберите один из первых двух вариантов.
- После переименования раздела появится предупреждающее сообщение о том, что некоторые программы могут перестать запускаться. Именно поэтому локальный диск C категорически не рекомендуется трогать вообще.
- После назначения новой буквы у вас могут некорректно работать ярлыки, которые ссылались на тот локальный раздел. Поэтому обязательно проверьте их работоспособность. А в случае чего – создайте новые ярлыки.
Как правило, необходимость сменить название раздела появляется только в одном случае – когда вы используете внешний HDD-накопитель, который постоянно подключен к компьютеру или ноутбуку. Если вам не нравится присвоенное название, его можно поменять. Аналогичные действия можно проделать и для флешки, но она обычно используется только временно.







