Любому пользователю ПК надо обязательно знать это. Зачем? Причин масса.
Во-первых, это элементарные основы. Во-вторых, возможно, вы пользуетесь одним ПК или ноутбуком с родственниками и не желаете, чтобы они видели некоторые документы. В данном случае можно сделать скрытую папку в Windows и скопировать туда документы. То же самое касается рабочего ПК. Если есть какие-то «секретные» файлы, которые не нужно видеть посторонним, можете спрятать папку на рабочем столе или где-то еще.
Как скрыть директорию на ПК?
Начнем с классического способа. Все действия выполняются аналогичным образом.
Кстати, делать почти ничего не потребуется.
- Выделите ее, щелкните ПКМ и зайдите в «Свойства».
- Поставьте птичку в поле «Скрытый», а затем щелкните на кнопку «Другие».
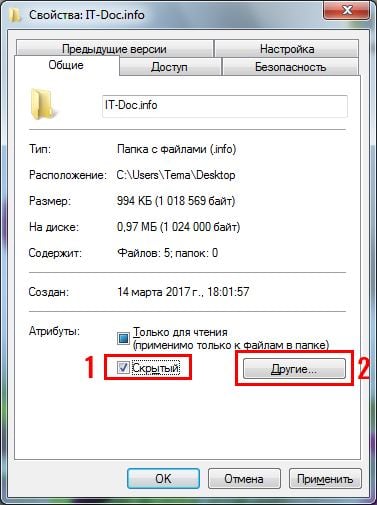
- Уберите птичку в строке «Разрешить индексировать» (чтобы ее не нашли через «Поиск») и сохраните изменения.


Вот таким образом можно скрыть папку на компе. Если все сделали правильно, она тут же исчезнет. Если папка стала прозрачной, но по-прежнему видна, это значит, что на ПК включено отображение скрытых документов. Исправить это очень легко:
- Откройте «Мой компьютер» и щелкните кнопку Alt, чтобы появилось верхнее меню.
- Выберите «Сервис – Параметры» (для Windows XP будет «Сервис – Свойства»).

- Перейдите в раздел «Вид», прокрутите окно вниз и поставьте птичку в графе «Не показывать…».
- Щелкните «Применить» и закройте окно.
Есть и альтернативный вариант: нажмите Пуск – Панель управления и выберите строку «Параметры папок».
Появится знакомое уже окошко: перейдите в раздел «Вид» и включите или отключите показ скрытых документов.
Преимущества данного способа:
- простой, быстрый и доступный любому пользователю;
- работает на всех версиях Windows;
- нет необходимости устанавливать специальную программу.
Правда, от опытных юзеров спрятать папку на компьютере таким способом не получится. Хотя если вы создадите ее не на рабочем столе, а где-нибудь в другом месте, то нужно еще постараться, чтобы ее найти. То есть, если никто не будет искать ваши скрытые файлы, тогда этот способ можно считать эффективным.
Читайте также: Как изменить букву диска в Windows?
Как скрыть папку в программе?
Более надежным методом будет использование специального софта. Какой программой скрыть папку? Их сегодня очень много, но вам подойдет и бесплатная Free Hide Folder (не перепутайте с похожим софтом Hide Folders – он платный).
Спрятать папки в Windows с помощью этой программы очень просто:
- Запустите ее и введите новый пароль, чтобы никто не мог ее открыть.
- Далее программа попросит код регистрации – пропустите данный шаг, щелкнув кнопку «Skip».
- Чтобы спрятать папку на ноутбуке или флешке, кликните кнопку «Add» («Добавить») и укажите, где она находится.
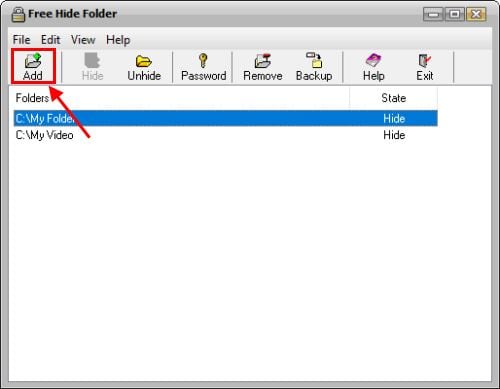
Главный плюс софта – скрытые документы не найдет ни один пользователь. Чтобы получить к ним доступ, нужно:
- включить программу;
- ввести указанный ранее пароль;
- найти конкретную папку и выбрать пункт «Unhide».
Тогда она снова станет видимой. Но поскольку никто пароля не знает, то и увидеть спрятанные файлы не сможет. Единственный минус данного метода – необходимость установки софта, но это уже чепуха.
Это тоже полезно: Как узнать характеристики своего ПК?
Как спрятать папку: продвинутый способ
И последний способ спрятать папку в Windows 7, 8, 10 и XP – для настоящих гуру. В данном случае она не скрывается, а маскируется под изображение. Итак, чтобы скрыть папку на жестком диске, необходимо подготовить файлы и найти любую картинку. Для примера возьму этого хрюнделя.
Теперь самое время спрятать важные документы:
- Убедитесь, что название папки, в которой лежат нужные файлы, прописано английскими буквами. Если нет – переименуйте ее, а затем заархивируйте в архив ZIP. Это важно.
- Создайте папку на локальном диске C и скопируйте туда этот архив и приготовленную ранее картинку. У меня она расположена по пути C:itdoc (потом ее можно переместить на рабочий стол, флешку или в любое другое место).
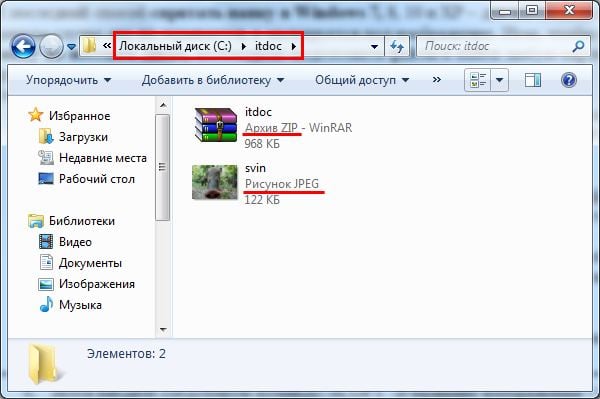
- Щелкните Win + R и пропишите команду cmd.

- Запустится командная строка – надо открыть в ней папку, прописав в ней команду cd c:itdoc (вместо «itdoc» введите ваше название, плюс обязательно нужны две вертикальные палочки – слеши).
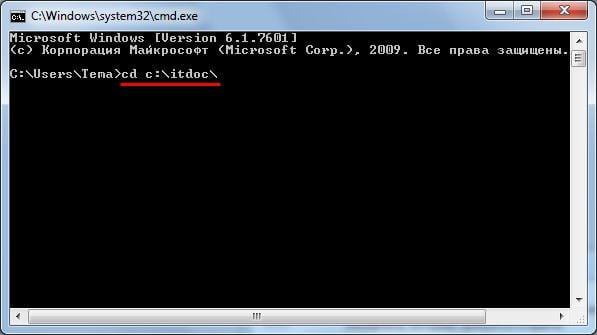
- Если все сделаете правильно, то новая строчка начнется вот так (если продублируется предыдущая, значит, вы написали с ошибкой или вертикальная палочка наклонена не в ту сторону).
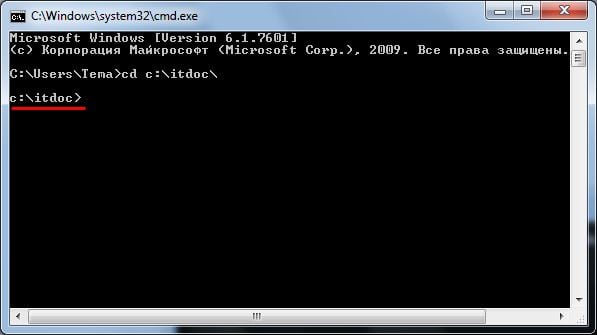
- Затем введите следующую команду: «COPY /B название изображения + имя архива название картинки, которая получится на выходе» (без кавычек) и щелкните Enter. В моем примере получится так: COPY /B svin.jpg + itdoc.zip kartinka.jpg (не забудьте о пробелах между названиями).
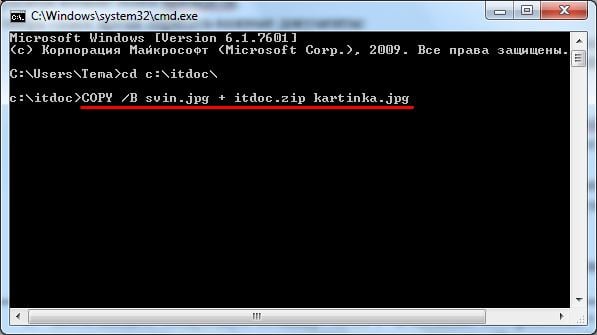
Готово. После этого в папке itdoc появится новая картинка с именем kartinka.
Если просто щелкнуть на нее, то откроется изображение хрюнделя. Но если открыть ее через WinRAR, то запустится ваш архив с файлами.

Размещайте картинку где угодно: на рабочем столе, на флешке или в любом месте жесткого диска. Все равно для обычных пользователей это будет простое изображение, не вызывающее подозрений. А вы при необходимости можете извлекать из него «секретные» файлы.
Leave a commentЧитайте также: Кнопки выключения и перезагрузки ПК на рабочем столе







