В процессе работы за ПК постоянно приходится делать скриншоты. Например, чтобы поделиться с другом снимком экрана, создать презентацию, написать пошаговую инструкцию и т.д.
Способов сделать скриншот очень много, но я рассмотрю всего 2 самых популярных. Первый – ручной, а второй – автоматический. В каждом случае понадобится не более 1-2 минут времени, и вы сейчас лично в этом убедитесь.
Создание и заливка скриншота на фотохостинг
Итак, первый способ – классический. Его плюс в том, что ничего дополнительно устанавливать не нужно, ведь все выполняется стандартными инструментами.
Нажмите клавиши Fn + Alt + Prt Scr.

На компьютерах кнопки Fn нет, поэтому там достаточно щелкнуть Alt + Prt Scr.
Система сделает скриншот и сохранит его в буфере обмена (в своей «памяти», если можно так выразиться). Далее перейдите в Пуск – Все программы – Стандартные, откройте Paint и нажмите Ctrl + V (или щелкните ПКМ – Вставить). Вы тут же увидите сделанный ранее скриншот. При необходимости его можно обработать: обрезать, нарисовать стрелки, написать текст. Затем сохраните файл в любом нужном формате.
Итак, скриншот готов и сохранен на компьютере. Далее вы можете отправить его:
- по электронной почте;
- в Вконтакте;
- ссылкой.
В первых двух случаях достаточно лишь прикрепить файл, указав, где он находится. Если же вы хотите скинуть скрин экрана, например, в Skype или ICQ, то здесь лучше подойдет последний вариант.
Читайте также: Как исправить синий экран смерти в Windows?
Чтобы отправить скриншот ссылкой, нужно залить его на любой фотохостинг. К примеру, на Радикал-Фото. Инструкция предельно проста:
- Зайдите на сайт radikal.ru.
- Щелкните на кнопку «Выбрать файлы» и укажите путь к изображению, которое хотите отправить.
- Нажмите «Загрузить на сервер».
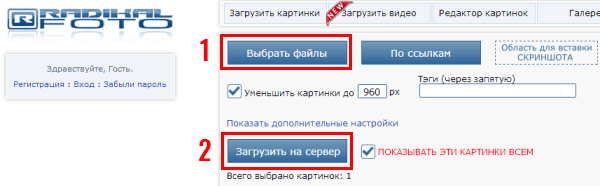
Далее выберите в выпадающем списке пункт «Ссылка» и скопируйте ее в нижнем поле.
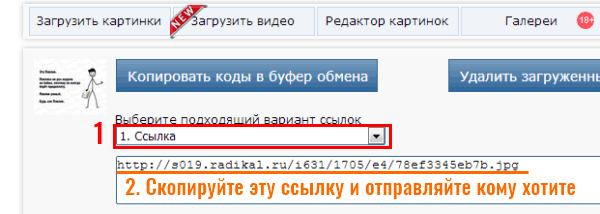
После этого отправляйте ссылку кому хотите – ваши друзья легко откроют ее и смогут посмотреть изображение.
Рекомендую прочитать: Графические программы для рисования на компьютере
Отправляем скриншоты через Lightshot
Если не хотите вручную делать скриншоты, можно воспользоваться специальной программой или расширением в браузере. Да, их нужно устанавливать, зато вы сможете передавать изображения буквально за 5-10 секунд.
Например, для этой цели можно подключить в браузере дополнение Lightshot. Пользоваться ним предельно просто:
- Щелкните на фиолетовое перышко в правом углу.
- Выделите любую область, которую хотите «сфотографировать». При желании можете прямо здесь обработать изображение – выделить нужный фрагмент, нарисовать стрелочку, написать текст.
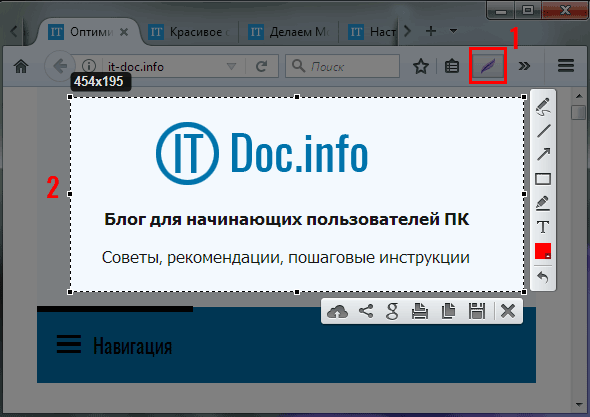
- Когда все сделаете, щелкните на этот значок.
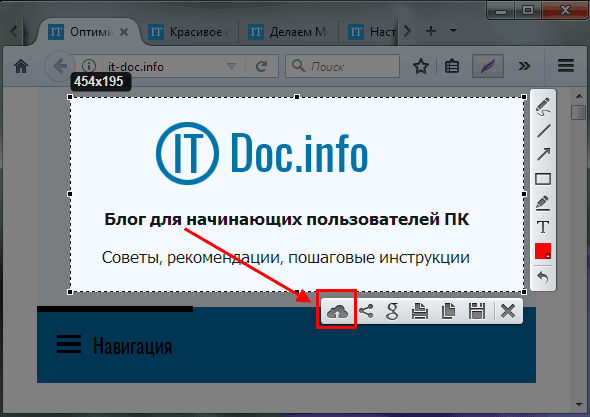
Картинка тут же загрузится на сервер, и вы увидите ссылку на нее. Скопируйте ее и можете отправлять куда угодно – в ВК, в чат, на форумы и т.д.
Как видите, этот способ гораздо проще и удобнее. Рекомендуется использовать именно его. Кстати, вместо Lightshot можно использовать любую другую программу или расширение для браузера. Благо вариантов предостаточно – Joxi, Clip2Net, Awesome Screenshot и т.д.
Leave a commentПолезно знать: Как зайти в систему в безопасном режиме?







