Некоторые пользователи для удаления ненужных программ из компьютера, просто-напросто находят папку с их месторасположением и удаляют ее.
С одной стороны, может показаться, что ПО действительно удалено, но это не так. Удалена лишь папка, а ее файлы до сих пор существуют в реестре.

По прошествии определенного промежутка времени, удаленные таким образом программы оставляют в системе «мусор», из-за чего свободного пространства на жестком диске становится все меньше и меньше.
Поэтому важно научиться правильно удалять программы из компьютера.
Средства операционной системы
Существует много способов деинсталлировать ту или иную программу из компьютера. Для этого можно использовать специальный софт.
А можно воспользоваться средствами операционной системы Windows 7 и Windows 8:
- для начала заходим в «Панель управления»;
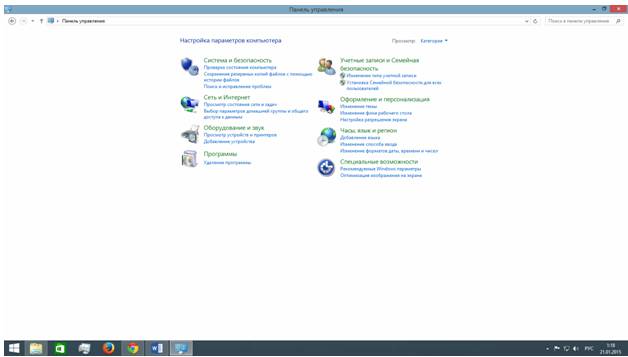
- далее находим «Программы» и кликаем «Удаление программ»;
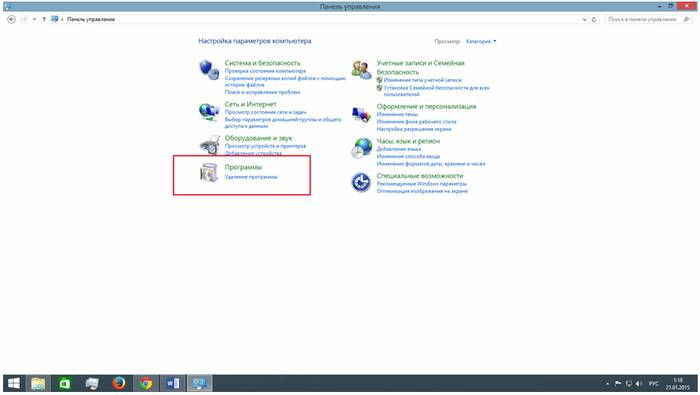
- затем откроется окно «Удаление и изменение программ»;
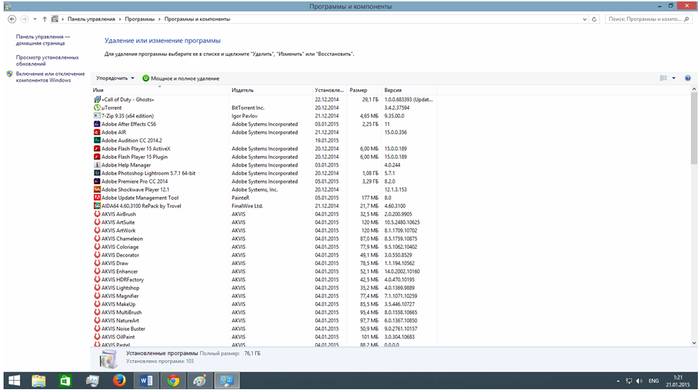
- находим в списке нужную программу, которую необходимо удалить, щелкаем правой кнопкой мыши, выбираем «Удалить» и дожидаемся конца деинсталляции ПО.
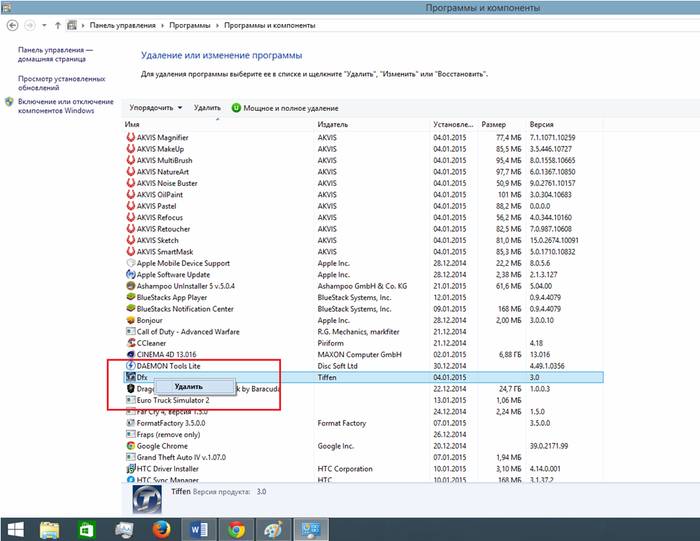
Данный способ не всегда может полностью деинсталлировать ПО из компьютера, так как многие приложения оставляют свои следы в реестре.
Полное удаление программ без следов в системе
Как было сказано выше, программы могут оставлять на компьютере после своей деинсталляции следы в системе: временные файлы, папки, ключи реестра.
Для того, чтобы полностью удалить ПО из компьютера, необходимо воспользоваться специально разработанным софтом.
Видео: правильно удалить программу
Revo Uninstaller
Для того, чтобы полностью удалить ПО с компьютера и при этом очистить систему от оставшихся файлов, отлично подойдет программа под названием «Revo Uninstaller».

«Revo Uninstaller» выполняет следующие задачи:
- поиск и удаление ненужный файлов;
- очистка истории в браузерах;
- очистка временных файлов;
- удаление файлов без последующей возможности их восстановления;
- управление программами;
- очистка реестра.
Основные функции «Revo Uninstaller»:
- «деинсталлятор» — показывает пользователю список установленного ПО на компьютере;
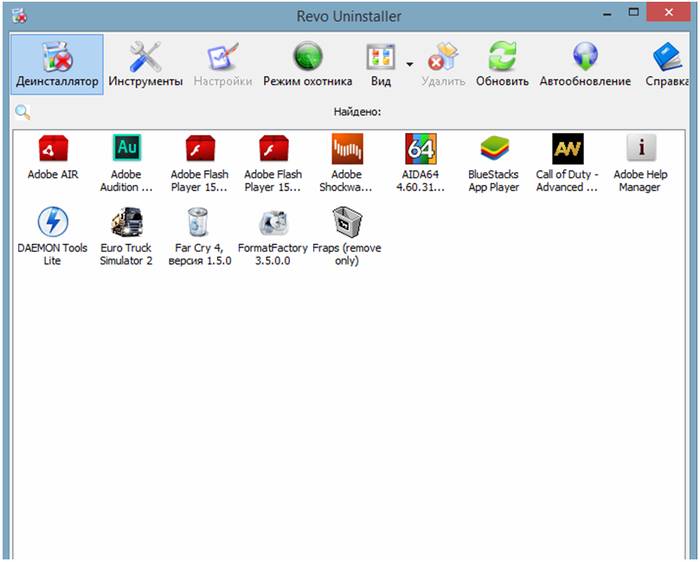
- «инструменты» — в инструментах можно провести оптимизацию: удалить приложения из автозагрузки, очистить систему от ненужных файлов, очистить историю в браузерах, удалить файлы без возможности их восстановления;
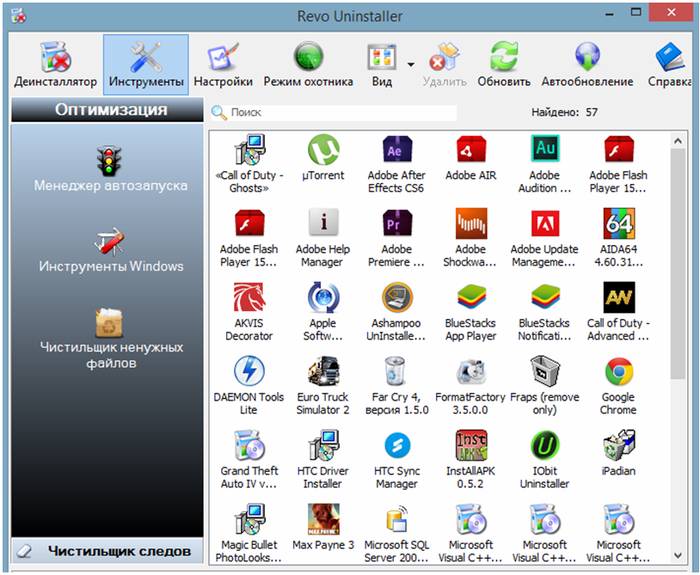
- «настройки» — в настройках можно выбрать нужный язык интерфейса, настроить проверку обновлений, настроить очистку ненужных файлов;
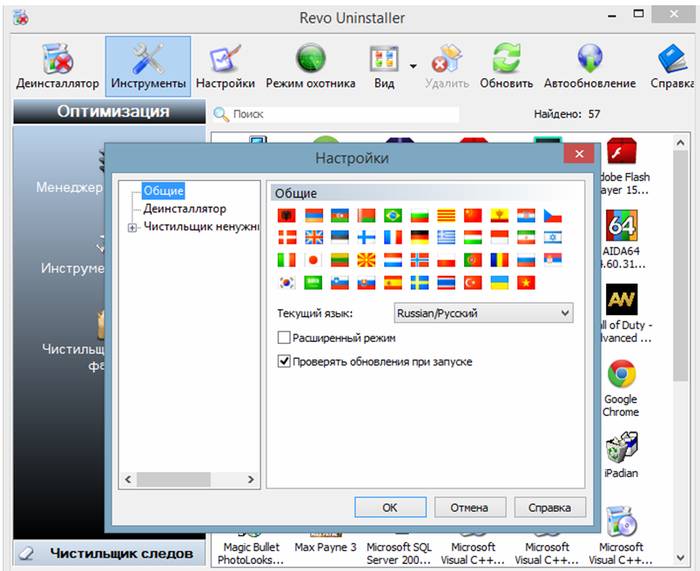
- «режим охотника» — инновационное решение, которое позволяет одним щелчком мыши деинсталлировать программу, остановить ее запуск или узнать месторасположение ПО на компьютере;
- «авто обновление» — позволяет узнать о выходе новой версии программного обеспечения и установить ее.
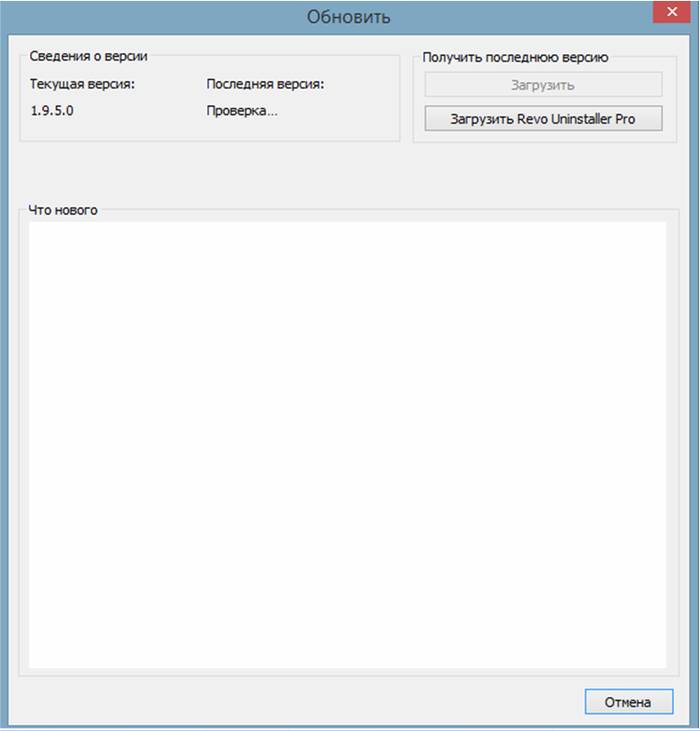
Деинсталляция в Revo
Деинсталляция в «Revo Uninstaller» сравнительна проста и поможет удалить программу с компьютера, которая не удаляется.
Для этого потребуется выполнить следующие действия:
- запускаем «Revo Uninstaller» и кликаем на вкладку «Деинсталлятор»;
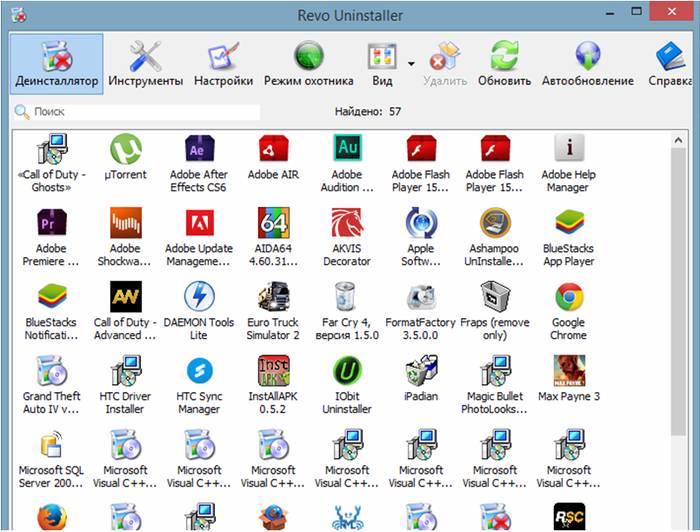
- выбираем из списка нужную программу и правой кнопкой мышки кликаем по ней;
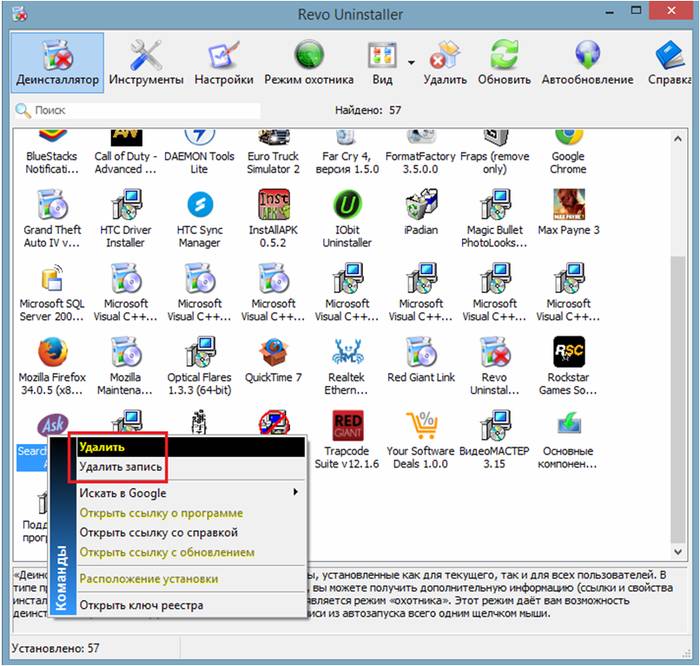
- в контекстном меню выбираем «Удалить» и затем выбираем процесс деинсталляции: встроенный, безопасный, умеренный и продвинутый.
- «встроенный» — запускает встроенный деинсталлятор программы без дополнительных проверок;
- «безопасный» — запускает встроенный мастер деинсталляции приложения и одновременно проводит сканирование реестра;
- «умеренный» — данный режим совмещен с безопасным и одновременно проводит расширенное сканирование реестра и жесткого диска;
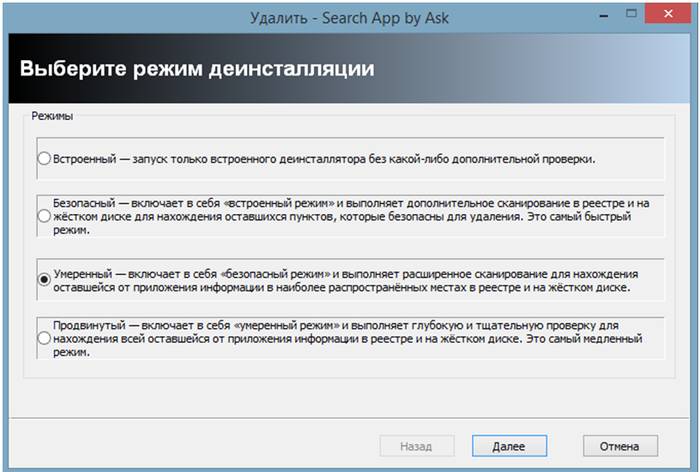
- «продвинутый» — данный режим совмещен с умеренным и одновременно выполняет тщательную проверку системы и находит все оставшиеся файлы, принадлежащие приложению.
- далее выбираем нужный режим и кликаем на вкладку «Далее». «Revo Uninstaller» начнет создание точки восстановления системы и проанализирует приложение;
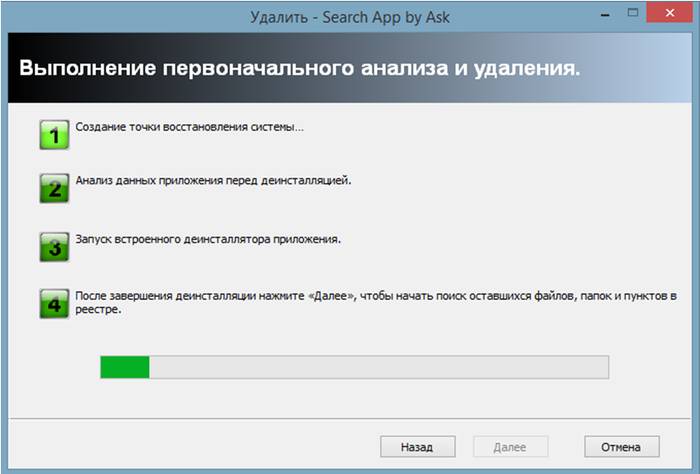
- после этого, кликаем на вкладку «Далее», чтобы запустить сканирование и «Revo» проведет поиск оставшихся файлов и элементов и предложит удалить их из реестра;
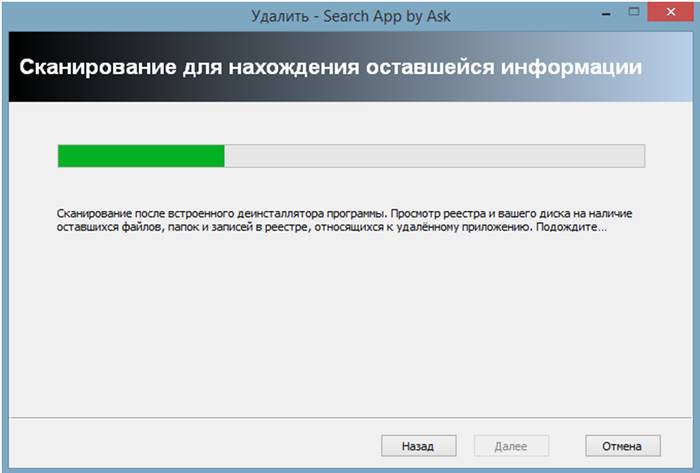
- в конце будет предложено кликнуть на вкладку «Далее» и посмотреть результаты. В окне результата будет отмечен пункт жирным шрифтом оставшихся элементов в реестре. Кликаем по нему и нажимаем на вкладку «Удалить» и затем щелкаем «Далее»;
- в следующем окне будет представлена информация об оставшихся файлах и папках, отмечаем их щелкаем «Удалить».
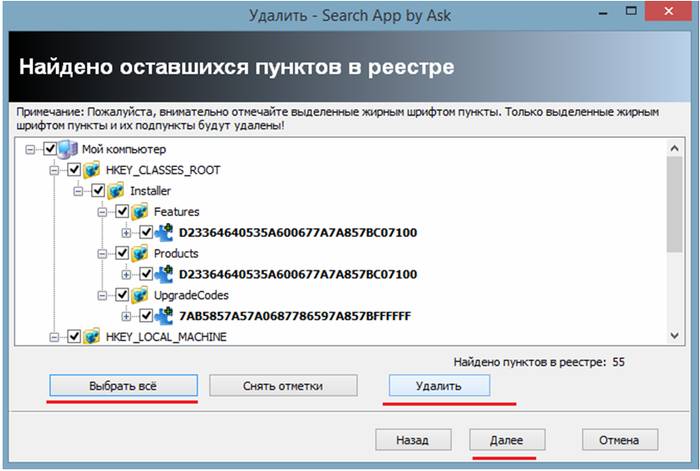
После проделанных действий ПО будет полностью удалено с компьютера.
Режим Охоты
Любопытный инновационный режим в «Revo Uninstaller». Достаточно простой инструмент, который поможет удалить ПО, а также управлять установкой и запуском приложений.
Функции режим Охоты:
- деинсталляция;
- остановка запуска приложений;
- просмотр свойств приложения;
- просмотр месторасположения приложения.
Как пользоваться режимом Охоты:
- в главном окне «Revo Uninstaller» выбираем вкладку «Режим охотника»;
- после этого на экране компьютера появится небольшой значок в виде мишени;
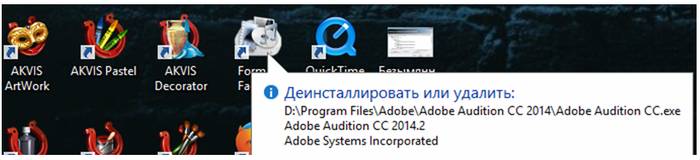
- затем перемещаем значок на приложение и выбираем нужный вариант действий.
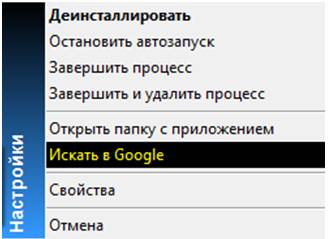
Дополнительные функции утилиты
Для того, чтобы воспользоваться дополнительными функциями утилиты «Revo Uninstaller», необходимо выбрать вкладку «Инструменты». Дополнительные функции «Revo Uninstaller» предназначены для оптимизации и удаления ненужный файлов.
Дополнительные функции утилиты, относящиеся к оптимизации, следующие:
- «менеджер автозапуска» — позволяет контролировать автозапуск тех или иных приложений при старте ОС;
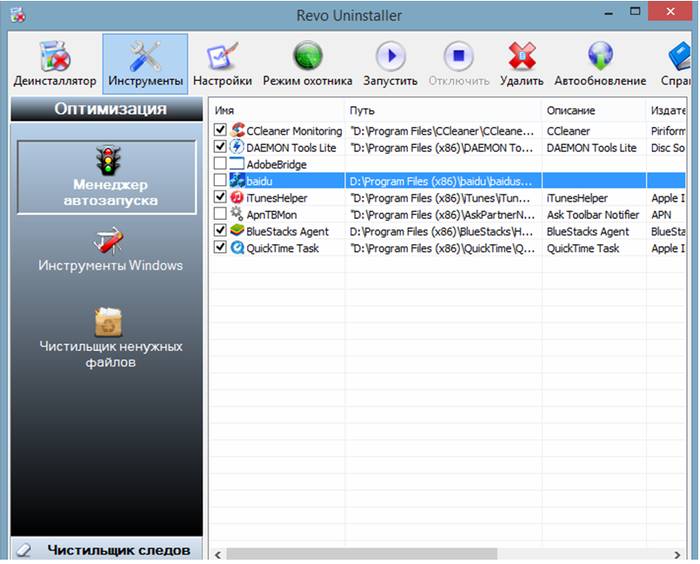
- «инструменты Windows» — данная функция дает пользователю доступ к полезным инструментам Windows;
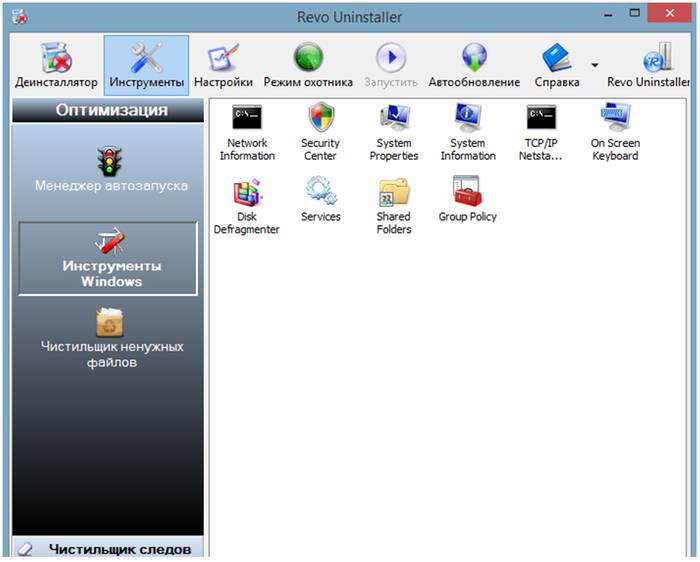
- «чистильщик ненужных файлов» — с помощью этого инструмента можно очистить систему от ненужных файлов.
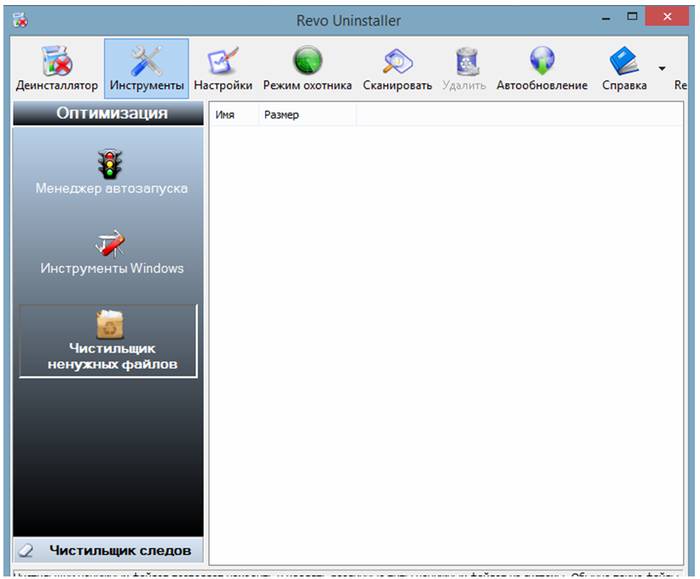
Дополнительные функции утилиты, относящиеся к чистильщику следов, следующие:
- «чистильщик браузеров» — с помощью этой функции можно очистить историю посещенных страниц в браузере, удалить куки и другое;
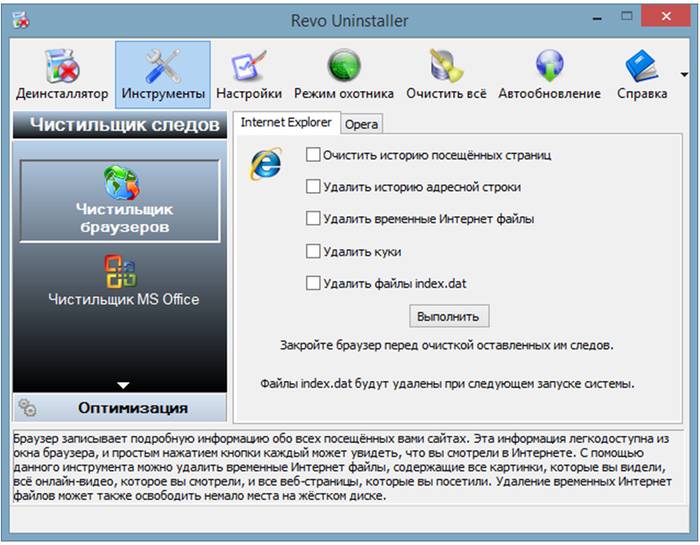
- «чистильщик MS Office» — позволяет произвести очистку истории открытия документов в Microsoft Word;
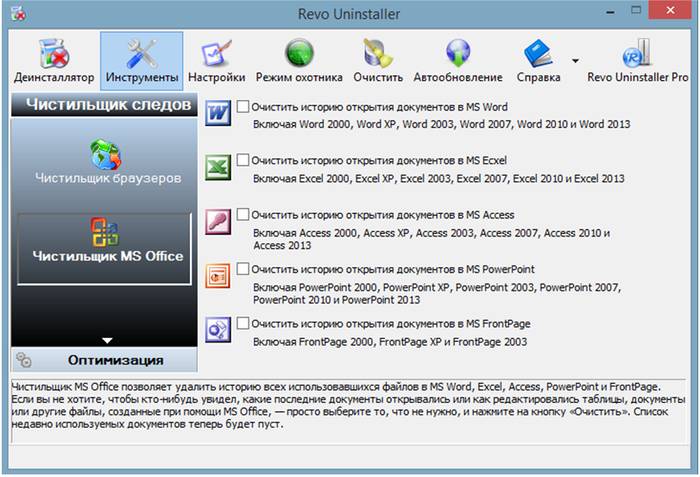
- «чистильщик Windows» — позволяет произвести очистку Windows от истории открытия документов, историю посещенных папок и многое другое;
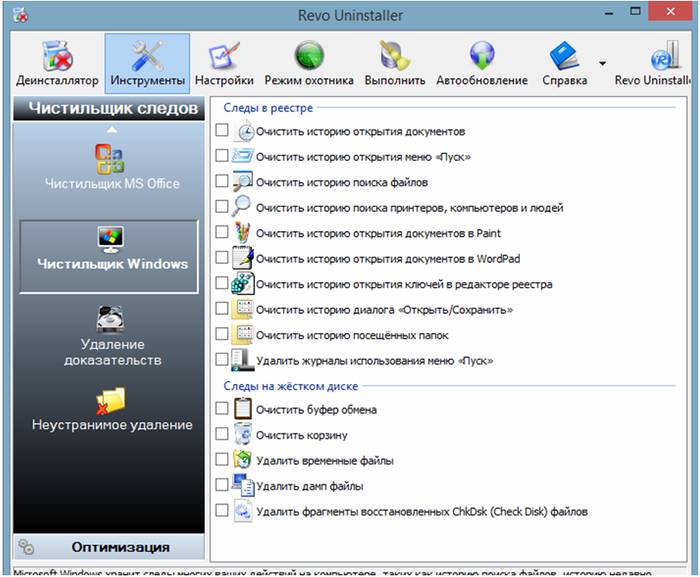
- «удаление доказательств» — с помощью функции можно полностью удалить файлы и папки, которые ранее уже были удалены, но все еще содержатся на жестком диске;
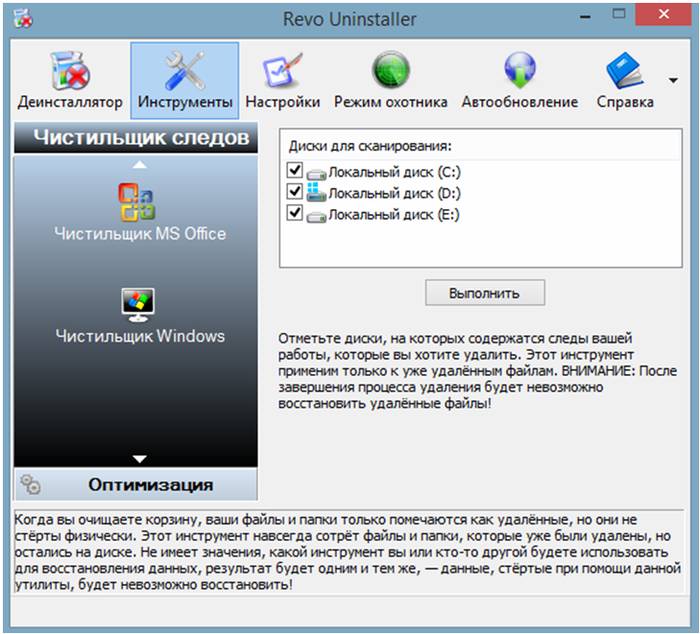
-
Важно! Файлы и папки удаляются без последующей возможности их восстановления.
- «неустранимое удаление» — с помощью неустранимого удаления можно навсегда удалить из компьютера файлы и папки без восстановления.
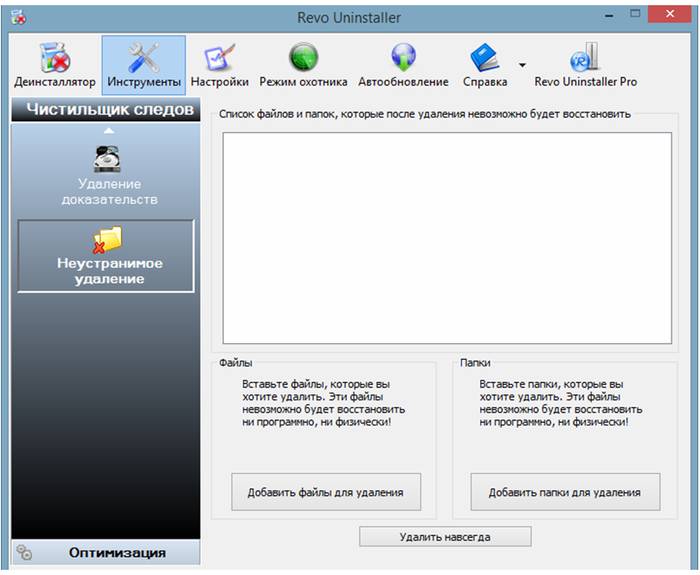
Как полностью удалить программу с компьютера вручную
Деинсталлировать ПО из компьютера можно не только с помощью специального софта, но и самостоятельно при помощи редактора реестра Windows.
Для того, чтобы полностью деинсталлировать ПО с компьютера, в редакторе реестра необходимо проделать следующие действия:
- с помощью сочетания клавиш «Win+R» вызываем окно «Выполнить» и в пустом поле пишем команду «REGEDIT» и жмем «Enter». На экране появится «Редактор реестра»;
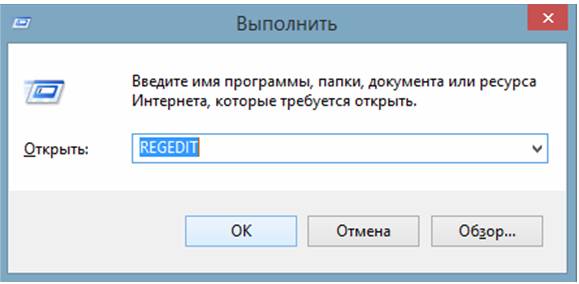
- затем, жмем «Правка» -> «Найти» -> или жмем функциональную клавишу «F3»;
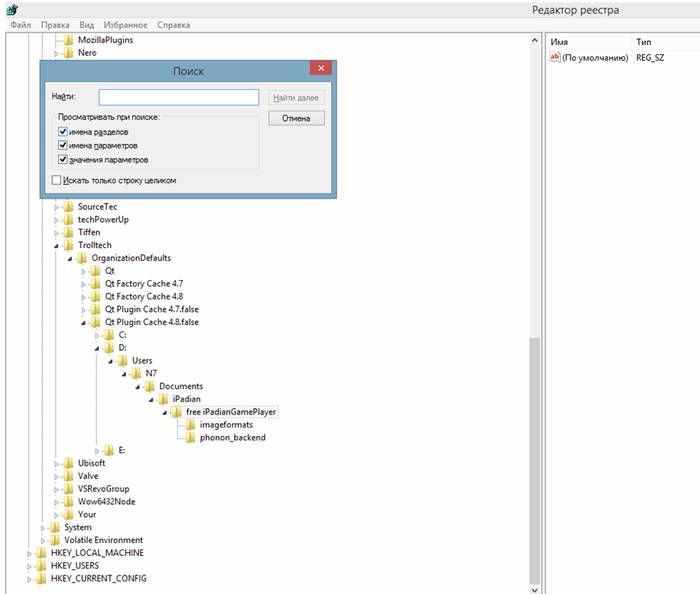
- в окне «Поиск» в пустом поле «Найти» вводим имя программы, которую необходимо удалить, например, «iPadian» и ждем пока завершится поиск нужных элементов;
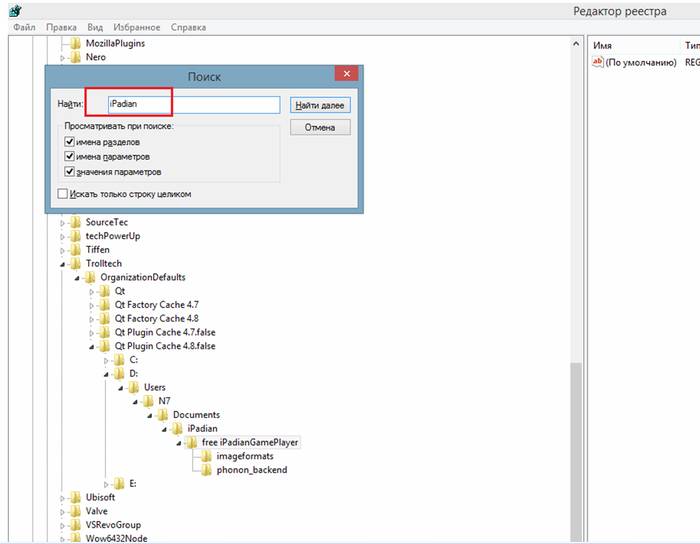
- после того, как поиск файлов приложения завершен, кликаем на запись в реестре и удаляем ее;
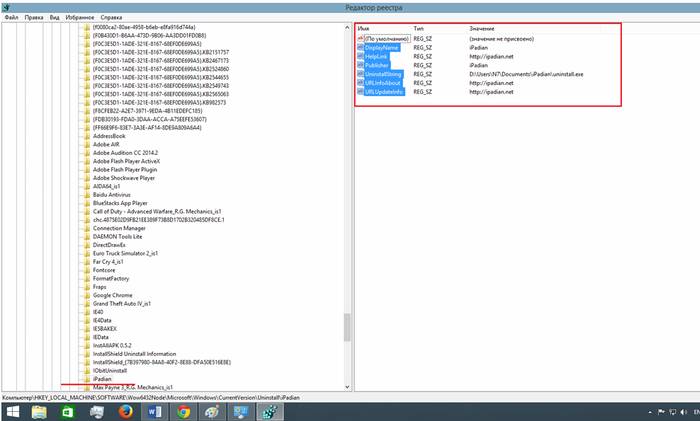
- далее переходим в папку под названием «Program Files» или «Program Files (x86);
- затем ищем нужное приложение и удаляем его папку;
- далее переходим в папку document and settings (имя_пользователя) application data (для Windows 7 и 8: Пользователи {имя_пользователя) AppData) и находим папки и файлы нужного приложения и удаляем их.
Другие деинсталляторы
Для деинсталляции приложений с компьютера можно воспользоваться другим программным обеспечением. Наиболее удобными и простыми являются утилиты: «IObit Uninstaller», «Ccleaner» и «Ashampoo Uninstaller».
IObit Uninstaller
Деинсталляция приложений с помощью «IObit Uninstaller» выглядит следующим образом:
- запускаем утилиту «IObit Uninstaller» и переходим во вкладку «Программы»;
- затем в списке установленных приложений ищем нужную программу, которую необходимо деинсталлировать;
- в колонке «Действие» жмем «Удаление»;
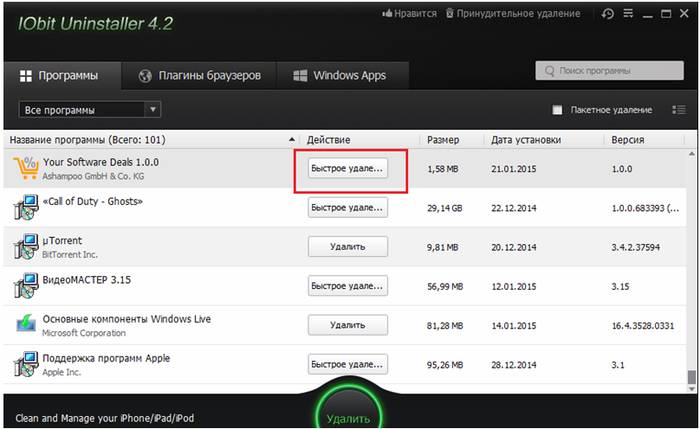
- после этого появится небольшое окно с подтверждением того, что ПО необходимо деинсталлировать, но перед этим нужно поставить галочку, создать точку восстановления системы и щелкнуть «Удалить».
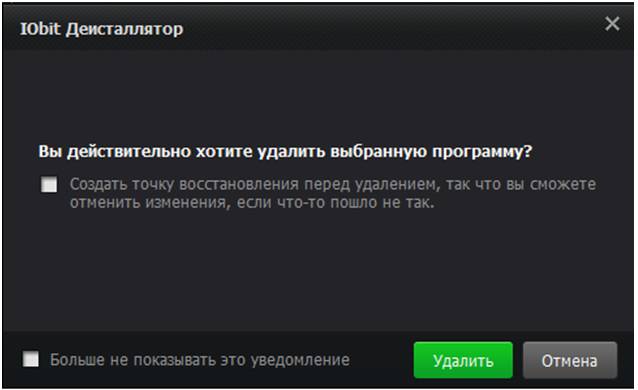
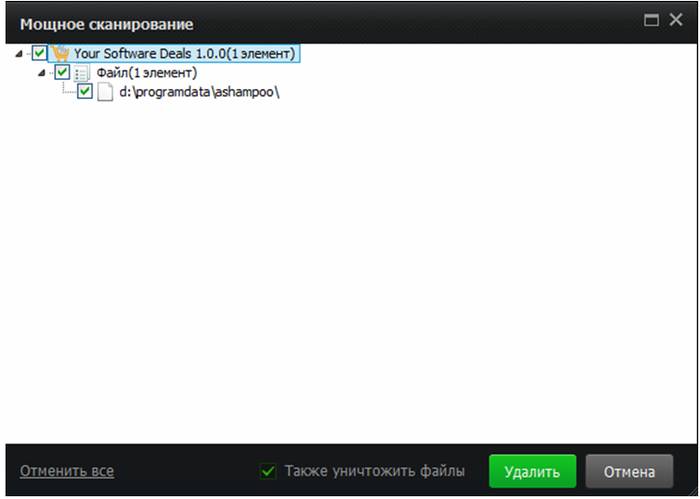
Ccleaner
Деинсталляция программного обеспечения с помощью «Ccleaner» выглядит следующим образом:
- для начала запускаем «Ccleaner» и переходим во вкладку «Сервис»;
- затем кликаем «Удаление программ»;
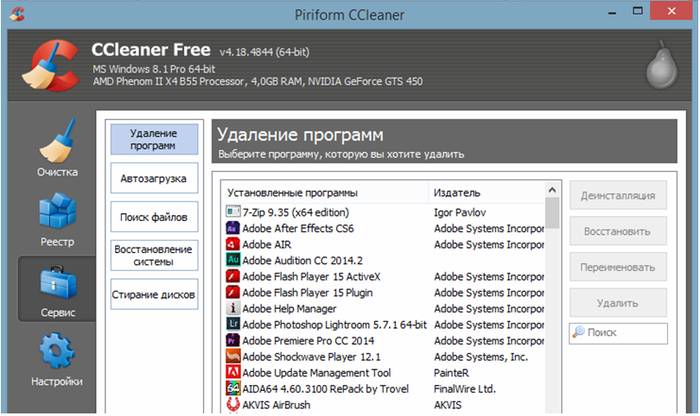
- выбираем из списка нужное приложение и выбираем «Деинсталляция».
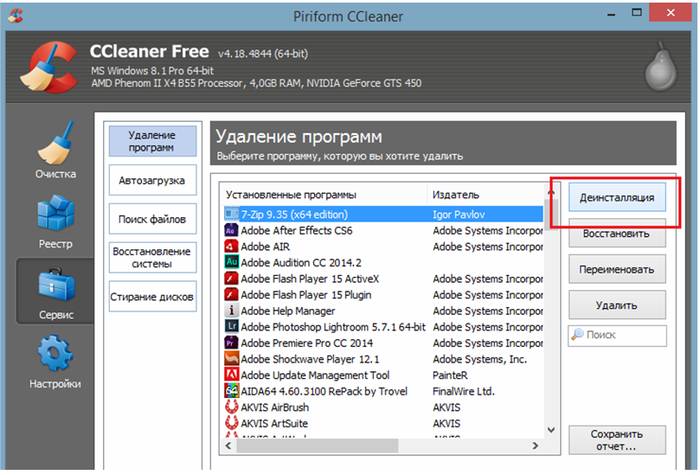
Также с помощью «Ccleaner» можно произвести очистку реестра, что позволит удалить все файлы ПО, оставшиеся в системе.
Ashampoo Uninstaller
Удалить приложение с помощью «Ashampoo Uninstaller» можно следующим образом:
- запускаем утилиту и в главном окне выбираем вкладку «Удаление»;
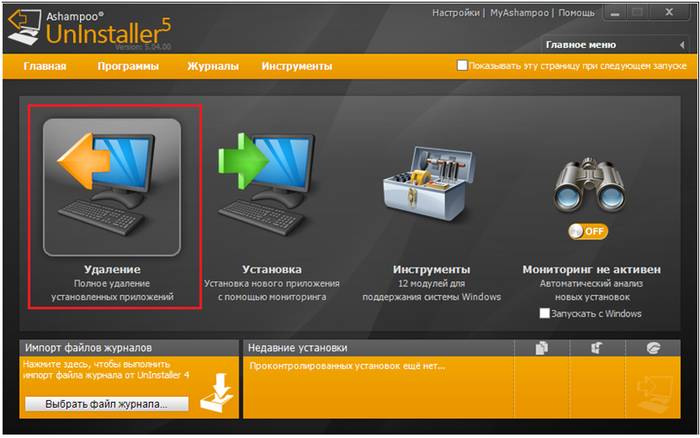
- затем выбираем из списка приложение, которые необходимо деинсталлировать. Щелкаем по нему правой кнопкой мыши и в контекстном меню выбираем «Удалить»;
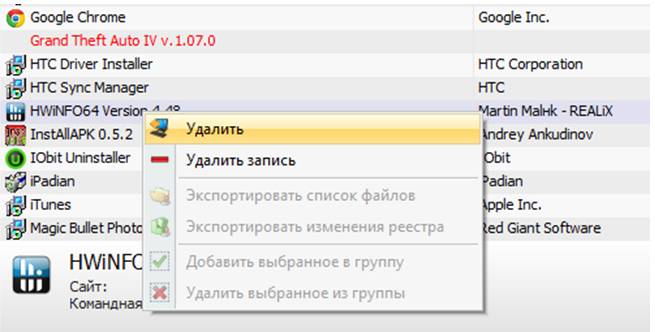
- затем на экране появится деинсталлятор Ashampoo, где необходимо поставить галочку напротив пункта «Искать оставшиеся файлы/папки/элементы реестра», щелкнуть по вкладке «Далее» и дождаться конца деинсталляции.
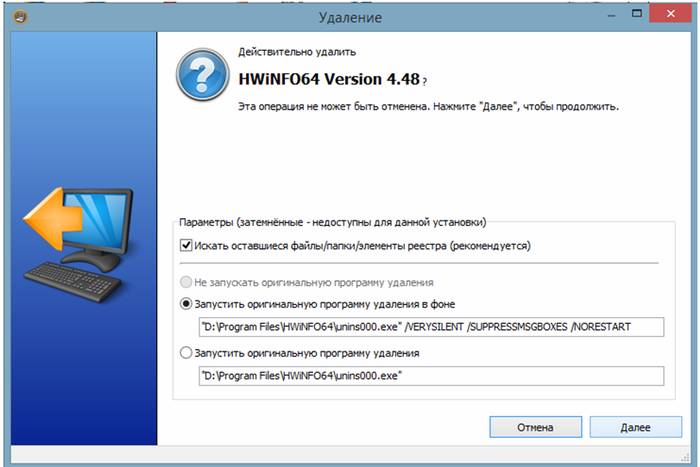
В этой статье были рассмотрены способы, с помощью которых можно полностью удалить программу из компьютера.
Leave a comment






