 Виртуальные машины это виртуальные компьютеры, которые эмулируются с помощью специального программного обеспечения. Такие виртуальные компьютеры позволяют устанавливать на них операционные системы и другое программное обеспечение. В данной статье будет показано, как создать виртуальную машину с помощью программы VirtualBox.
Виртуальные машины это виртуальные компьютеры, которые эмулируются с помощью специального программного обеспечения. Такие виртуальные компьютеры позволяют устанавливать на них операционные системы и другое программное обеспечение. В данной статье будет показано, как создать виртуальную машину с помощью программы VirtualBox.
Среди программного обеспечения для создания виртуальных машин немного бесплатных решений. Одной из лучших программ такого рода является Oracle VirtualBox. Данная программа позволяет создавать виртуальные машины под все популярные операционные системы, даже под последнюю версию Windows 8.
Для того чтобы создать виртуальную машину скачиваем и инсталлируем программное обеспечение Oracle VirtualBox. Процесс установки очень прост и не вызовет никаких проблем.
Запускаем VirtualBox и нажимаем на кнопку «Создать». После этого запустится «Мастер создания новой виртуальной машины» с его помощью вы сможете быстро создать и настроить виртуальную машину.
Пройдем по порядку по всем этапам создания виртуальной машины и попробуем установить операционную систему Windows 8.
В первом окне мастера нам предлагают ввести название виртуальной машины и выбрать тип операционной системы, которую мы планируем инсталлировать. Вводим «Windows 8 Consumer Preview» и выбираем «Windows 8» в поле версия. Если вы планируете устанавливать 64-битную версию ОС нужно выбрать версию с пометкой «64-бит».
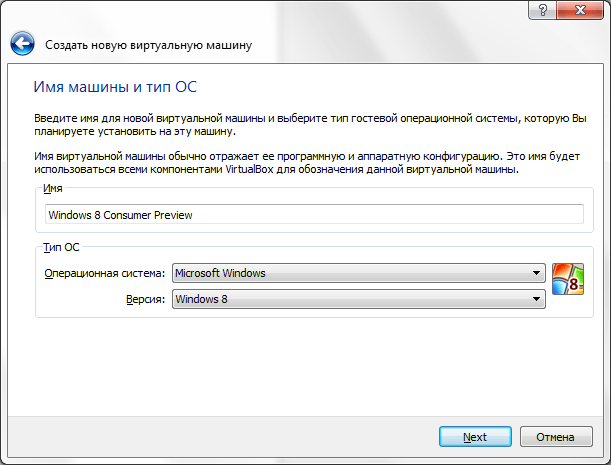
В следующем окне нам предлагают ввести объём оперативной памяти, который будет выделен под вашу виртуальную машину. Для Windows Vista/7/8 лучше устанавливать значение от 1 Гб, для Windows XP от 512 Мб.
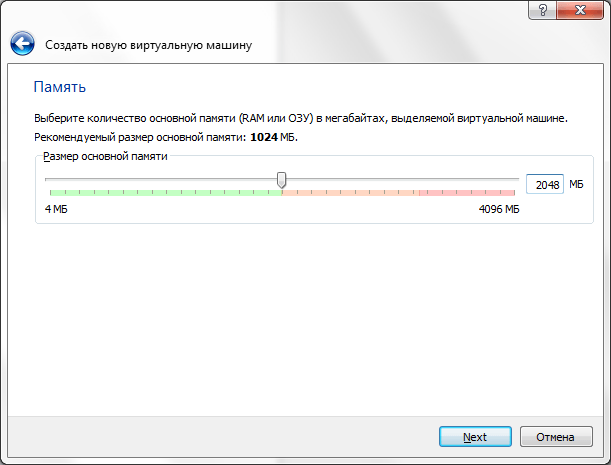
Дальше нам нужно создать новый жесткий диск для нашей виртуальной машины или указать уже существующий. Поскольку диска у нас нет, оставляем все по умолчанию и переходим к следующему окну.
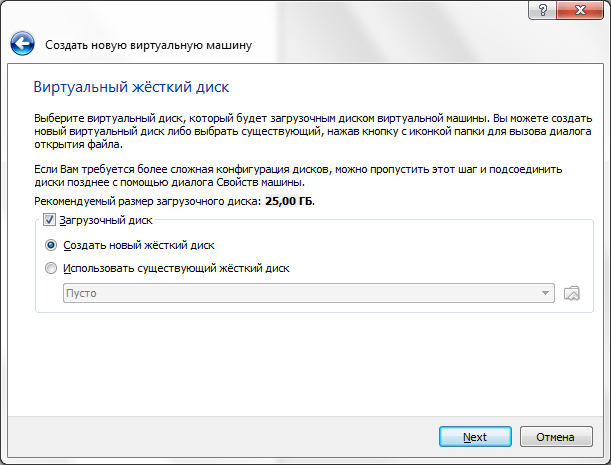
Тут нам предлагают выбрать тип виртуального жесткого диска. Оставляем стандартное значение VDI (Virtual Box Disk Image) и идем дальше. В следующем окне настройки виртуального диска нужно указать Динамический или Фиксированный виртуальный диск мы хотим использовать.
Динамический виртуальный диск будет потреблять место на вашем реальном диске, только тогда когда это потребуется. Фиксированный диск сразу резервирует необходимое пространство на реальном диске. Выбираем фиксированный диск, поскольку он работает быстрее.
Переходим к следующему окну. Здесь нужно указать размер виртуального диска и папку, в которой мы его сохраним. Под операционные системы Windows Vista/7 и Windows 8 лучше указывать значение от 25 Гб, для Windows XP будет достаточно 10 Гб. Все, на этом заканчивается процесс создания диска для нашей виртуально машины. Возможно, потребуется подождать некоторое время, пока VirtualBox сгенерирует виртуальный диск. Когда диск будет создан, мы вернемся к Мастеру создания виртуальных машин, где будет необходимо закончить настройку виртуальной машины.
Поле этого виртуальная машина готова к работе. В окне программы VirtualBox выбираем созданную виртуальную машину и жмем на кнопку «Старт». После этого виртуальная машина запустится и откроется «Мастер первого запуска». Здесь вы сможете указать носитель, с которого будет установлена операционная система. Это может быть реальный дисковод в вашем компьютере или образ диска. Для того чтобы выбрать образ диска кликаем на значке в виде папки.
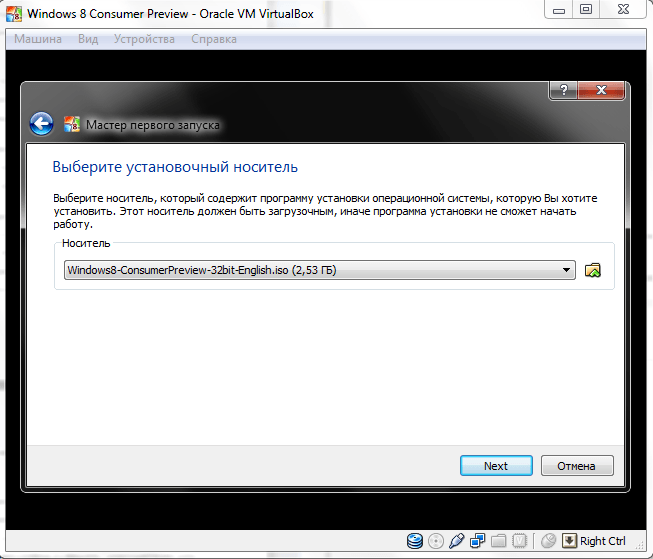
Дальше начнется установка операционной системы на только что созданную виртуальную машину.
Leave a comment






