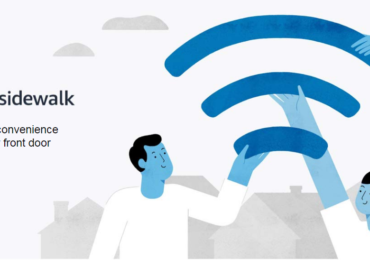Wi-Fi – это основный способ подключения ноутбука к локальной сети и Интернету. Но, иногда пользователи сталкиваются с ситуацией, когда Wi-Fi на их ноутбуке не работает и они не могут подключиться к беспроводной сети. Если вы также столкнулись с подобной проблемой, то предлагаем вам ознакомиться с данным материалом.
Здесь мы рассмотрим все основные причины, из-за которых может не работать Wi-Fi на вашем ноутбуке. Материал будет актуален как для всех актуальных Windows систем, включая Windows 7, Windows 8.1 и Windows 10.
Содержание
Проблемы с роутером или точкой доступа Wi-Fi
Если у вас на ноутбуке не работает Wi-Fi, то первое, что стоит проверить, это работоспособность роутера или точки доступа. Поскольку если проблема не на стороне ноутбука, то копаться в его настройках не просто бессмысленно, а даже вредно.
Поэтому перед тем, как начинать мучить ноутбук, убедитесь, работает ли Wi-Fi на других устройствах. Попробуйте подключиться к этой же Wi-Fi сети с помощью любого телефона, смартфона, планшета или другого ноутбука. Если с другим устройством все работает, значит, проблема точно не на стороне роутера или точки доступа и нужно разбираться с проблемой на ноутбуке.
Не установлены драйверы для Wi-Fi адаптера
Если вы пытаетесь подключиться к Wi-Fi на новом ноутбуке либо на ноутбуке после переустановки Windows, то скорее всего у вас просто не установлены драйверы для Wi-Fi.
Для того чтобы решить эту проблему установите драйверы с диска, который шел в комплекте с ноутбуком. Если диск уже потерян, то вы можете скачать драйверы с сайта производителя ноутбука.
Wi-Fi адаптер отключен с помощью кнопки на корпусе ноутбука
На многих ноутбука есть отдельная кнопка, предназначенная для быстрого включения и отключения Wi-Fi адаптера на ноутбуке. Пользователи часто случайно нажимают на эту кнопку, а потом удивляются, почему на ноутбуке не работает Wi-Fi.

Осмотрите корпус вашего ноутбука, если там есть кнопка с логотипом Wi-Fi или изображением антенны, то попробуйте нажать на нее и проверить еще раз, работает Wi-Fi или нет.
Wi-Fi адаптер отключен с помощью с помощью комбинации клавиш
Также Wi-Fi адаптер может быть отключен при помощи комбинации клавиш. На многих ноутбуках предусмотрена специальная комбинация клавиш с кнопкой Fn и одной из функциональных кнопок (F1, F2 и т.д.), которая отключает Wi-Fi. Как и кнопку на корпусе, эту комбинацию клавиш можно нажать случайно и потом долго и безуспешно бороться с не работающим Wi-Fi.
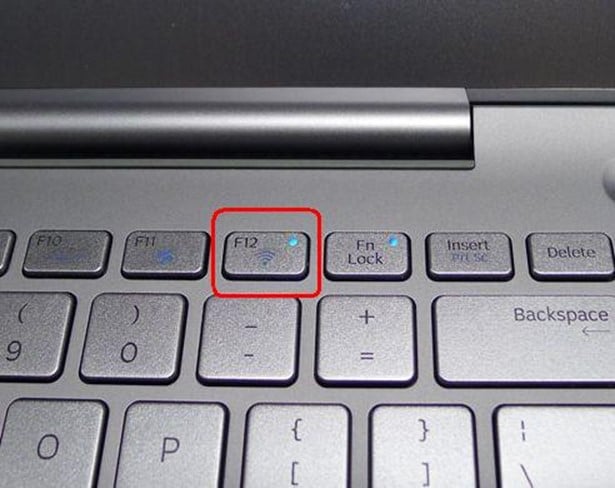
Поэтому осмотрите ряд функциональных кнопок (F1, F2 и т.д.) на своем ноутбуке. Если там есть кнопка с логотипом Wi-Fi или с изображением антенны, то попробуйте нажать эту кнопку вместе с кнопкой Fn и после этого проверьте, работает ли Wi-Fi.
Wi-Fi адаптер отключен через «Сетевые подключения»
Еще одно место, где можно отключить Wi-Fi адаптер, это «Сетевые подключения». Для того чтобы проверить этот вариант откройте меню «Выполнить» с помощью комбинации клавиш Windows-R и введите команду «ncpa.cpl».
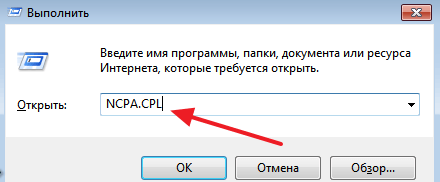
Таким образом вы попадете в раздел «Панели управления», который называется «Сетевые подключения». Здесь нужно изучить имеющиеся сетевые подключения. Если подключение «Беспроводная сеть» помечено как «Отключено», то кликните по нему правой кнопкой мышки и выберите вариант «Включить».

После этого еще раз проверьте, работает ли на ноутбуке Wi-Fi или нет.
Wi-Fi адаптер отключен через «Центр мобильности»
«Центр мобильности» это еще одно место, где можно случайно отключить Wi-Fi адаптер. Поэтому, если вы проверили все выше описанное, но Wi-Fi на ноутбуке все равно не работает, то вам нужно проверить еще и этот вариант. Для этого откройте меню «Выполнить» (комбинация клавиш Windows-R) и введите команду «mblctr.exe».
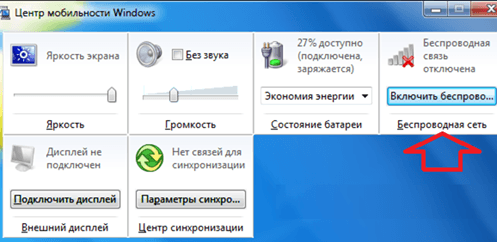
В открывшемся окне нужно найти блок настроек «Беспроводная сеть» и включить там Wi-Fi, если он отключен. После этого можно проверять, заработал ли Wi-Fi на ноутбуке или нет.
Wi-Fi адаптер отключен в меню «Параметры»
Если работает под управлением Windows 10, то Wi-Fi адаптер может быть отключен в меню «Параметры». Для того чтобы открыть это меню, кликните правой кнопкой мышки по кнопке «Пуск» и в появившемся меню выберите пункт «Параметры».
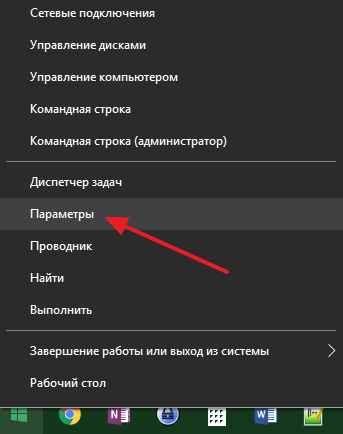
После этого нужно перейти в раздел «Сеть и Интернет – Wi-Fi»
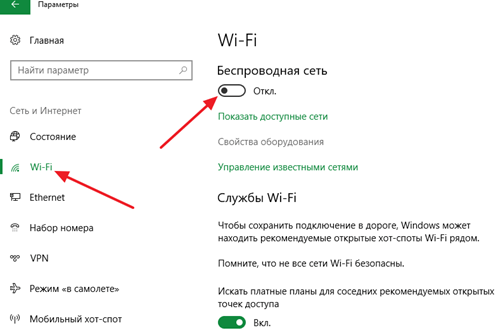
Здесь нужно проверить, включена ли там опция «Беспроводная сеть». Если «Беспроводная сеть» отключена, то включаем ее и проверяем работу Wi-Fi на ноутбуке.
На ноутбуке включен режим «В самолете» или «В полете»
На многих ноутбуках есть аппаратная кнопка или комбинация клавиш с кнопкой Fn, которая активирует так называемый режим «В самолете» или режим «В полете». Данный режим предназначен для использования во время авиаперелетов, и он полностью отключает все беспроводные модули для того чтобы они не могли повлиять на оборудование самолета. При этом отключается и Wi-Fi адаптер, поэтому, если у вас включен этот режим, то Wi-Fi на ноутбуке работать не будет.
Осмотрите ваш ноутбук на предмет кнопок с изображением самолета. Если такая кнопка обнаружится, то попробуйте нажать на нее и проверить заработает ли Wi-Fi на ноутбуке.
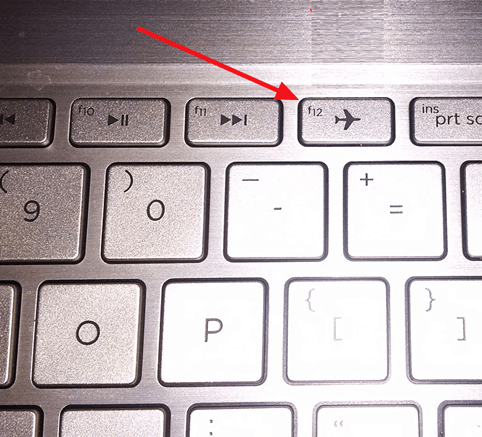
Если ваш ноутбук работает под управлением Windows 10, то вам нужно также проверить опцию «Режим в самолете». Ее можно включить и отключить через меню «Параметры» в разделе «Сеть и Интернет – Режим в самолете».
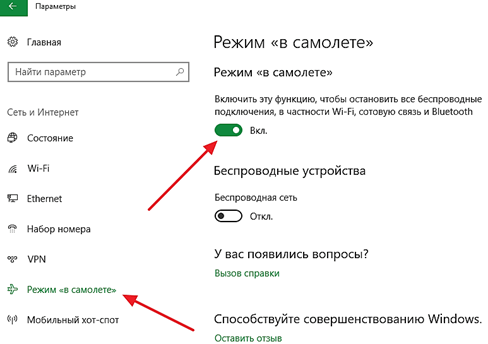
Либо через «Центр Уведомлений».
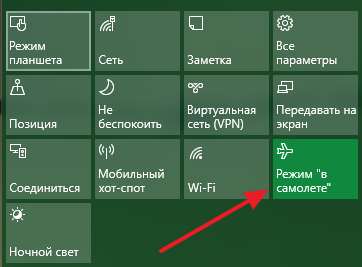
После отключения режима «В самолете» проверьте работает ли Wi-Fi или нет.
Leave a comment