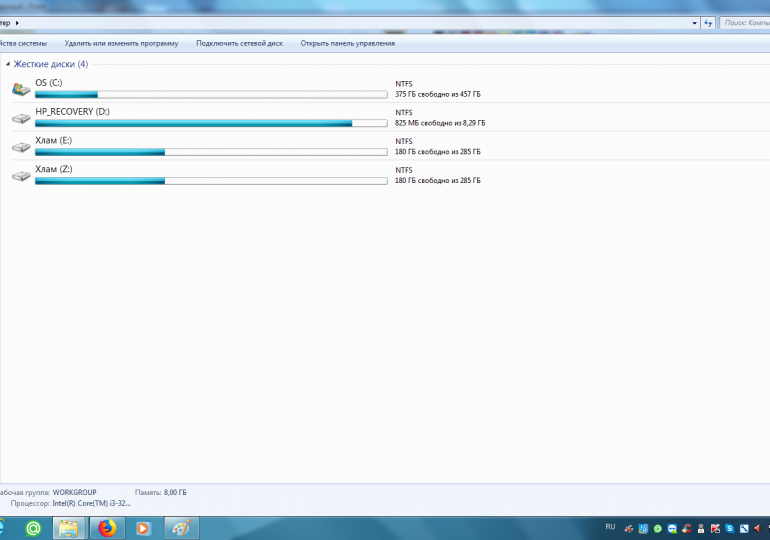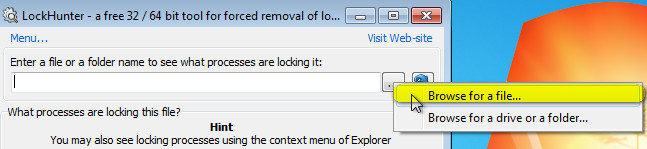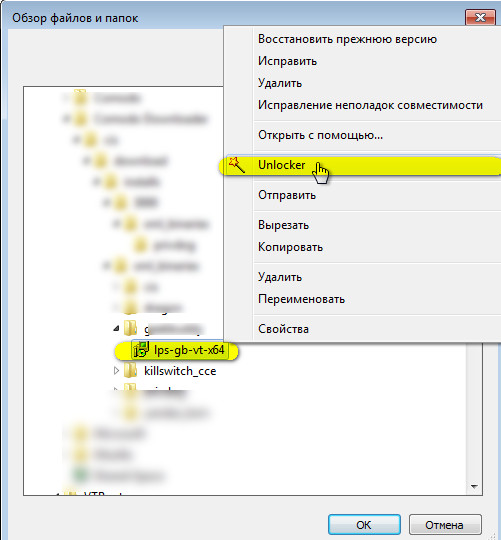Способы удаления файлов с диска C
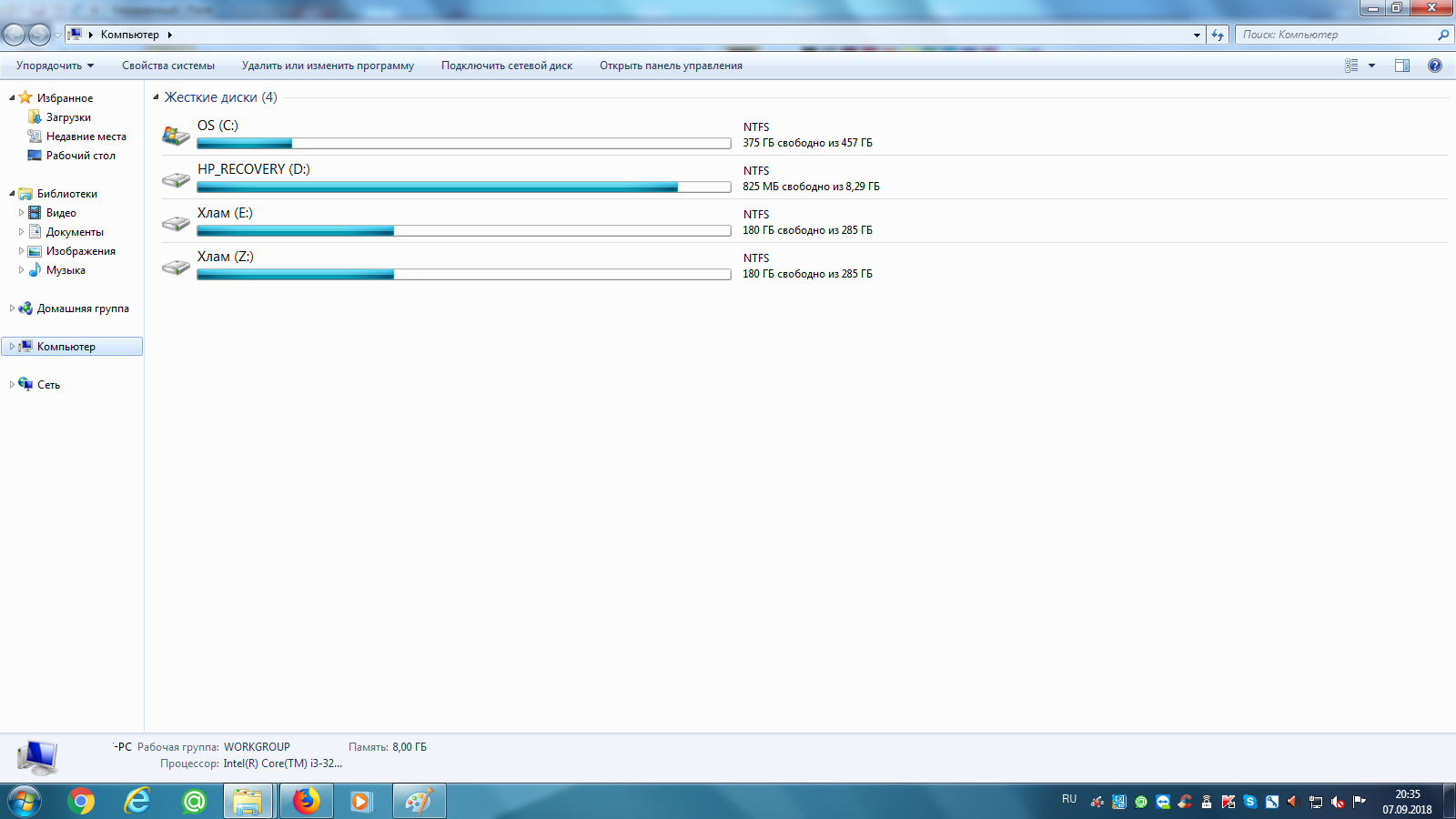 Нехватка места на системном диске С — одна из самых распространённых проблем. И виной тому не объём накопителя, а особенность эксплуатации системы Windows. В процессе установки, удаления, обновления ПО, интернет-сёрфинга, а также создания определённых настроек, в недрах системного раздела образуются временные файлы — «программный мусор». С каждым рабочим днём ПК, их количество стремительно растёт и за короткий срок вполне может достигнуть нескольких гигабайтов.
Нехватка места на системном диске С — одна из самых распространённых проблем. И виной тому не объём накопителя, а особенность эксплуатации системы Windows. В процессе установки, удаления, обновления ПО, интернет-сёрфинга, а также создания определённых настроек, в недрах системного раздела образуются временные файлы — «программный мусор». С каждым рабочим днём ПК, их количество стремительно растёт и за короткий срок вполне может достигнуть нескольких гигабайтов.
Соответственно пользователю необходимо удалить файлы и папки, лежащие мёртвым грузом и сокращающие полезное пространство раздела. Иначе придёт время, когда он не сможет установить даже крохотную программку в несколько десятков килобайт. Увы, такова реальность!
Чтобы избежать подобных ситуаций, периодически вычищайте с диска С скопившийся цифровой хлам!
Сделать «уборку» системы можно различными способами: как штатными средствами Windows, так и при помощи специальных программ.
Выборочная очистка (вручную)
Это вариант хорош, если требуется удалить только лишь содержимое папки Temp (контейнер для сохранения временных файлов) или группу объектов в какой-либо директории. Конечно при условии, что очистка диска уже недавно проводилась.
1. Настраиваем операционную систему таким образом, чтобы стали видны скрытые папки:
- нажмите кнопку «Пуск» (внизу слева значок Windows) и кликните «Панель управления» (список опций в правой части панели);
- в открывшемся меню параметров в настройке «Просмотр» (вверху окна) выберите режим отображения «Крупные значки»;
- найдите опцию «Параметры папок» и откройте её ПК мыши;
- откройте вкладку «Вид» и в группе «Дополнительные параметры» в разделе «Скрытые файлы папки» включите радиокнопку напротив настройки «Показывать скрытые…»;
- активируйте выбранный вид отображения кнопками «Применить» и «ОК».
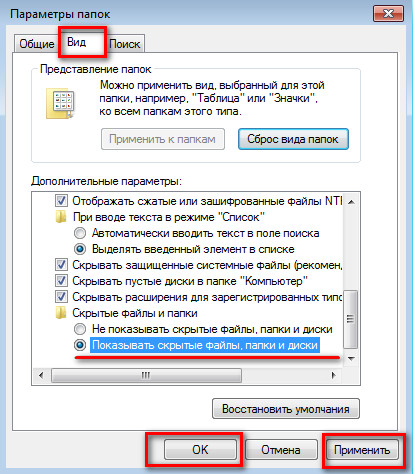
Теперь от ваших глаз не скроются самые потаённые уголки файловой системы!
2. Избавляемся от захламляющих объектов при помощи встроенной функции Windows.
Действуем по ситуации:
- если нужно удалить лишь один файл, кликните по нему правой кнопкой мышки и выберите из контекстного меню «Удалить»;
- если выборочно несколько файлов из определённой группы — выделите их ЛК мыши, при этом удерживая клавишу «Alt». А затем активируйте соответствующую функцию из контекстного меню, по аналогии, как и в вышерассмотренном случае;
- если группу рядом расположенных файлов — обозначьте границы списка удаляемых объектов: кликните ЛК мышки, удерживая клавишу «SHIFT», первый файл и последний (при этом все остальные объекты находящиеся между ними также выделятся). Далее, наведите курсор на файлы, откройте правой кнопкой меню и воспользуйтесь функцией «удалить».
Совет! Если размер удаляемых объектов большой — более 0,5-1 Гб, избавляйтесь от них, минуя корзину. Они элементарно могут там просто не поместиться. Да и слабенькие ПК при утилизации «тяжеловесного мусора» могут впасть в ступор. В момент удаления, нажмите «Shift» или используйте связку горячих клавиш «Shift» + «Del». После чего система сделает дополнительный запрос о безвозвратном уничтожении.
Очистка раздела С системной утилитой
Механизм расчистки дискового пространства Windows, по первому зову пользователя самостоятельно наведёт чистоту, что называется «без шума и пыли». Особенно этот способ подходит новичкам — минимум риска удалить что-то полезное и вывести ОС из строя.
1. Зайдите в «Пуск», введите в строку поиска «очистка диска». Вверху панели в списке «Программы» появится ярлык утилиты с одноимённым названием. Кликните по нему.
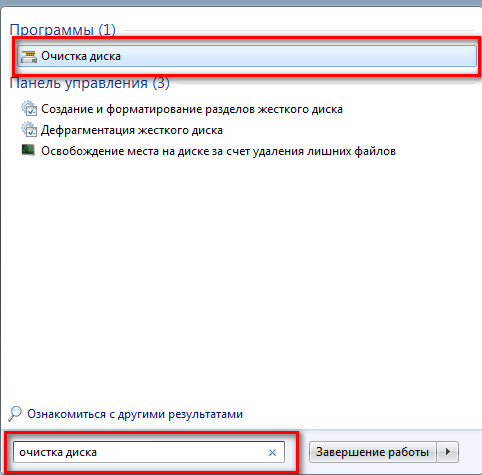
2. После активации, программа просканирует системный раздел и выведет ненужные файлы.
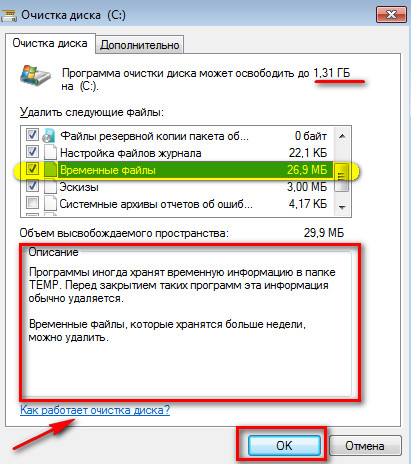
3. После окончания проверки (следите за полосой прогресса) откроется окно с данными анализа. Внимательно ознакомьтесь с информацией:
- обратите внимание на то, сколько утилита может освободить дискового пространства;
- просмотрите описание категорий файлов, которые можно удалить и сколько они «весят»;
- чтобы ознакомиться с процедурой автоматической очистки подробней, откройте справку «Как работает очистка …»;
- поставьте галочки напротив объектов, которые нужно убрать с диска. Обязательно отметьте «Временные файлы». Если требуется глобальная очистка, выберите все категории;
- Нажмите «OK».
Автоматическая очистка программой ССleaner Professional
Утилита ССleaner — действительно профессиональный «уборщик» системы. Он вычищает проводник Windows, системные директории, корзину, временные файлы браузеров и множество другого программного непотребства.
- Установите и запустите программу. Выберите пункт меню «Очистка».
- Выберите объекты для анализа (проставьте галочки расположенные в списке справа от главного меню).
- Активируйте функцию «Анализ», а затем «Очистка».
Вот и всё, что нужно сделать, чтобы свободное пространство С расширилось!
Что делать, если файл или папка не удаляются?
Поручите эту проблему специальным утилитам. Они знают как корректно приостановить работу драйверов, системных приложений и программ, «стопорящих» стандартную процедуру очистки.
Итак, если файлы не удаляются воспользуйтесь одной из следующих программ (эти продукты в своём функциональном классе по мнению многих пользователей считаются лучшими).
LockHunter
1. Активируйте утилиту.
2. В поисковой строке введите имя объекта, неподдающегося удалению. Или воспользуйтесь проводником ОС: нажмите кнопку справа от строки «…» и выберете из меню тип объекта, который будете удалять (файл, папку, драйвер).
3. Найдите объект и кликните ПК (правой кнопкой) мышки по нему. В открывшемся меню выберите функцию «What is locking …?».
4. В панели LockHunter появится путь к объекту, а также информация о процессе, блокировавшем его удаление.
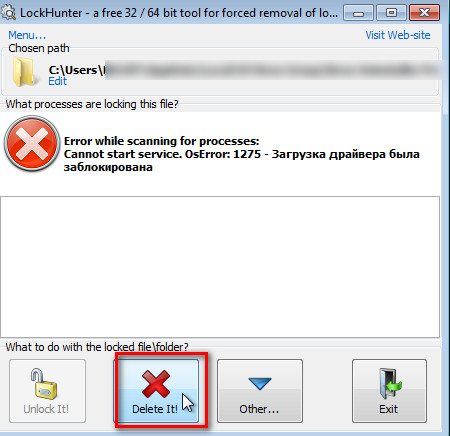
5. Нажмите команду «Delete It!» и «упрямый файл» навсегда исчезнет из системы.
Unlocker
Волшебная палочка-выручалочка Unlocker творит чудеса. Несмотря на свой крохотный размер, утилита необычайно полезна. И плюс к этому — имеет удобнейший интерфейс.
- Запустите программу.
- Выберите объект, наотрез отказывающийся покидать систему, ПК мыши.
- Кликните в открывшемся меню «Unlocker».
Три шага и проблема решена!
Советы на будущее
- Постоянно следите за пространством раздела С.
- Регулярно выполняйте его очистку. Своевременные «уборки» дополнительно повышают уровень безопасности системы. Как известно, множество вирусов и червей, «селятся» в папке Temp.
- И помните! ПК нуждается в правильном уходе — техническом, программном. Именно при соблюдении этого требования, он всегда чутко реагирует на команды пользователя и на 100% использует свою процессорную мощь.
Удачи и успехов Вам и вашему компьютеру, дорогой читатель!
Кроме этого вы можете почитать как самостоятельно удалить обновления Windows 7.
Leave a comment