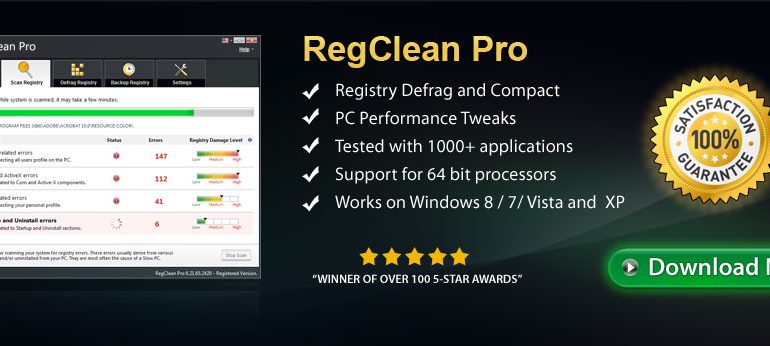Как полностью удалить программу Regclean Pro
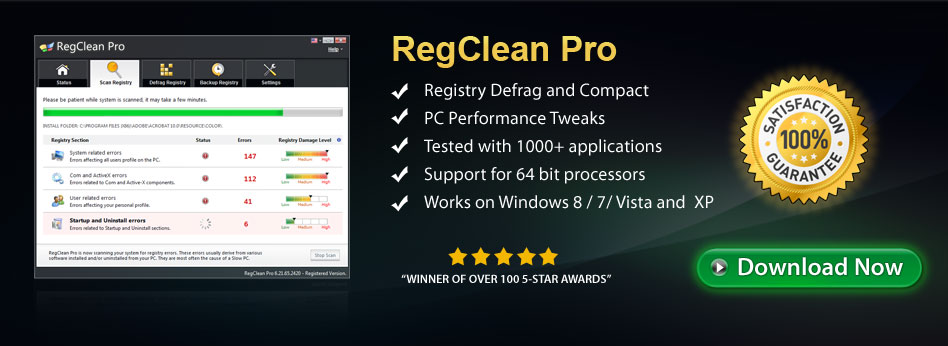 Все программы можно смело разделить на три основных категории: полезные, условно полезные и… бесполезные вовсе. Ну а вредоносные не в счёт, тут, как говорится, без комментариев. И определяет пользователь, в какую категорию ему занести тот или иной цифровой продукт, в большинстве случаев самостоятельно. Причём, опытным путём: проинсталлировал; попользовался; подумал и решил — оставил или удалил.
Все программы можно смело разделить на три основных категории: полезные, условно полезные и… бесполезные вовсе. Ну а вредоносные не в счёт, тут, как говорится, без комментариев. И определяет пользователь, в какую категорию ему занести тот или иной цифровой продукт, в большинстве случаев самостоятельно. Причём, опытным путём: проинсталлировал; попользовался; подумал и решил — оставил или удалил.
Для программного пакета RegClean Pro, призванного оптимизировать и очищать системный реестр, выше обозначенная теория тоже вполне справедлива. Но не будем вдаваться в подробности. Наша задача — разобраться, как удалить Regclean Pro и все его дополнительные элементы из ОС. Быстро, корректно и качественно (чтобы не осталось ни единого следа).
Выполнить удаление можно двумя способами: с задействованием сторонних утилит и без них (т.е. исключительно штатными средствами Windows).
Способ №1: стандартная деинсталляция + очистка реестра
Удаление папки или файлов
1. Закройте окно утилиты (нажмите «крестик» в правом верхнем углу).
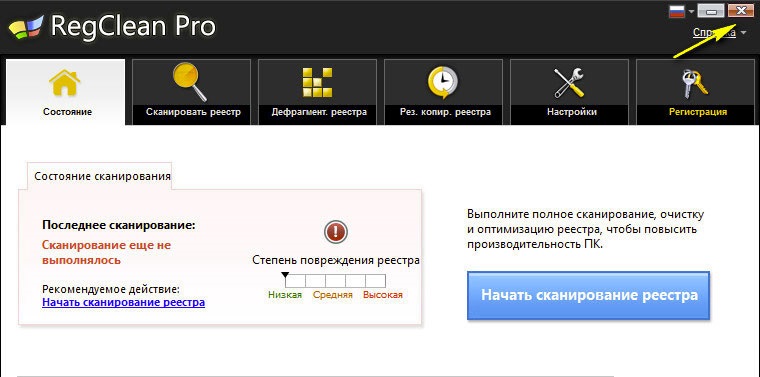
2. Откройте меню «Пуск» (кликните по иконке Windows на панели задач) и выполните следующие действия:
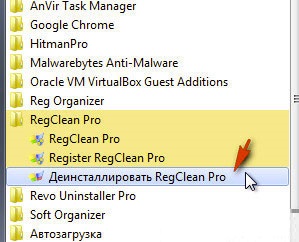
- нажмите «Все программы» (откроется список установленных приложений);
- зайдите в папку программы Regclean Pro;
- кликните левой кнопкой по элементу «Деинсталлировать… ».
3. В окне «Контроль учётных записей… » разрешите программе внести изменения: выберите «Да».
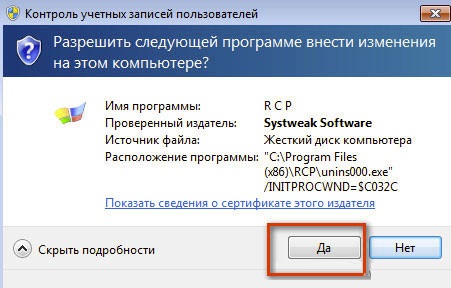
4. Нажмите «OK» в панели «Деинсталляция» и дождитесь завершения процедуры удаления.

Как правило, утилита Regclean Pro устанавливается с дополнением «Advanced System Protector». Чтобы избавиться от него, сделайте следующее:
Пуск → Все программы → папка Advanced System → элемент «Деинсталлировать… »
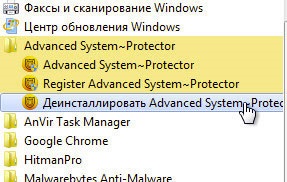
В панели «Uninstall» кликните в левом нижнем углу опцию «No, I want full uninstall» (Нет, я хочу удалить полностью):
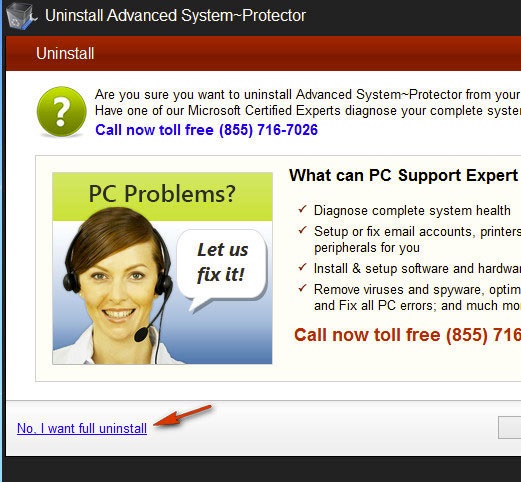
Удаление ключей реестра
1. В панели «Пуск», в поле поиска, введите — regedit, а затем нажмите «Enter».
2. Перед внесением изменений в реестр сделайте резервную копию его файлов:
- Файл → Экспорт;
- включите опцию «Весь реестр» (радиокнопка в нижней части окна);
- укажите директорию (папку) для хранения резервной копии (желательно указывать диски, на которых не установлена система < D, E и т.д.>);
- запомните или запишите местоположение созданного резерва;
- нажмите «Сохранить».
3. Откройте следующие ветки реестра и удалите оставшиеся ключи приложения (последний элемент цепочки):
- HKEY_LOCAL_MACHINE → SOFTWARE → Microsoft → Windows → CurrentVersion → Run → RegClean
- HKEY_CURRENT_USER → Software → RegClean
Внимание! Если вы по ошибке удалили другие записи, выполнили некорректно очистку или заметили, что ОС после очистки работает нестабильно, восстановите данные реестра из резервной копии: Файл → Импорт → директория копии → сохранённый файл (с расширением .reg) → Открыть.
Способ №2: очистка утилитой Revo Uninstaller Pro
1. В окне утилиты, в блоке «Программы», кликните правой кнопкой по иконке «RegClean-Pro».
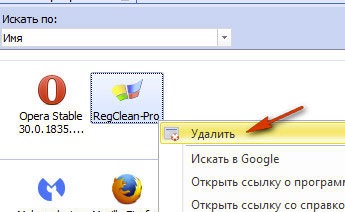
2. В контекстном меню выберите опцию «Удалить».
3. Следуйте инструкции встроенного деинсталлятора (см. способ №1).
4. По завершении процедуры стандартного удаления в окне Revo Uninstaller выберите режим сканирования «Продвинутый».
5. Удалите все оставшиеся элементы RegClean (файлы, ключи в реестре), найденные утилитой.
Профилактика
Очистите и оптимизируйте реестр, удалите ненужные файлы с разделов диска при помощи программы Reg Organizer.