В Windows 10, как и в ее предшественницах, существует спрятанная от глаз пользователей встроенная учетная запись администратора с неограниченными правами. По умолчанию она не активна, и далеко не все пользователи догадаются о существовании такого аккаунта на их компьютере.
Сегодня проанализируем, в каких случаях этот профиль может пригодиться обычному пользователю, и какими средствами его можно активировать в различных ситуациях. А также рассмотрим процесс обратной деактивации интегрированной учетной записи с правами администратора.
Обратите внимание, для повседневной работы за компьютером данная учетная запись не подойдет, и для этих целей лучше создать обычный аккаунт с соответствующими привилегиями.
Содержание страницы
- 1 Активация спрятанной учетной записи классическим способом
- 2 Активация спрятанной учетной записи через редактор групповой политики
- 3 Выполняем деактивацию интегрированной учетной записи администратора
- 4 Активируем скрытую учётную запись, не выполняя вход в среду Windows 10
Активация спрятанной учетной записи классическим способом
Классический способ — это вход в Windows 10 из-под аккаунта с правами администратора или ограниченной учетной записи с расширенными привилегиями. В таком случае выполнение приведенной далее инструкции будет простым и быстрым.
1. Вызываем командную строку с привилегиями администратора системы (клик правой клавишей по Пуску и выбор соответствующей опции из списка).
2. Выполняем команду — net user Administrator /active:yes
Во многих русскоязычных сборках Windows 10 «Администратор» следует писать русскими буквами, если в первом случае выполнение команды сопровождалось ошибкой.
3. Все готово, окошко можно закрывать.
Для посещения новой учетной записи необходимо выйти из системы либо кликнуть по пиктограмме пользователя и выбрать новый аккаунт. По умолчанию пароль для него не задан.
Для завершения текущего сеанса вызываем команду окончания работы либо выхода из системы и нажимаем по надписи «Выход».
Если сложилась ситуация, когда выполнение данной инструкции невозможно, смотрите окончание статьи.
Активация спрятанной учетной записи через редактор групповой политики
Ввиду отсутствия инструмента в домашней редакции «десятки» для нее способ не подходит.
- Жмем Win+R и выполняем «gpedit.msc» в появившемся окне.
- Разворачиваем ветку «Конфигурация ПК».
- Переходим в подраздел «Конфигурация Windows».
- В параметрах безопасности разворачиваем «Редактор групповой политики».
- В каталоге «Параметры безопасности» дважды жмём по опции «Учетные записи. Состояние учетной записи Администратора».
- Выбираем ее состояние как «Включен» и применяем новые настройки.
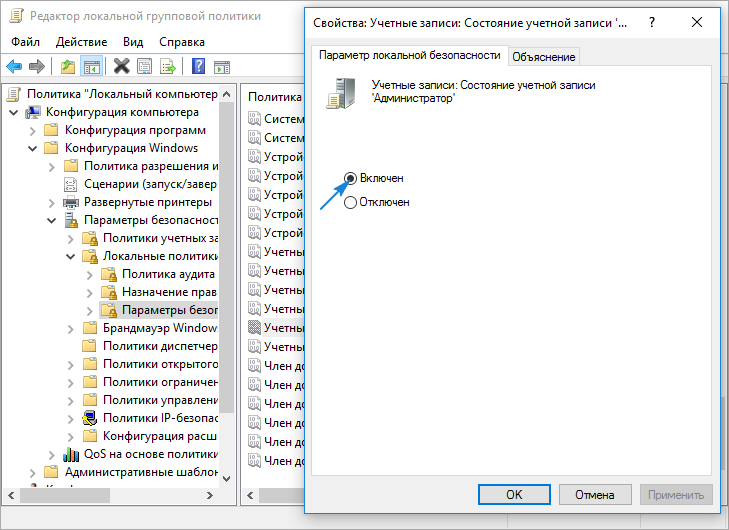
Выполняем деактивацию интегрированной учетной записи администратора
В принципе, рассматривать визуальный способы отключения аккаунта нет смысла, ведь все можно осуществить посредством выполнения одной консольной команды.
Как и ранее, вызываем командную строку от имени администратора и выполняем «net user Administrator» с аргументом «/active:no», который пишется после пробела.
Если действие сопровождается ошибкой, введите название аккаунта на русском языке.
Все бы хорошо, но с заполнением просторов глобальной сети пиратскими сборками Windows 10 (они и становятся основным источником дистрибутива для инсталляции операционной системы), в которых скрытая учетная запись администратора активирована, появились и некоторые проблемы. Например, встроенный браузер Edge под интегрированным профилем с привилегиями администратора запустить невозможно. При попытке его запуска появляется предложение авторизоваться под иным аккаунтом и попробовать запустить приложение повторно.
Прежде чем приступить к деактивации профиля и созданию новой учетной записи, уделите внимание важным данным, которые могут храниться в документах, на рабочем столе и в папке загрузок. Эту информацию лучше скопировать в отдельный каталог во избежание потерь или проблем с копированием из защищенной папки с данными интегрированной учетной записи с администраторскими привилегиями.
В общем, путь решения проблемы с деактивацией встроенного профиля в десятке будет следующим.
- Добавляем новую учетную запись на компьютер (через Параметры, командную строку или Панель управления) и предоставляем ей расширенные привилегии. При необходимости задаем пароль для защиты аккаунта.
- Выполняем выход из текущего профиля, предварительно завершив все активные приложения.
- Выполняем вход в среду Windows 10 под именем только что созданной учетной записи (пользовательской).
- Входим в командную строку с расширенными привилегиями (правый клик по Пуску и выбор соответствующей команды).
- Выполняем команду — net user Administrator /active:no
Если действие приводит к ошибке, введите название аккаунта на кириллице.
Следствием успешного выполнения команды будет деактивация интегрированной в «десятку» учетной записи с администраторскими привилегиями. Вместо нее у вас будет обычный профиль с теми же правами.
Активируем скрытую учётную запись, не выполняя вход в среду Windows 10
Порой для исправления незначительных проблем с Windows 10 требуется войти в систему из-под встроенного администратора, но активировать учетную запись не всегда возможно, потому как входу в систему препятствует возникшая неполадка. Вот такой замкнутый круг. Или же пароль от своей учётной записи забыли или он почему-то не подходит.
При невозможности войты в Windows 10 по вышеназванным и иным причинам проделываем следующее.
- На экране авторизации нажимаем по пиктограмме питания, зажимаем клавишу Shift и вызываем команду перезагрузки компьютера.
- После запуска окружения для восстановления системы идем в раздел «Поиск/устранение неполадок».
- Из дополнительных параметров выбираем запуск командной строки. Для ее запуска необходимо указать пароль от аккаунта, если он установлен. Естественно, способ подойдет, если знаете пароль.
- Далее, выполняем команду — net user Administrator /active:yes, как это делали в предыдущем варианте решения проблемы.
- Завершаем работу командной строки.
- Жмём по пиктограмме «Продолжить. Выходим и используем Windows 10».
И второй способ включения встроенного администратора без входа в Windows 10, например, в случае, когда пароль почему-то не подходит или его забыли. Здесь поможет та же командная строка, через которую включали спрятанную учетную запись с привилегиями администратора.
Leave a comment


