Некоторые пользователи ОС Виндовс 10 могут заметить внезапное замедление работы своего компьютера. При детальном рассмотрении виновником проблемы оказывается процесс «Microsoft OneDrive Setup», «съедающий» до 50-60% мощности центрального процессора. Подобное торможение может продолжаться несколько суток кряду, что здорово раздражает пользователя, инспирируя на поиск действенных вариантов решения проблемы. В данном материале я расскажу, почему OneDrive грузит процессор в Виндовс 10, и как исправить возникшую дисфункцию.

Содержание статьи:
- Что такое «Microsoft OneDrive Setup» и почему он грузит систему?
- Как исправить проблему с Microsoft OneDrive Setup
- Способ №1. Удаляем логи
- Способ №2. Полностью удаляем One Drive c последующей переустановкой
- Способ №3. Перезапустите приложение
- Способ №4. Используем новую учётную запись в Виндовс
- Заключение
Что такое «Microsoft OneDrive Setup» и почему он грузит систему?
Напомню читателю, что «OneDrive» — это предустановленное приложение в Виндовс 10, представляющее собой утилиту «облачного хранилища» (Cloud Storage). Последняя позволяет не только загружать и хранить на серверах хранилища различные пользовательские файлы, но и делиться ими с другими пользователями. Вдобавок к хранению и передаче файлов, «OneDrive» позволяет выполнять синхронизацию между различными устройствами, включая синхронизацию визуальных настроек системы, тем, настроек различных приложений, истории, сохранённых паролей и прочее.
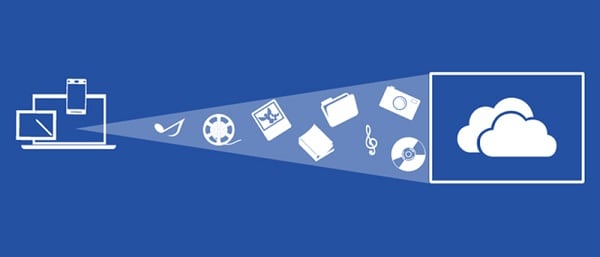
Работая с «OneDrive» некоторые пользователи могут заметить, что релевантный процесс «Microsoft OneDrive Setup» потребляет до 60% ресурса центрального процессора. Данный процесс принадлежит файлу установщику «OneDriveSetup.exe», обычно находящемуся по адресу AppDataLocalMicrosoftOneDriveUpdate. Его основная цель – корректно установить «OneDrive» на ПК, и следить за его регулярным обновлением.
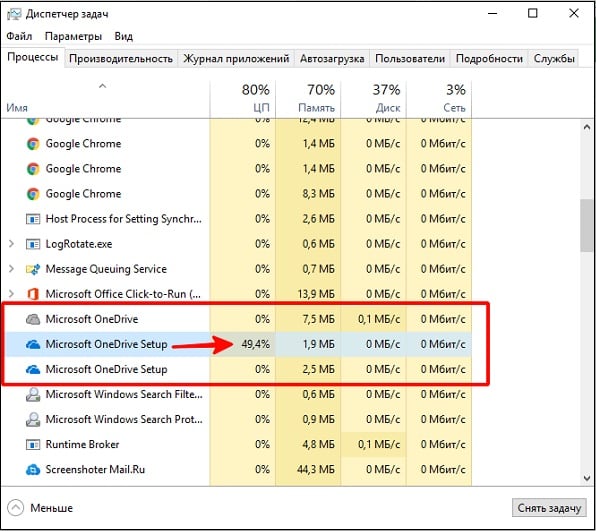
Возникновение проблемы с «OneDrive» связано с некорректно написанным обновлением программы (по отзывам это обновление 17.3.6917.0607), вышедшим в июне 2017 года. Данное обновление некорректно работает с теми учётными записями пользователя, в названии которых используются иные, нежели английские, буквы (например, немецкие, кириллические и др.). Из-за этого инсталлятор входит в бесконечный замкнутый цикл, который может продолжаться часами, днями, а то и неделями. Сначала узнайте что нужно делать, если Onedrive не обновляется на Windows 10 далее переходите к устранению проблемы.
Как исправить проблему с Microsoft OneDrive Setup
Существует несколько действенных способов избавиться от досадной дисфункции с загрузкой ЦП Microsoft OneDrive Setup. Рассмотрим их по порядку.
Способ №1. Удаляем логи
Данный способ является наиболее эффективным, и состоит в удалении логов инсталлятора, с последующей активации процесса обновления «OneDrive». Выполните следующее:
- Закройте процесс «Microsoft OneDrive Setup» в Диспетчере задач. Для этого в строке поиска введите taskmgr и нажмите ввод. В открывшемся Диспетчере задач поищите указанный процесс, кликните на нём, и выберите «Снять задачу» (прекратите работу других процессов OneDrive Setup, если их несколько);
- Перейдите по адресу:
С:USERSИМЯ ПОЛЬЗОВАТЕЛЯAppDataLocalMicrosoftOneDriveSetuplogs
Здесь найдите файлы UserTelemetryCache.otc, а также UserTelemetryCache.otc.seesion и удалите их (если вы их не обнаружили, рекомендуем включить отображение скрытых файлов в вашем проводнике или файловом менеджере);
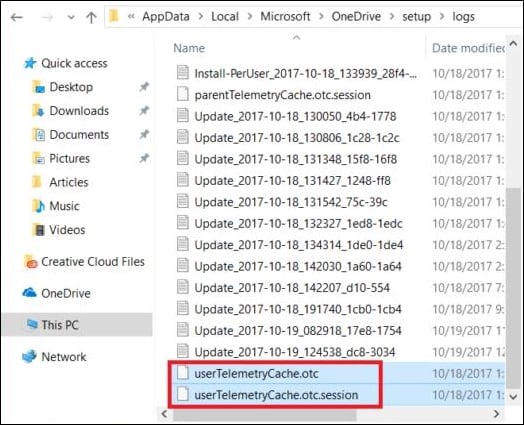
- Теперь перейдите по следующему адресу:
C:USERSИМЯ ПОЛЬЗОВАТЕЛЯAppDataLocalMicrosoftOneDriveUpdate
Здесь необходимо запустить файл OneDriveSetup.exe, и дождаться установки новой версии утилиты.
Читайте также: Почему загружен процессор и как уменьшить загрузку ЦП?
Способ №2. Полностью удаляем One Drive c последующей переустановкой
Второй способ состоит в удаление данной программы с ПК (в том числе «ручным способом»), с последующей установкой свежей версии программы. Для этого выполните следующее:
- Деинсталлируйте «OneDrive» стандартным путём (например, через «Приложения и возможности»). В качестве альтернативы запустите командную строку от имени администратора, и наберите там следующие команды, позволяющие деинсталлировать «OneDrive» с ПК:
%systemRoot%SysWOW64OneDriveSetup.exe/uninstall – для 64-битной ОС;
%systemRoot%System32OneDriveSetup.exe/uninstall — для 32-битной ОС.
- Вручную удалите папку данной программы по пути:
%USERPROFILE%AppDataLocalMicrosoftOneDrive
- Перезагрузитесь.
- Скачайте новую версию «OneDrive» с сайта Майкрософт, проинсталлируйте её, и войдите в ваш аккаунт в «OneDrive» (необходимо будет вновь ввести ваш е-мейл и пароль, и выбрать директории для синхронизации).

Установите самую свежую версию приложения с сайта Майкрософт
Способ №3. Перезапустите приложение
Нажмите на сочетание клавиш Win+R, затем введите там:
%localappdata%MicrosoftOneDriveonedrive.exe /reset
Нажмите на ввод.
Способ №4. Используем новую учётную запись в Виндовс
Если вышеуказанные способы не помогли снизить нагрузку на процессор Microsoft OneDrive Setup, попробуйте данный способ, хорошо зарекомендовавший себя у англоязычных пользователей. Его суть состоит в следующем:
- Создайте новую учётную запись пользователя в Виндовс с использованием только латинских букв;
- Войдите в новосозданную учётную запись (OneDrive не должен быть здесь активен);
- Теперь перейдите по адресу:
C:USERSИМЯ НОВОГО ПРОФИЛЯAppDataLocalMicrosoftOneDriveUpdate
Здесь от имени администратора запустите файл OneDriveSetup.exe (наведите курсор на данный файл, нажмите на правую клавишу мышки, и выберите «Запуск от имени администратора»).
- Выйдите из новосозданного «латинского» профиля, и перейдите в свой старый профиль;
- Наведите курсор на значок «OneDrive» в трее, нажмите на правую клавишу мыши, и в появившемся меню выберите «Выйти» (Exit);
- Теперь перейдите в директорию:
C:USERSИМЯ НОВОГО ПРОФИЛЯAppDataLocalMicrosoftOneDrive
Здесь скопируйте все папки, а также файлы OneDrive.exe и
OneDriveStandaloneUpdater.exe, и перенесите их в директорию:
C:USERSИМЯ СТАРОГО ПРОФИЛЯAppDataLocalMicrosoftOneDrive
Согласитесь на замену файлов. После окончания процедуры копирования запустите файл «OneDriveSetup.exe» от имени Администратора.
Заключение
Возникновение проблем с указанной утилитой связано с её некорректным обновлением, плохо работающим с иными, нежели латинские, символами. Для устранения дисфункции необходимо воспользоваться перечисленными выше способами, это позволит устранить проблему, когда Microsoft OneDrive Setup начинает грузить процессор на вашем ПК.
Leave a comment


