После инсталляции «десятки», особенно когда для этого используются авторские сборки, ее интеллектуальная поисковая система может не работать. И причиной того, что не работает поиск в Windows 10, является ее усовершенствование при выпуске разработчиками обновлений.
А ведь любое из них может стать причиной неполадок с поисковой системой. И здесь винить никого не стоит, ведь любая программа имеет ошибки, недостатки и недоработки, да и проблема исправляется легко и не требует специальных знаний.
Если не работает поиск в Windows 10, пользователь не сможет воспользоваться его преимуществами для выполнения многих системных команд, запуска программ, вызова апплетов и быстрого доступа к настройкам ОС. Как видим, новичку без поисковой системы в «десятке» придется нелегко.
Начинаем лечение
Неполадка решается путем редактирования ключей реестра, отвечающих за параметры поиска в Windows 10.
1. Вызываем программу, позволяющую напрямую изменять большинство записей реестра.
Делается это путем выполнения команды «regedit» в той же поисковой строке или окне командного интерпретатора (вызывается клавишами Win+R).
Структура реестра представлена в визуальном виде, напоминающем древовидную визуализацию содержимого диска в файловом менеджере.
2 По принципу работы с файловым менеджером открываем ветку (раздел) «HKLM».
3. Переходим по пути SOFTWAREMicrosoftWindows Search.
4. Находим ключ (параметр) под названием SetupCompletedSuccesfuly.
5. С помощью двойного клика или контекстного меню элемента вызываем окно его редактирования.
6. В строке со значением заменяем ноль на единицу и жмем «OK».
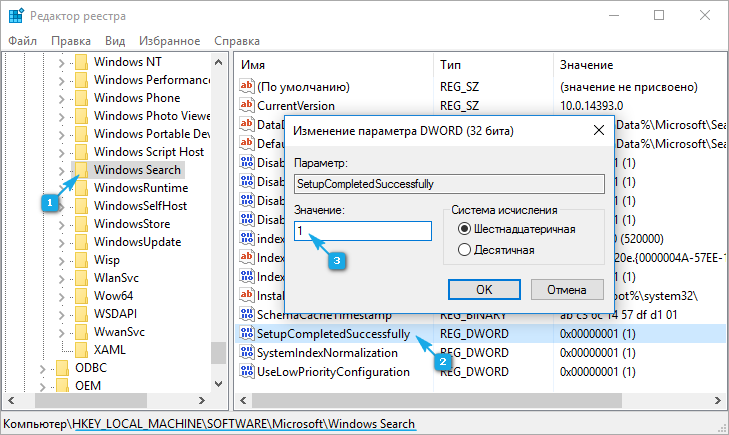
7. В том же разделе HKLM переходим по пути SOFTWAREMicrosoftWindows Search.
8. В ветке FileChangeClientConfigs находим ветку (аналог каталога в проводнике или файловом менеджере) с таким же названием и переименовываем его в FileChangeClientConfigsBak.
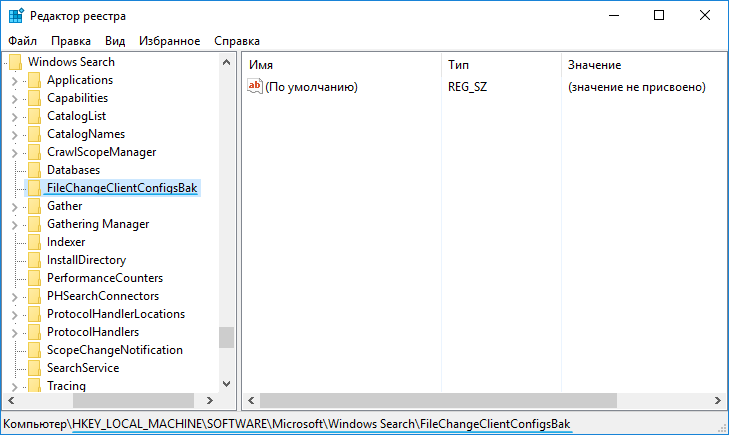
9. Перезагружаемся и проверяем, начал ли поиск функционировать.
Если опять не работает поиск в Windows 10, переходим к следующему разделу.
Поиск вскоре опять отказался работать
«Десятка» трепетно относится к защите системных файлов, что порой отрицательно отражается на ее функционировании. Например, переименованный раздел реестра может появиться опять. В таком случае делаем следующее.
1. Вызываем Панель управления.
2. Находим апплет с названием «Параметры индексирования» и запускаем окно его конфигурирования.
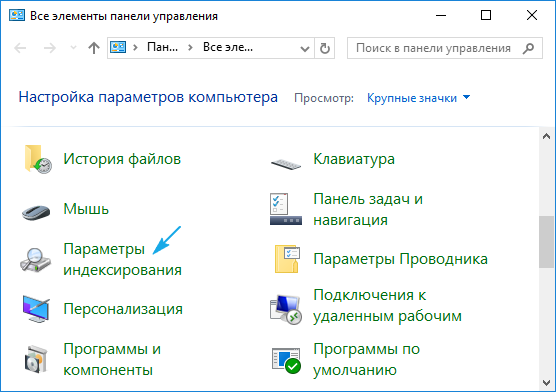
3. Нажимаем по кнопке «Изменить».
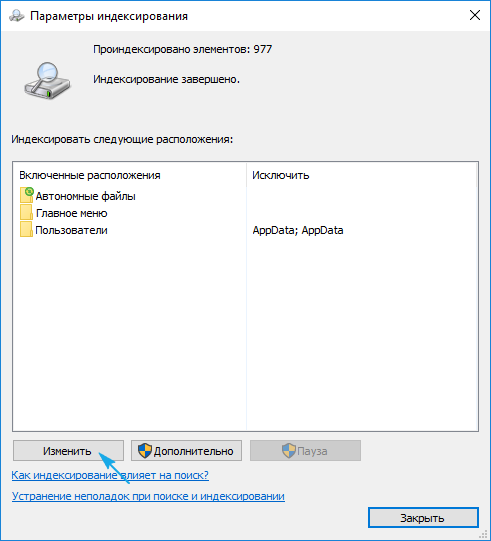
4 Выбираем места, в которых необходимо выполнять мгновенный поиск и сохраняем новые параметры.
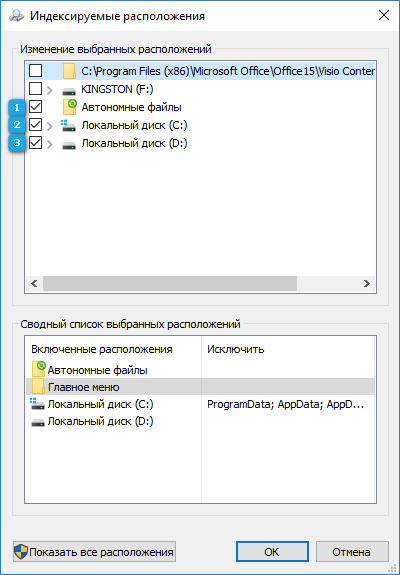
5. Вызываем дополнительные параметры и жмём по пиктограмме «Перестроить индекс».
После этого вызываем «Диспетчер задач» и выполняем перезапуск процесса explorer.exe или Проводник.
Также эти операции позволят ускорить поиск.
Еще вариант решения проблемы
За работу поисковой системы в Windows отвечает служба Windows Search. Если она отключена, естественно, поиск функционировать не будет. Проверим, включен ли автоматический старт этой службы.
1. Вызываем окно «Выполнить», предназначенное для запуска системных команд.
Вызывается оно при помощи Win+R.
2. Вводим services.msc и выполняем команду.
3. В списке сервисов находим «Windows Search» и проверяем ее статусы.
«Тип запуска» должен быть «Автоматический», а в поле состояние значение «Выполняется».
4. Если это не так (скорее всего так и есть), вызываем свойства службы.
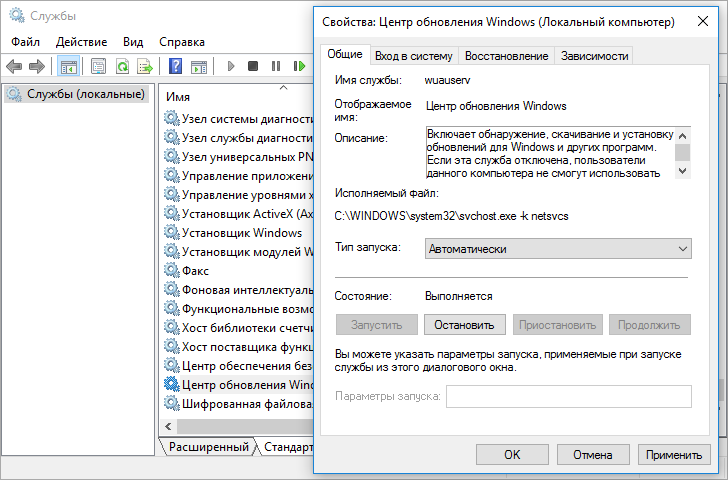
5. Выставляем автоматический способ ее старта и запускаем, дабы поиск заработал в текущем сеансе перезагрузки компьютера.
Leave a comment


