Процесс установки Ubuntu рядом с Windows 7 не сложный, хотя и вызывает некоторые трудности у пользователей. Так, распространенными ошибками являются не правильный выбор раздела и точек монтирования.
Чтоб разобраться во всем, не допустить типичных ошибок и сэкономить время, ниже представлена подробная инструкция.

Подготовка к установке
Прежде всего, нужно найти сам дистрибутив. Самым надежным источником является официальный сайт, где абсолютно бесплатно можно скачать подходящую версию.
Важно! Выбирать следует 32- или 64-разрядную версию операционной системы.
Алгоритм действий:
- найти официальный англоязычный сайт. Он первый в выдаче поисковика по запросу Ubuntu;
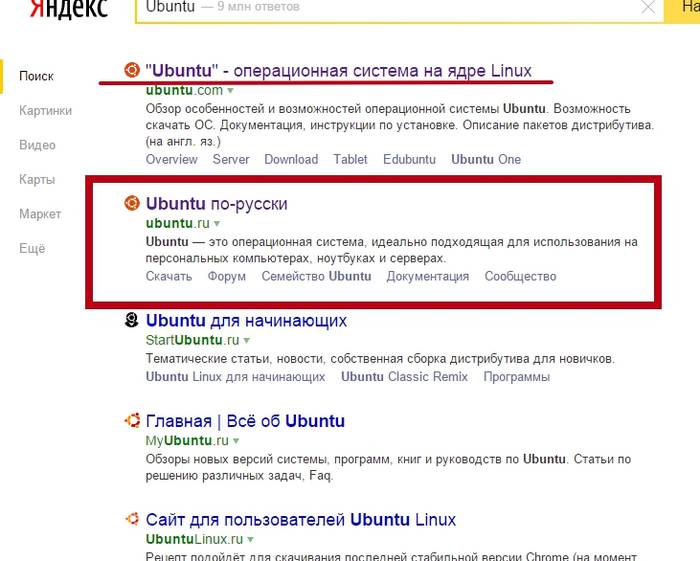
- кликнуть по вкладке «Download»;
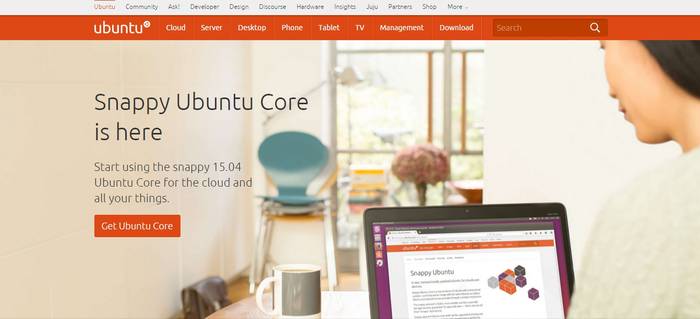
- в выпавшем меню выбрать «Desktop»;
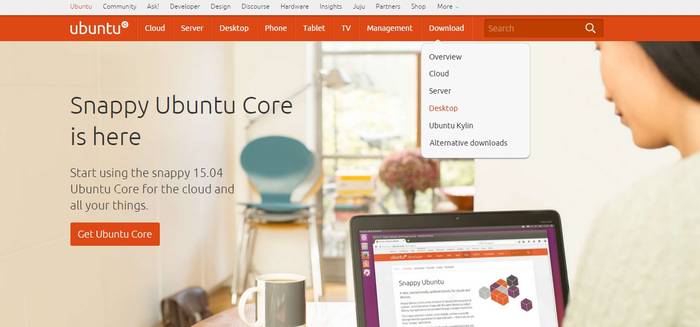
- в появившемся окне нажать кнопку «Download»;
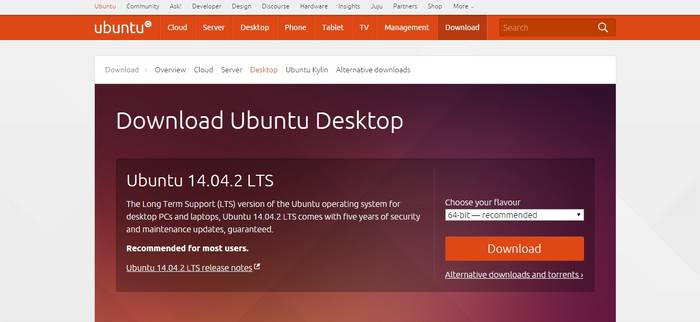
- далее в новом окне внизу кликнуть по «Not now, take me to the download»;
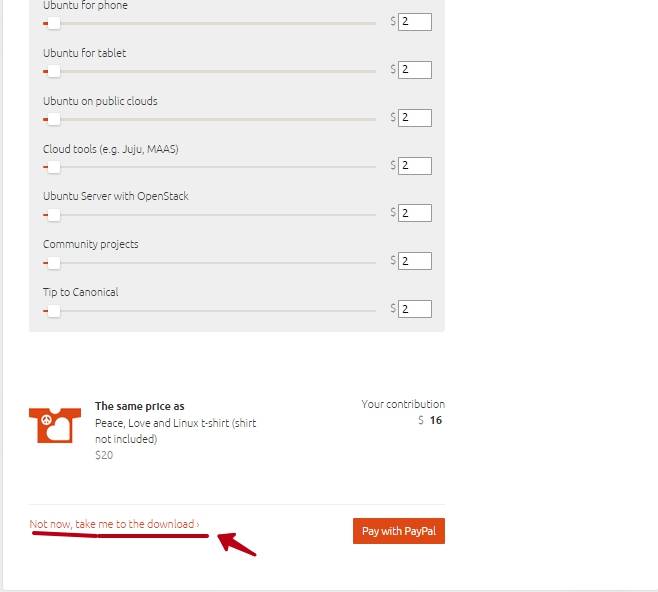
- запуститься окно с предложением сохранить образ. Следует указать путь сохранения и запомнить его.
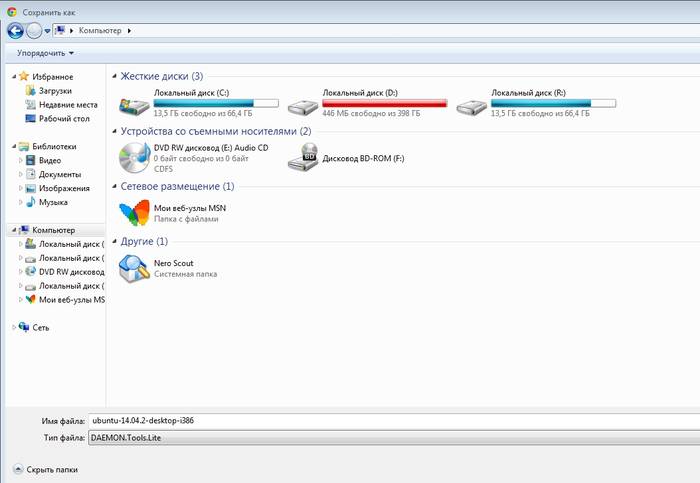
Есть русскоязычная версия сайта, предлагающая скачать через торрент. Это менее надежный источник, но, тем не менее, им часто пользуются пользователи, поэтому ниже представлено описание действий.
Алгоритм:
- зайти на русскоязычный сайт (можно найти через поисковую систему);
- на главной странице кликнуть по «Скачать»;
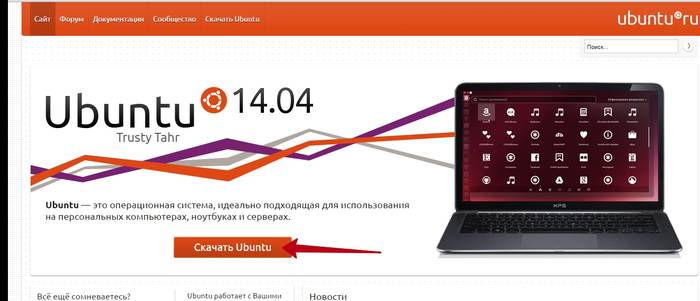
- на появившейся странице выбрать версию;
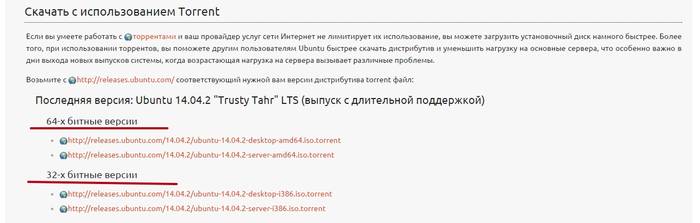
- сохранить на компьютер;
- запомнить путь к скачанному образу.
Процесс подготовки на этом окончен. Теперь следует перейти к следующему шагу.
Создание загрузочного диска
Установка Ubuntu из-под Windows возможна двумя способами оба они правильные. Здесь каждый выбирает удобный для себя вариант.
Возможные варианты загрузки с:
- загрузочного диска;
- загрузочной флешки.
Для записи iso-образа в Виндовс 7 достаточно щелкнуть правой кнопкой мыши по файлу, далее выбрать «Записать образ диска».
Для создания загрузочной флешки лучше всего воспользоваться утилитой UNetbootin.
Для ее скачивания:
- перейти на официальный сайт UNetbootin;
- выбратькнопку «Download for Windows»;
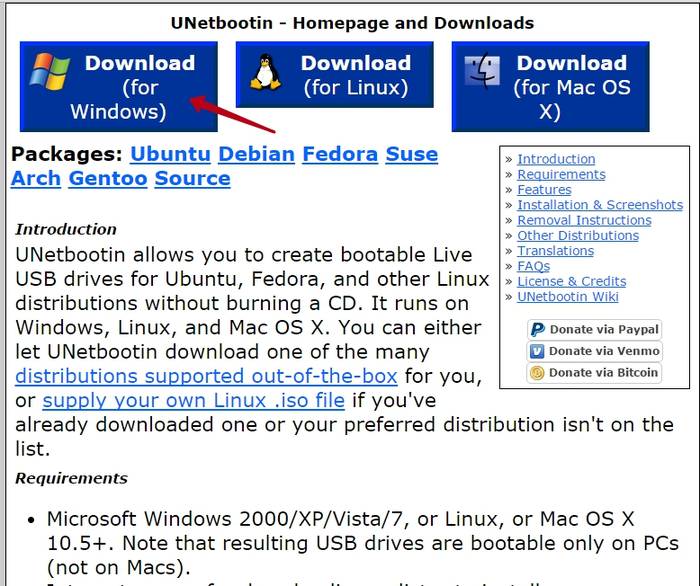
- через 5 секунд загрузка начнется автоматически.
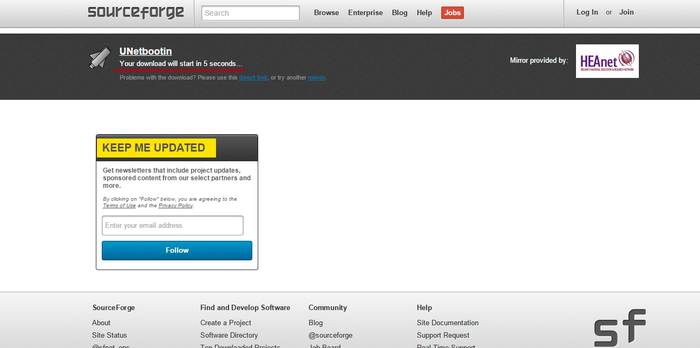
Далее следует запустить утилиту на своем ПК.
Примечание: данная программа может самостоятельно выполнить поиск Ubuntu и осуществить ее скачивание. Следует воспользоваться данной функцией, если предыдущий этап был не выполнен.
Для поиска и скачивания Убунту с помощью данной утилиты нужно в открывшемся окне:
- выбрать пункт Ubuntu, рядом с вкладкой Distribution;
- в разделе Type отметить значение USB Drive;
- указать объем дополнительного пространства;
- нажать ОК.
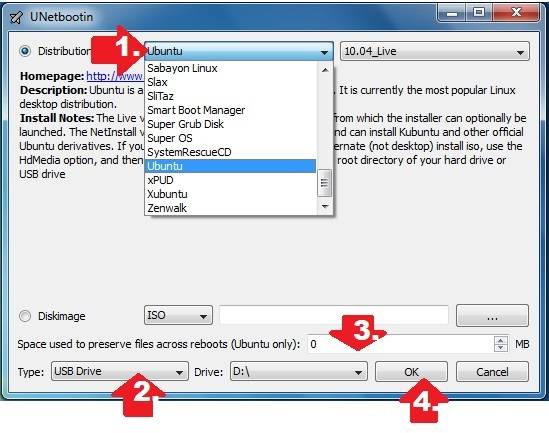
Если дистрибутив был скачан самостоятельно, как описано в предыдущем пункте:
- выбрать раздел Diskimage;
- щелкнуть по кнопке «…»;
- найти и отметить путь к скачанному раннее образу;
- нажать на ОК.
Программа самостоятельно выполнит запись.
Видео: Ubnuntu 14.10 рядом с Windows 7
Резервное копирование данных
Очень важный шаг, позволяющий уберечь ценную информацию от исчезновения. Многие пренебрегают данным шагом в надежде, что все пройдет без сбоев. И часто жалеют о своей легкомысленности. Поэтому лучше все же перестраховаться, тем более что Windows 7 позволяет создать копию всего в несколько кликов.
Что и как делать:
-
- зайти в меню «Пуск»;
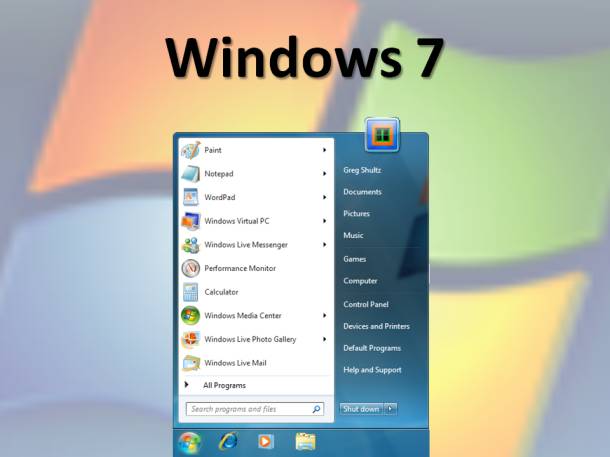
- зайти в меню «Пуск»;
- выбрать «Панель управления»;
- далее «Архивация и восстановление»;
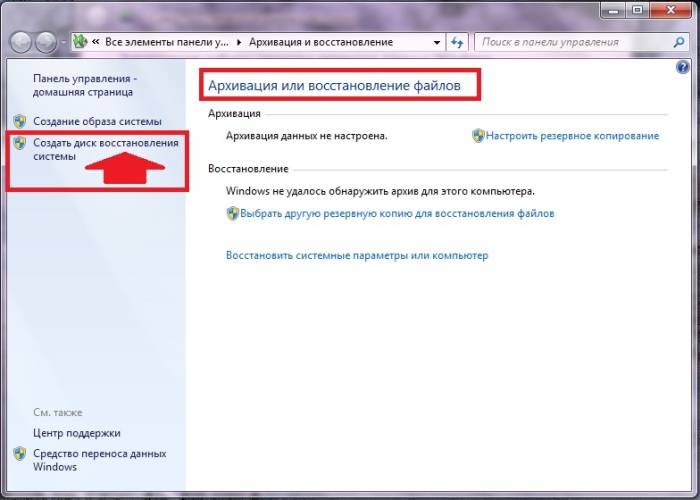
- слева находится пункт «Создать диск восстановления системы» нужно щелкнуть по нему;
- вставить в привод чистый диск DVD-RW;
- в появившемся окне нажать по «Создать диск»;

- далее система выполнит резервное копирование самостоятельно.
Вот, всего несколько минут и копия создана. Данный пункт выполняется только с целью перестраховки и ощущения спокойствия. Далее можно перейти к установке.
Установка Ubuntu рядом с Windows 7
Теперь нужно перезагрузить компьютер и зайти в BIOS при загрузке системы. Для этого в тот момент, когда экран только засветился нужно нажать на одну из клавиш: F1, Esc, Del или F2 это индивидуально для каждого компьютера.
Далее появится окно BIOS. Здесь необходимо произвести соответствующие настройки.
Настройка BIOS
С помощью подсказок BIOS:
- найти вкладку First BOOT;
- нажимая на F6 выставить на первое место USB-HDD;
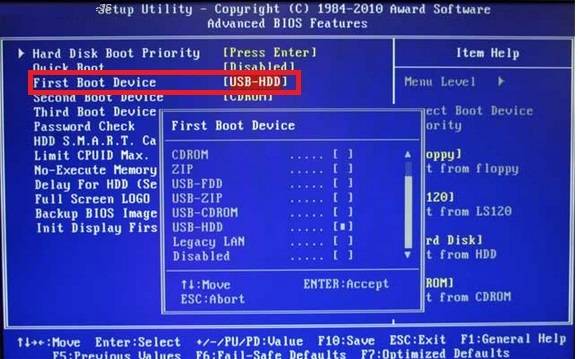
- сохранить настройки;
- перезагрузить компьютер.
С Биосом все. Далее следует перейти непосредственно к установке.
Установка
Если все было сделано правильно после перезапуска компьютера с загрузочной флешки на мониторе появится окно приветствия. В этом окне следует выбрать язык, который будет использоваться во время установки. Для этого существует вертикальное меню слева.
Далее следует нажать на «Установить Ubuntu».
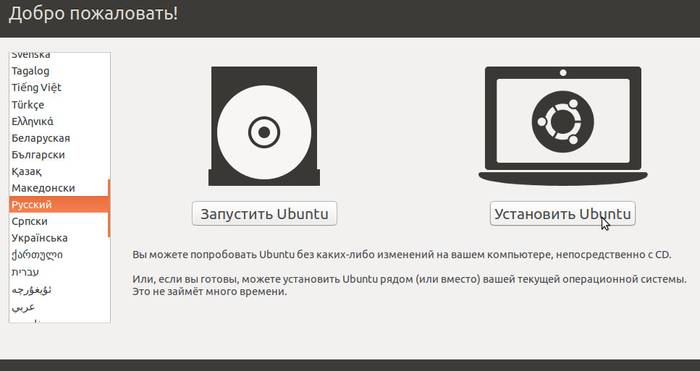
Появится новое окно «Подготовка к установке».
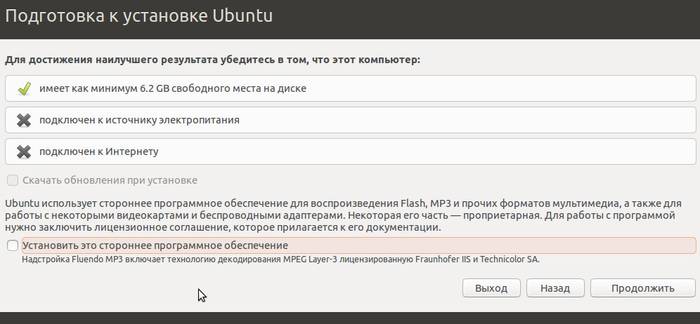
После чего автоматически запустится проверка:
- наличия места на диске С;
- доступ к интернету;
- подключение ПК к электросети.
Важно! Последняя версия Ubuntu требует 6,2 Gb свободного пространства на жестком диске. Предыдущим версиям было достаточно 5,3 Gb.
При постоянном доступе к интернету можно выставить системные обновления для их регулярной закачки. А поставив галочку у пункта «Установить это стороннее ПО» можно получить дополнительные кодеки мультимедиа.
Произведя необходимые настройки, следует продолжить процесс установки Ubuntu рядом с Windows 7. Для этого следует нажать кнопку «Продолжить».
Теперь предстоит определиться с типом установки. Следует выбрать «Другой вариант» в нем можно вносить свои настройки.
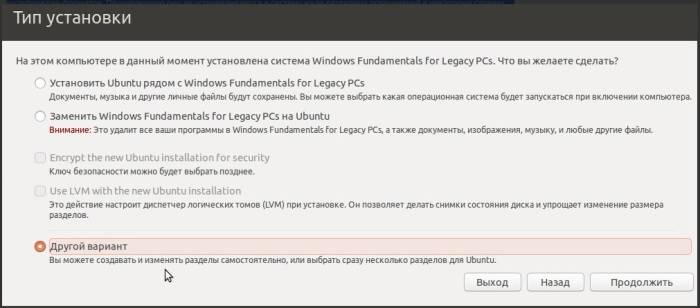
Важно! Программа предлагает установку рядом с Виндовс. Здесь есть соответствующий пункт «Установить Ubuntu рядом с Windows…». Но тогда не будет возможности повлиять на процесс установки и выбор объема под Ubuntu на жестком диске произойдет автоматически.
Далее следует сделать:
- нажать «Продолжить»;
- в появившемся окне указать раздел, в котором найдется место под Ubuntu;
Важно помнить, что потребуется не менее 10 Гб памяти.
- нажать кнопку Change.
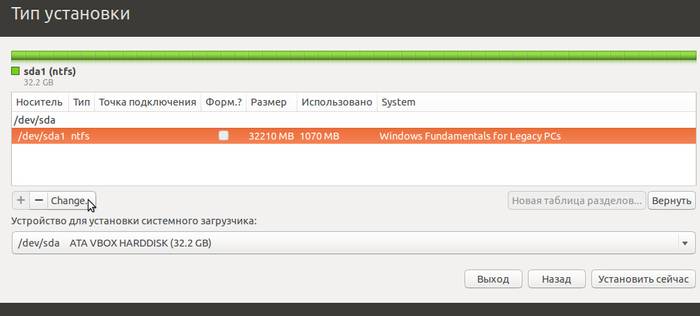
Как результат всего проделанного выше программа предложит выбрать свои параметры для жесткого диска:
- размер. Нужно отнять от изначального размера 10 Гб;
- тип. В строке «Использовать как» следует оставить все как есть, то есть ntfs;
- форматирование нужно пропустить;
- точка монтирования не меняется (/windows).
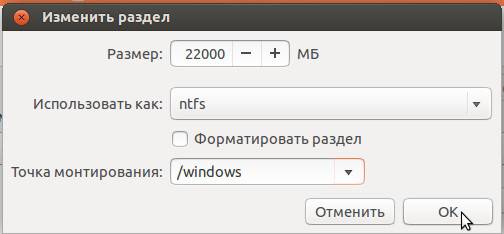
Рекомендуется еще раз проверить все настройки и если все правильно нажать ОК.
После этого появиться новое окно с предупреждением о невозможности отмены данного действия. Подразумевается отсутствие кнопки «Отмена», но структуру дисков можно вернуть в прежнее состояние.
В этом окне нужно нажать «Продолжить» и согласиться с разбивкой диска.
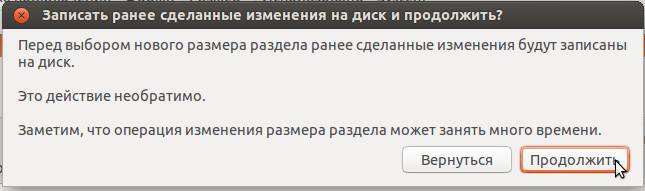
После небольшого ожидания в таблице дисков отобразятся изменения, а именно появится «Свободное пространство».
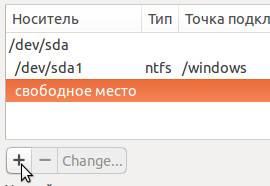
Дальнейшие действия:
- щелкнуть по строке Свободное место, тем самым выделив его;
- нажать на «+» расположен внизу у кнопки Change;
- ввести следующие параметры:
- размер: 1024 Мб;
- тип нового раздела: логический;
- местоположение нового раздела: «Начало этого пространства»;
- использовать как: выбрать раздел подкачки;
- нажать «ОК».
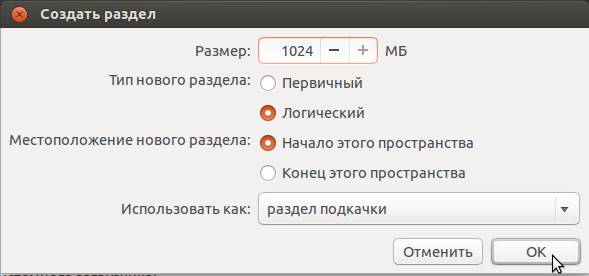
На этом этапе создается «Раздел подкачки». Он используется, когда системе не хватает оперативной памяти. В Виндовс это называется «файл подкачки», храниться как простой файл.
Теперь раздел создан, но свободное место еще есть. Нужно опять выделить его и нажать кнопочку с «+».
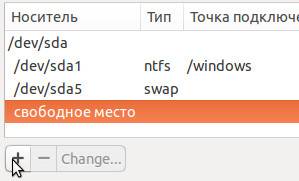
В этот раз создается основной раздел, где будет устанавливаться Убунту:
- Размер: выбрать максимально возможный;
- Тип нового раздела: логический;
- Местоположение нового раздела: выбрать «Начало этого пространства»;
- Использовать как: выбрать «Журналируемая файловая система Ext4»;
- Точка монтирования: выбрать «/»;
- Нажать «ОК».
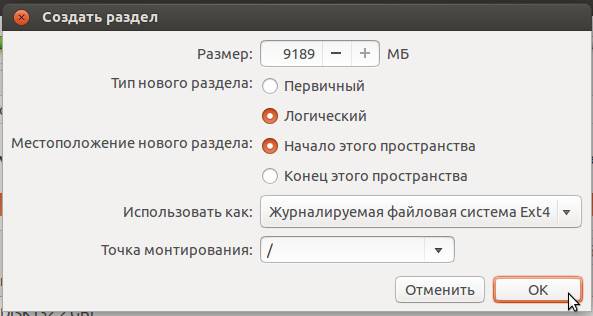
Вернувшись к таблице разделов, она приобрела похожий вид:
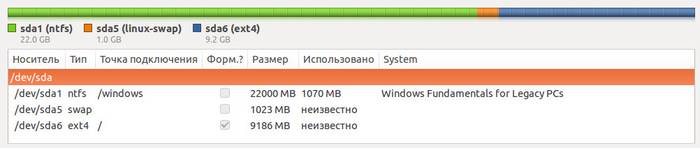
В данной таблице в столбце форматирования «Форм» нужно отметить галочкой раздел Ext4.

Важно! Проверьте, чтоб галочка стояла только в разделе Ext4. Если галочки стоят на других разделах – их необходимо снять.
Осталось нажать кнопку «Установить сейчас». После запуститься процесс разбивки разделов и копирование системных файлов Убунту.
При появлении соответствующих окон потребуется установить дополнительные настройки:
- указать местоположение в окне «Где вы находитесь?». Язык и часовой пояс обычно определяются автоматически. Если все верно – нажать кнопку «Продолжить». Если не верно – указать место на карте или ввести название местности в соответствующее поле на английском языке;
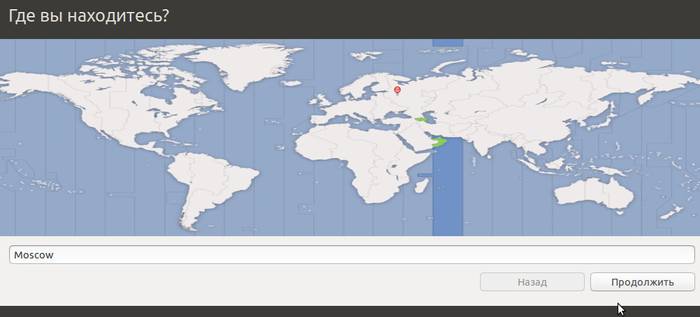
- раскладка клавиатуры – выбрать основную. При необходимости дополнительной раскладки ее добавляют после завершения установки;
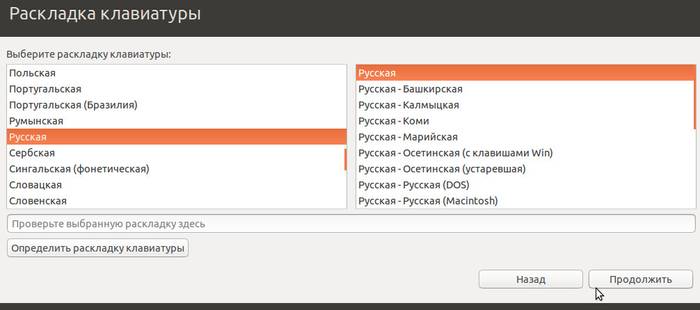
- ввод персональных данных:
- Ваше имя – ввод своего настоящего или вымышленного имени;
- Имя вашего компьютера. Можно не менять, оставив как есть. Оно используется во время связи с другими ПК;
- Введите имя пользователя. Необходимо ввести логин, который будет использоваться для авторизации на компьютере;
- Задайте пароль. Используется также для авторизации;
- Повторите пароль. Ввести тот же пароль что и в поле выше;
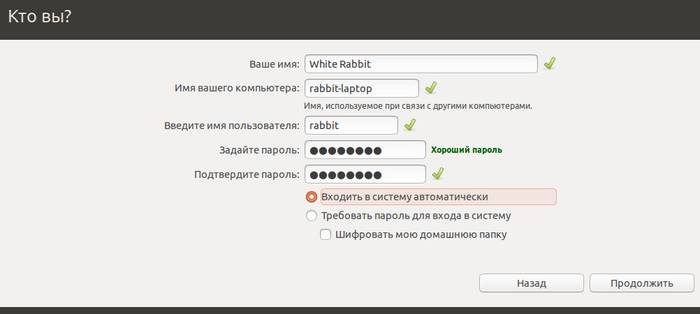
Важно! Запомните свой пароль и логин, они потребуются для входа, глобальных настроек и установки программ.
- Входить в систему автоматически. Поставив галочку в данном пункте, не запрашивается логин и пароль при входе. Происходит автоматическое попадание на рабочий стол;
- Требовать пароль для входа в систему. Считается безопасным методом входа, особенно если на компьютере хранятся личные данные.
- опция «Шифровать мою домашнюю папку» будет активна при выборе предыдущего пункта. Делает невозможным прочтение файлов из другой системы или при подключении жесткого диска к другому компьютеру;
- нажать кнопку «Продолжить»;
- запуститься установка Ubuntu:
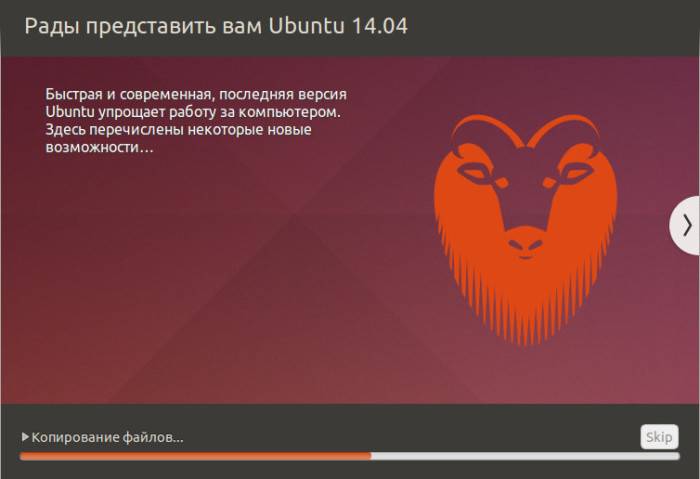
Процесс установки длится самостоятельно, пользователю остается только ждать ее завершения.
Первый запуск
По завершению установки следует нажать кнопку перезагрузки и извлечь флешку.
Если все было сделано правильно, то во время нового запуска компьютера появится окно с приблизительно таким содержанием:
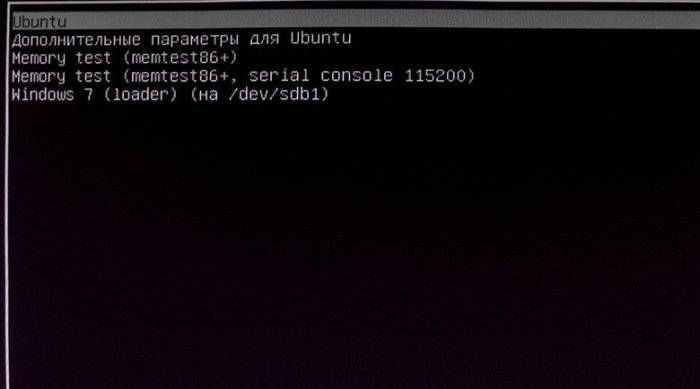
Следует выбрать в списке Ubuntu и подождать завершения процесса загрузки. Теперь все готово к работе.
Соблюдая четкую инструкцию и выполняя шаг за шагом можно установить Ubuntu рядом с 7 версией Windows. В этом деле важно не торопиться и дважды проверять вводимые настройки и данные. Разумеется, новичкам придется немного больше потратить времени, тем не менее, все обязательно получиться.
Leave a comment






