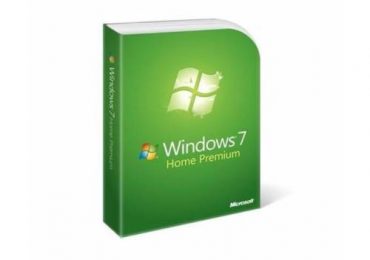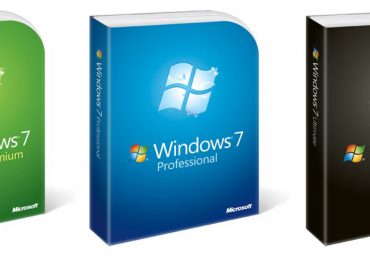Вы хотите знать, как установить виндовс 7 на ноутбук бесплатно? Столкнулись с необходимостью переустановки операционной системы, но не знаете, как это сделать? Наша пошаговая инструкция по установке поможет вам найти ответы на эти и многие другие вопросы.
Мы расскажем о трех вариантах загрузки Windows 7: c USB – флешки, компакт-диска и прямо с компьютера. Кроме того, вы узнаете, как настраивать БИОС при любом из этих вариантов. Наша инструкция для чайников поможет вам самостоятельно переустановить Windows и решить другие сопутствующие задачи.
Несомненно, установка виндовс гораздо проще чем, например, установка андроид, тем не менее, нам придется кое в чем разобраться.
Важно: ознакомьтесь перед началом установки
При установке Windows 7 в первую очередь необходимо определиться с характеристиками вашего компьютера. Если его оперативная память меньше 2 Гб, то вам подойдет 32-х разрядная операционная система (ОС) с платформой 86 бит. В большинстве современных ноутбуков установлены планки оперативной памяти объемом более 2 Гб, в таком случае можно спокойно устанавливать 64-х разрядную ОС.
Информацию о количестве памяти можно получить, открыв свойства компьютера. Правой кнопкой жмем на иконку «Мой компьютер» на рабочем столе, выбираем в меню свойства, и смотрим какова Установленная память (ОЗУ).
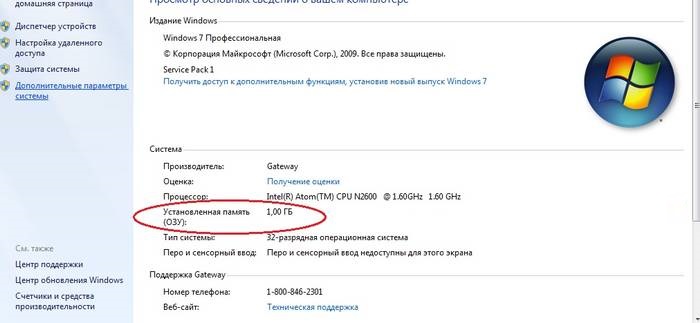
Подготовка к установке ОС
Не забывайте, что раздел диска, на который производится установка, будет отформатирован, а информация удалена. Все необходимые вам данные следует сохранить в том разделе компьютера, который не будет форматироваться, или на внешнем носителе.
Для установки вам потребуется загрузочный компакт-диск или USB –флешка, где находится ОС Windows 7. Еще один вариант – виртуальный образ системы, особенности работы с которым описаны ниже.
Записываем диск с дистрибутивом
Чтобы создать загрузочный диск с нуля, нам понадобятся:
- чистая болванка, которую нужно проверить на отсутствие повреждений и загрязнений, поскольку любые дефекты могут привести к неудаче во время записи;
- скачанный из интернета ISO образ ОС;
- программа для записи.
Программ существует огромное множество: Nero Burning Rom, UltraIso, CDBurnerXP, InfraRecorder. В данном случае мы воспользуемся скромной утилитой Small CD-Writer, которую предварительно нужно скачать и установить.
После установки производим следующие действия:
- помещаем чистую болванку в привод и запускаем утилиту. В открывшемся окошке нажимаем вкладку «Диск». Затем в выпадающем меню выбираем «Записать ISO-образ на диск»;
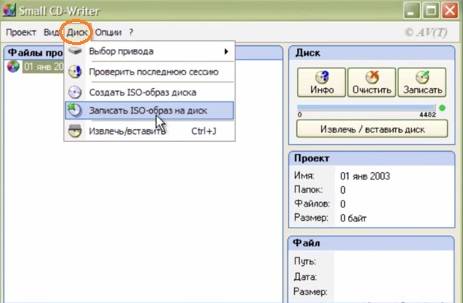
- после этого нужно указать путь к образу, а затем нажать Open;
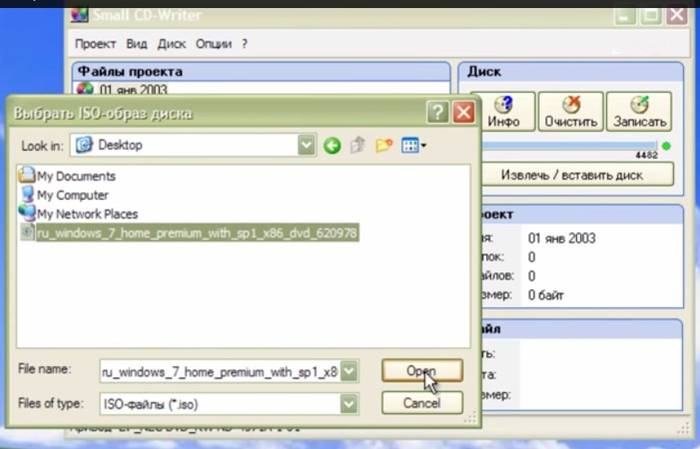
- появляется окошко, в котором указан выбранный образ диска и скорость записи. Жмем «Записать» и наблюдаем за процессом загрузки. После его окончания можно извлечь диск из привода и вновь вернуть его туда.
Таким образом, если процесс автозагрузки на компьютере не отключен, и все правильно записалось, то должно появиться меню, из которого можно начать установку Windows.
Иногда ПК пользователи задаются вопросом, как установить Windows 7 на ноутбук без диска и флешки? Такой способ установки возможен, но только при наличии на компьютере действующей операционной системы:
- скачиваем программу Daemon tools lite c официального сайта. Устанавливаем ее, в процессе установки выбрав бесплатную лицензию. После установки программы запускаем ее, в нижней части открывшегося окна должен отображаться ваш новый виртуальный привод;
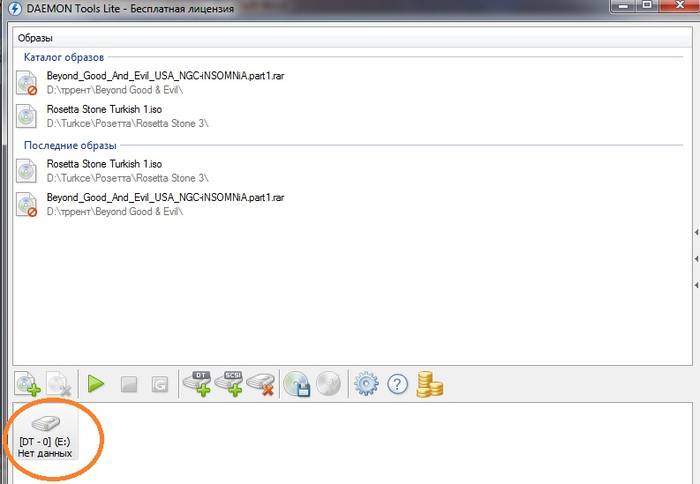
- запускаем программу. Если после ее установки привод по какой-либо причине не появился, выбираем во вкладках ярлык со значком DT – добавить виртуальный DT привод, который теперь будет отображаться вместе с жесткими дисками и другими устройствами;
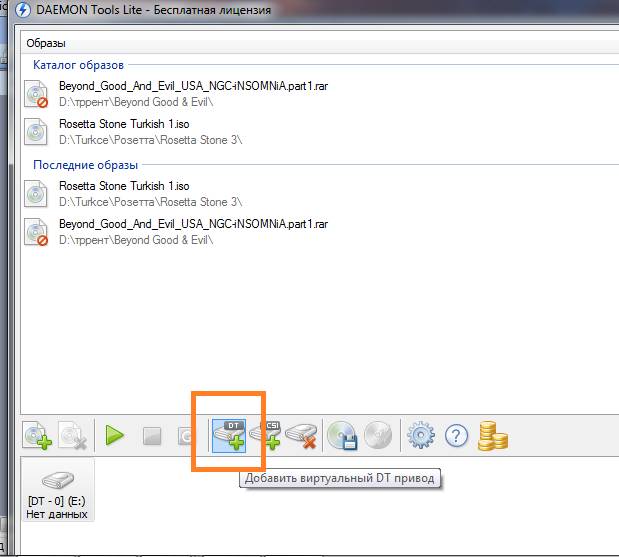
- затем выбираем пункт «добавить образ». И указываем путь к предварительно скачанному образу windows, который должен быть в формате ISO;
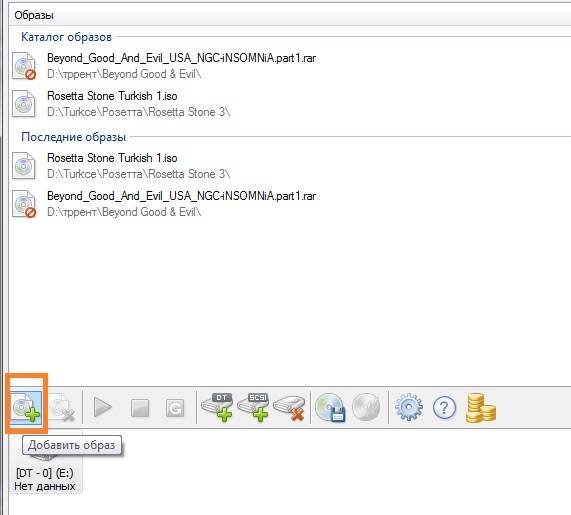
- диск появится в каталоге образов, откуда можно его монтировать в дисковод — запустить двойным щелчком мыши, или вызвать меню правой кнопкой мыши и выбрать «монтировать»;
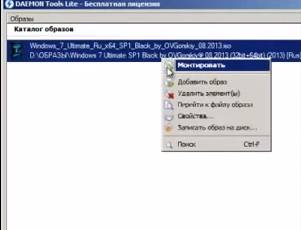
- появляется окошко с надписью «Выполнить Setup.exe». Жмем на эту надпись, после чего начинается установка;

- так же можно запустить диск, открыв через ярлык «Компьютер» устройства со съемными носителями. Там отображается ваш диск, правой кнопкой вызываем меню и выбираем запуск. Начинается установка с жесткого диска.
Параметры BIOS для загрузки с DVD-диска
При необходимости загрузки с компакт — дисков, необходимо произвести те же самые манипуляции, что и при загрузке с USB, с одной лишь разницей – при указании места загрузки, вместо Hard Disk нужно выбрать CD ROM.
Кстати, на некоторых компьютерах можно указывать устройство загрузки, не заходя в настройки БИОСа. Если во время перезагрузки внизу на черном экране вы видите надпись Select Booting Device, значит, такая возможность у вас есть!
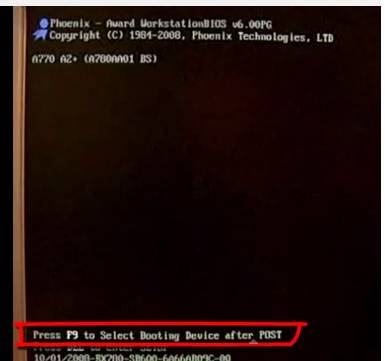
При нажатии соответствующей клавиши появляется простое меню.
Для выбора жесткого диска или флешки нам нужно:
- зайти в Hard Disk, и при помощи клавиши Enter выбрать нужное устройство, например USB-флешку. Если требуется загрузка с диска, выбираем CD ROM;
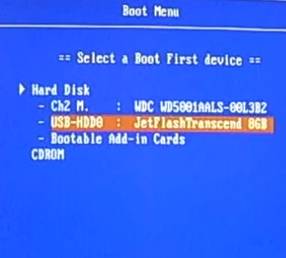
- нажимаем Enter. Начинается загрузка из выбранного места.
После установки необходимо вернуться в БИОС и выставить First Boot device – ваш жесткий диск.
Установка Windows 7 на новый ноутбук
Если вы приобрели новый компьютер, на котором ОС не установлена, то необходимо будет производить установку через БИОС. Кроме того, может потребоваться установка Windows через bios (биос) после замены жесткого диска или в другом случае, когда иные способы недоступны.
Вам понадобится съемный носитель – диск или загрузочная флешка.
Для начала необходимо:
- входим в БИОС. На многих компьютерах для этого используется клавиша Del. Но могут быть и другие варианты. Поэтому обратите внимание – эта информация отображается внизу экрана в самом начале загрузки. Выбираем ту, где написано to enter setup;
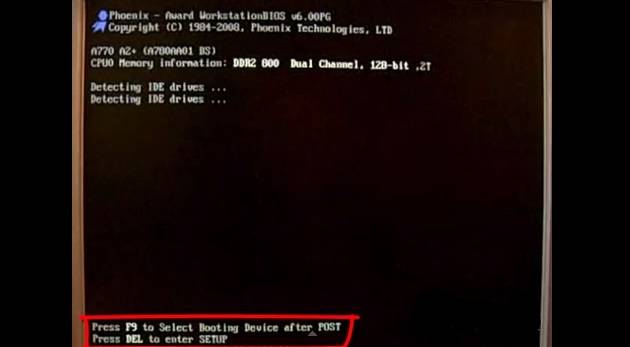
- после нажатия нужной клавиши вы попадете в меню БИОСа, где управление производится при помощи клавиатуры. Все необходимые клавиши указаны на вашем экране;
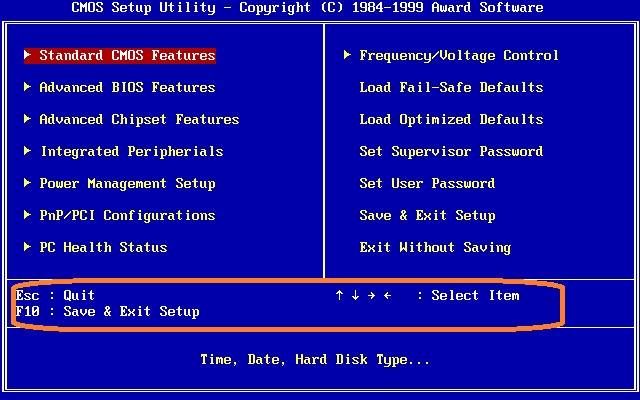
- теперь нужно выбрать Advanced BIOS Features, после чего мы попадаем в очередное меню, название нужной вкладки может быть разным, но, как правило, начинается со слова Boot;
- после этого нужно выбрать загрузочное устройство — First boot device. Когда загрузка производится с жесткого диска, в качестве загрузочного устройства установлен HardDisk.
В нашем случае этот вариант не подходит, так как мы устанавливаем Windows на пустой ноутбук без ОС.
Поэтому у нас есть два других варианта: если нужно загрузить систему с компакт-диска, выбираем CD ROM, а если с флешки, то USB-HDD.
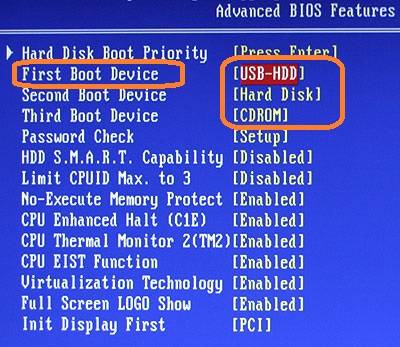
- некоторые варианты БИОСа позволяют выбрать USB-HDD в этом же меню. Но встречаются другие, где сначала нужно выбрать Hard Disk в качестве приоритетного устройства загрузки (First boot device), после чего заходим в пункт Hard Disk Boot Priority, и выставляем приоритет между флешкой или жестким диском, при помощи клавиш «+» и «-». В данном случае нам нужно выбрать установочный USB;
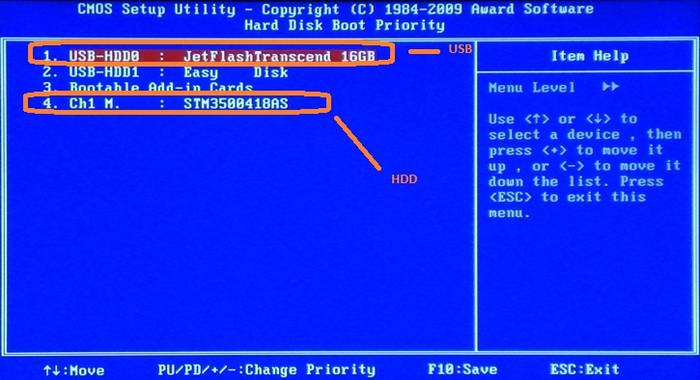
- после этого нам остается только сохранить изменения, выбрав нужную кнопку (save). Обычно это F10, но в вашем БИОСе вместо нее может использоваться другая кнопка, поэтому смотрите подсказки вашего Биоса;
- подтверждаем сохранение настроек Save to cmos and exit (y/n), нажав клавишу «Y».
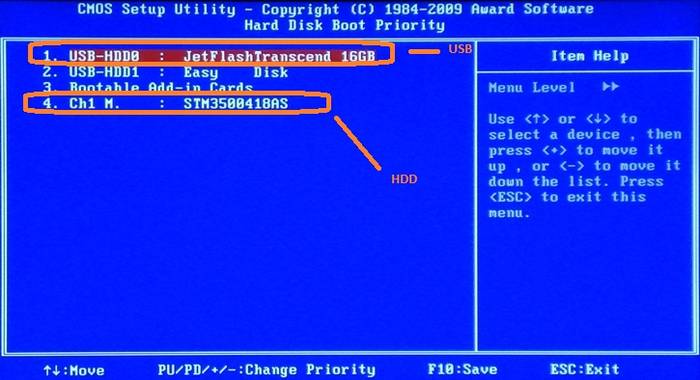
После проделанных процедур компьютер начнет перезагружаться, и во время загрузки на черном экране вы увидите надпись «Press any key to boot from cd or dvd». Жмем любую кнопку, после чего начинается загрузка windows с выбранного устройства.
Запуск установки
Мы произвели настройки БИОСа, подключили USB к ноутбуку, или поставили в дисковод компакт-диск. Происходит перезагрузка, потом на экране возникает текст:«Press any key to boot from CD/DVD». Нажимаем на любую кнопку, тем самым запуская установку ОС.
Язык установки
Нам предложат выбрать язык установки, затем язык ввода, а так же язык интерфейса ОС Windows.
После чего жмем Install Now и читаем лицензионное соглашение, которое обязательно нужно подтвердить, поставив галочку рядом с надписью: «Я принимаю лицензионное соглашение».
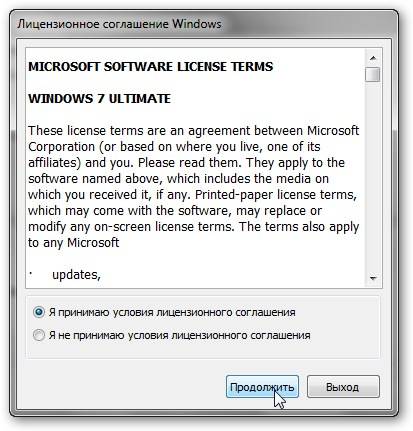
Тип установки
Далее нам предоставлен выбор типа установки.
Здесь может использоваться один из двух способов:
- полная установка, при которой предполагается форматировать жесткий диск. Еще ее называют «чистая установка»;
- обновление ранней версии ОС, которая сейчас установлена на вашем ноутбуке.
В том случае, если на форматируемом диске у вас не осталось важных данных, предпочтительнее выбирать первый вариант.
Видео: Установка Windows 7. Пошаговое руководство
В какой раздел установить
На предварительно размеченном жестком диске имеется несколько логических разделов. Раздел, предназначенный для ОС, должен быть отформатирован, чтобы осуществить «чистую» установку.
Если вы желаете чтобы на вашем ноутбуке, наряду с уже установленной ОС, к примеру, с Windows 8, второй системой выступала Windows 7, тогда ее стоит устанавливать в другой логический раздел жесткого диска. Убедитесь, что в отмеченном разделе для этих целей хватит свободного места.
Если установить Windows 7 в неотформатированный раздел с идентичной версией ОС, то все старые данные буду помещены в отдельную папку Windows.old, а вы получите возможность просматривать файлы старой системы, или сможете удалить ее.
Форматирование раздела
Выбираем нужный нам раздел. Обращаем внимание на то, что у нас появилась возможность удалить, форматировать или создать на новый раздел на жестком диске. Программе установки Windows доступно только быстрое форматирование, которое используется для полного удаления данных.
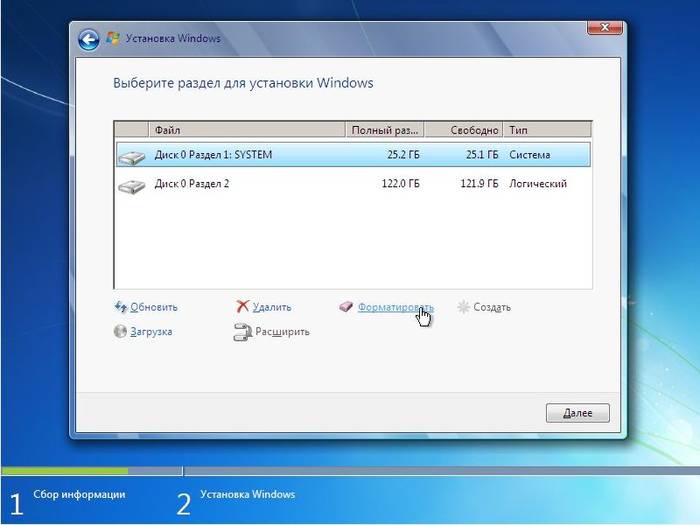
Для продолжения установки жмем «Далее».
Копирование файлов и перезагрузка
Программа произведет копирование файлов, несколько раз перезагрузившись в процессе. Затем ОС настроит и проверит оборудование, после чего попросит ввести имя компьютера, а так же ваше имя, чтобы создать учетную запись.
Далее вам предложат установить пароль. Выполнять это действие не обязательно, можно просто пропустить его.
Активируем Windows
Система потребует от вас указать ключ продукта. Этот шаг тоже можно пропустить. Не произведя активацию, вы сможете пользоваться Windows еще 30 дней. После того как ключ продукта введен, необходимо подтвердить активацию.
Нелицензионные версии ОС могут быть активированы с помощью специальных программ.
Установка драйверов
После того, как ОС установлена, необходимо позаботиться о драйверах, без которых компьютер не сможет правильно работать. В настоящее время существуют различные сборки Windows со встроенными драйверами, но нет ничего лучше, чем воспользоваться «родными», которые обычно находятся на диске, входящем в комплект с ноутбуком, или размещены на сайте производителя.
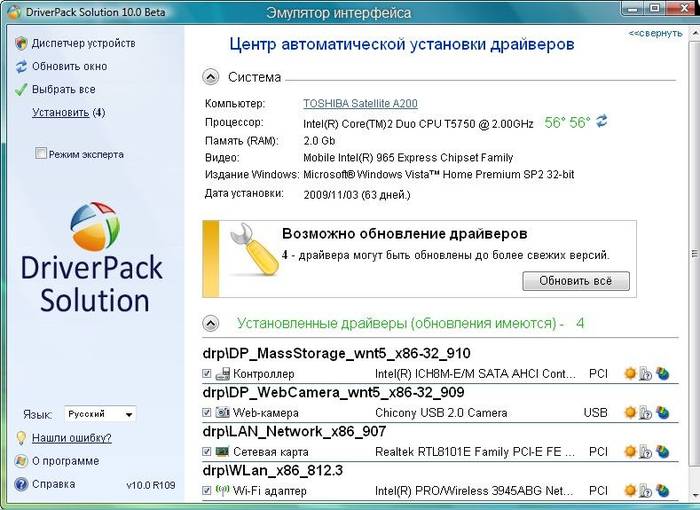
Программы и утилиты для работы в системе
Существует множество различных программ и утилит, без которых вам не обойтись при работе на компьютере. В первую очередь необходим антивирус, который желательно установить до выхода в интернет. Затем вам непременно понадобится архиватор, интернет-браузер, различные кодеки. А если вы работаете с документами, то нуждаетесь так же в офисных программах, например Microsoft Office.
Оптимизация ОС
Оптимизация нужна для улучшения производительности компьютера.
Можно отметить основные пункты, позволяющие улучшить его работу:
- отключение визуальных эффектов. Порой внешние эффекты мешают хорошей производительности, особенно это заметно в случае, если в начинке компьютера используется недостаточно мощный процессор или малый объем оперативной памяти;
- отключение автозапуска ненужных программ.Ненужные программы в автозагрузке загружают процессор и мешают ему выполнять необходимые действия;
- отключение ненужных служб.Некоторые службы, используемые нашим компьютером нам абсолютно не нужны;
- удаление гаджетов. Гаджеты упрощают работу на ноутбуке, но вместе с тем, тратят ресурсы системы. Не стоит устанавливать их без особой необходимости;
- удаление неиспользуемых программ;
- удаление лишних ярлыков с рабочего стола.
Видео: Оптимизация работы операционной системы
ОС Windows 7 сама может подсказать вам необходимые действия для оптимизации:
- нажмите Пуск;
- зайдите в панель управления, выберите «Счетчики и средства производительности»;
- а теперь возле значка «?» найдите «Рекомендации по повышению производительности компьютера», читайте и следуйте инструкциям.
Ошибки при установке
Иногда при установке Windows возникают проблемы. Например, не удается установить ОС. Или во время использования ноутбук выдает ошибку.
Часто пользователи сталкиваются с такими сложностями как:
- синий экран — чаще всего такая ошибка имеет место в связи с различными проблемами оперативной памяти. В первую очередь стоит проверить, не забилась ли пыль в слоты;
- выключается ноутбук — эта проблема может возникать по очень разным причинам, но одной из основных может быть перегрев ноутбука. Возможно, его пора почистить. Так же вероятно, что сложности связаны с неправильной работой электропитания;
- не видит жесткий диск.
Для решения этой проблемы можно попробовать применить следующий способ:
- щелкаем правой клавишей мыши на ярлыке «Мой компьютер», в возникшем меню выбираем «Управление»;

- в открывшемся окне выбираем Управление дисками;
- с правой стороны вы увидите отображающиеся тома. Выбираем нужный, жмем на него правой кнопкой, чтобы вызвать меню, в котором выберем пункт «Изменить букву диска»;
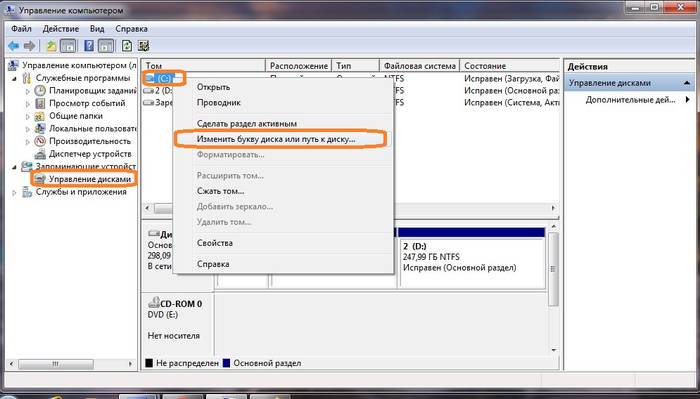
- а теперь нужно просто переименовать жесткий диск.
Стоимость установки
Сложности, которые могут возникнуть в процессе установки Windows 7, возможно останавливают вас от мыслей ее переустановить. Цена вопроса – стабильная работа вашего ноутбука.
Скорее всего, вы задумывались над тем, стоит ли обращаться к специалистам, или все же сэкономить средства и сделать все самому.
Воспользовавшись данной пошаговой инструкцией для чайников, вы сможете самостоятельно пройти все этапы, необходимые для переустановки операционной системы Windows 7. А так же для ее настройки и оптимизации.
Leave a comment