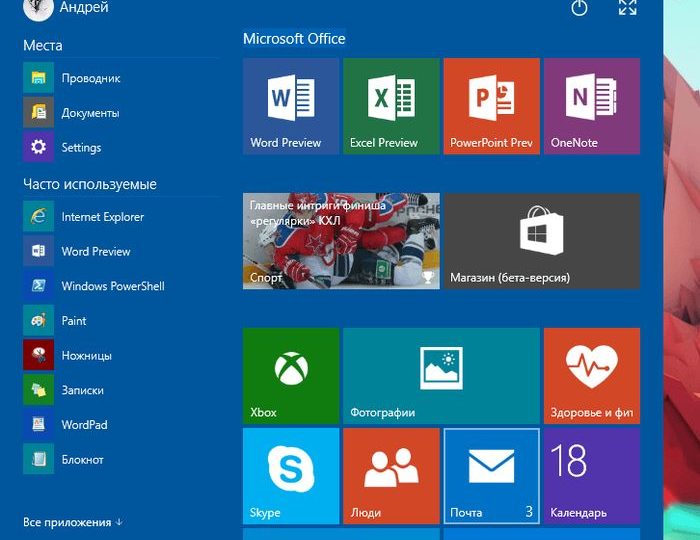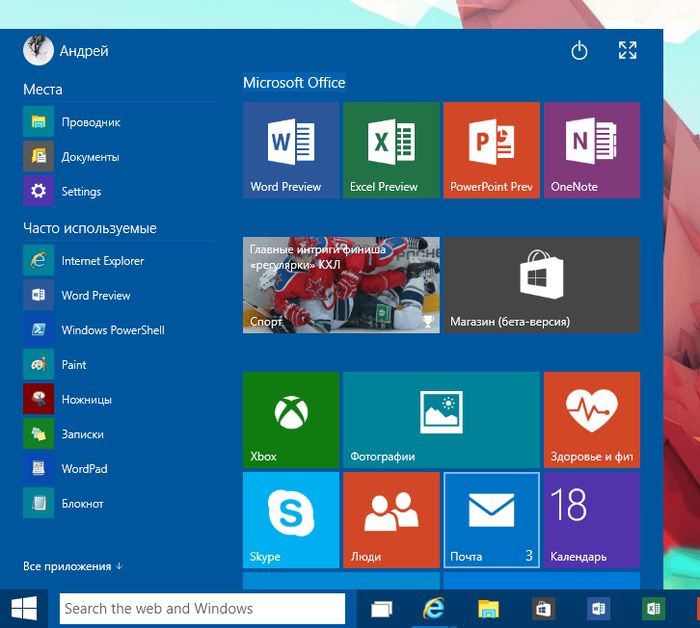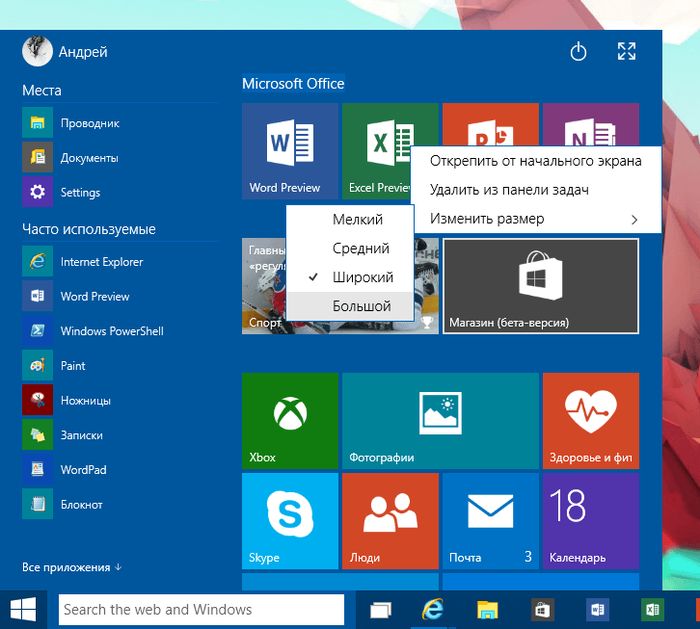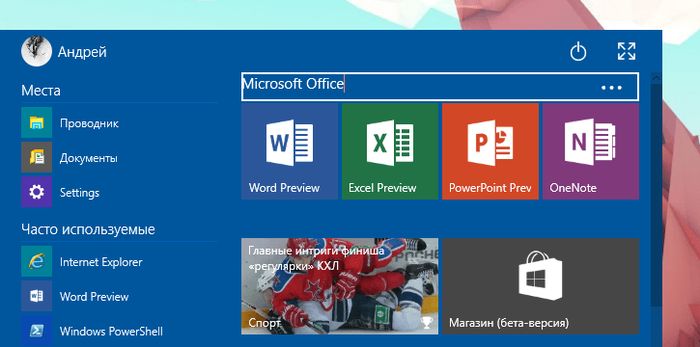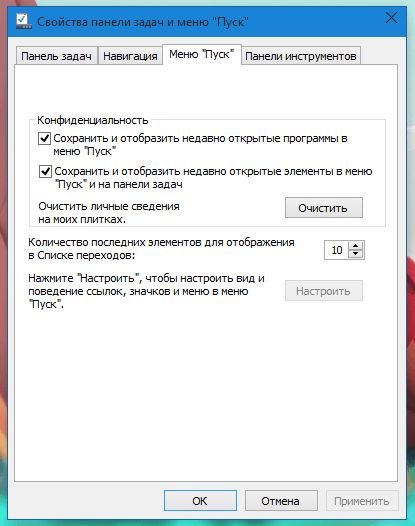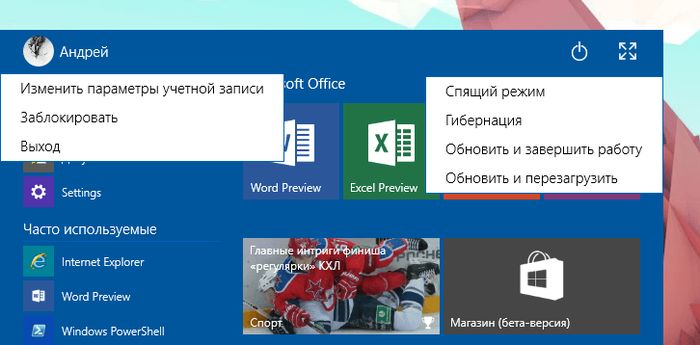Не секрет, что сейчас Microsoft прилагает целенаправленные усилия, чтобы вернуть доверие пользователей, разочарованных слишком «сенсорной» Windows 8. В Windows 10 компания хочет обеспечить комфортный и дружелюбный пользовательский опыт, и частью этой тенденции является возврат меню «Пуск», но с обновленной и расширенной концепцией. Т.е. это не то меню, которое мы привыкли видеть в Windows 7. Новое меню «Пуск» состоит из двух частей: левая колонка предоставляет доступ к последним местам и наиболее часто используемым программам и по своему внешнему виду напоминает классическое меню «Пуск» в Windows 7, тогда как колонка справа заполнена динамическими плитками.
Для того чтобы вы могли получить максимальное удобство и самые приятные впечатления от использования нового меню «Пуск», Microsoft предусмотрела несколько опций для его настройки. О них мы сегодня и поговорим.
Изменение размера меню «Пуск»
На настольных компьютерах с Windows 10 по умолчанию используется уменьшенная версия меню. Тем не менее, специально для пользователей, которые привыкли использовать начальный экран в Windows 8 предусмотрена кнопка «Развернуть меню Пуск» (расположена в верхнем левом углу), которая, как не сложно догадаться, позволяет получить полноэкранную версию меню. Для возврата к исходному виду достаточно нажать на кнопку «Восстановить меню Пуск», расположенную в том же самом месте.
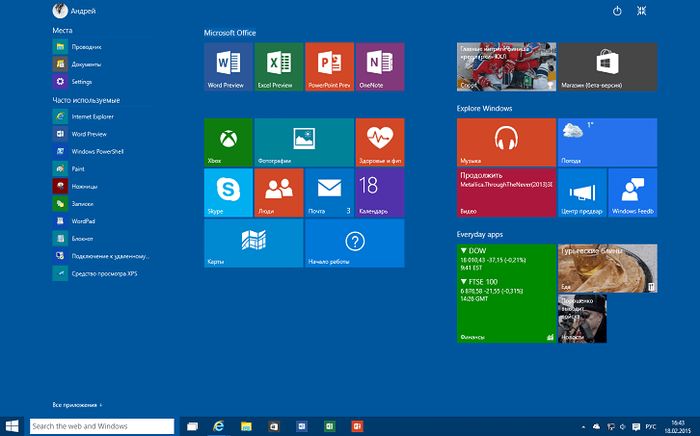
А таким меню «Пуск» станет, когда вы раскроете его во весь экран
(На планшетах по умолчанию используется расширенная версия меню – это часть функции, которую Microsoft называет «Режим планшета», известный так же как Continuum).
В зависимости от выбранного варианта Windows 10 запомнит его, так что даже после перезагрузки компьютера по умолчанию будет использоваться выбранный вами режим.
Закрепление и изменение размера динамических плиток
Новое меню «Пуск» в Windows 10 тоже поддерживает динамические плитки современных приложений и точно также как в Windows 8.x вы можете изменять их позиции путем простого перетаскивания. Осталось и контекстное меню, которое можно использовать, чтобы удалять приложения, убирать плитки из меню «Пуск», закреплять плитки на панели задач или выбирать для них другие размеры (в зависимости от приложения размер плитки может быть мелкий, средний, широкий и большой). Однако, как ни странно, кажется, что в настоящее время нельзя отключить обновление динамических плиток.
Группировка динамических плиток
В Windows 8 вы можете легко объединить несколько плиток вместе, чтобы сделать начальный экран более упорядоченным. А поскольку меню «Пуск» в Windows 10 сохранило многие черты начального экрана, то эта функция доступна и здесь.
Чтобы создать новую группу, просто перетащите любую плитку вверх или вниз, и когда вы увидите, что новая группа была создана, отпустите плитку. С такой же легкостью вы можете присвоить группе имя: просто поставьте курсор над верхним рядом группы плиток и введите имя.
Настройка левой колонки меню «Пуск»
Левая сторона меню «Пуск» состоит из двух разделов: раздел «Места», который обеспечивает быстрый доступ к проводнику, документам и настройкам; и «Часто используемые», где перечислены все наиболее используемые приложения.
Вы также заметите, что в меню есть кнопка «Все приложения» (как в Windows 7), которая позволяет получить доступ к списку всех установленных приложений в системе в алфавитном порядке.
Чтобы открыть настройки левой части меню «Пуск» в Windows 10, щелкните правой кнопкой мыши на пустом пространстве панели задач, выберите пункт «Свойства» и перейдите на вкладку «Меню Пуск». В актуальной сборке (9926) вы можете изменить только несколько параметров конфиденциальности и установить количество последних элементов в списке переходов.
Также есть неактивная кнопка «Настроить», которая будет включать в себя несколько параметров в одной из будущих сборок, в том числе возможность настроить вид и поведение ссылок, значков и меню в меню «Пуск».
Изменение цвета
Выбор цветовой схемы интерфейса в Windows 10 затрагивает и меню «Пуск».
Чтобы изменить цвет меню «Пуск», панели задач, границ окон и других частей интерфейса Windows 10, щелкните правой кнопкой мыши на рабочем столе и выберите «Персонализация». В окне «Персонализация» нажмите на ссылку «Цвет» и выберите один из наборов предустановленных цветов. Вы также можете настроить интенсивность цвета и воспользоваться цветовым миксером, чтобы создать собственную цветовую гамму.
Кроме того, как и предыдущая версия операционной системы Windows 10 может автоматически подобрать наиболее подходящую цветовую гамму путем сканирования текущего фона рабочего стола. Для этого достаточно нажать на самый первый вариант («Автоматически») в окне выбора цвета.
Учетная запись и параметры питания
Наконец, меню «Пуск» обладает еще двумя элементами, первый из которых (в верхнем левом углу) позволяет изменить параметры учетной записи, заблокировать систему или выйти из нее вовсе, в то время как второй (в верхнем правом углу) предназначен для завершения работы, перезагрузки, «усыпления» и перевода компьютера в режим гибернации.
Leave a comment