Если у вас есть жесткий диск, состояние которого вызывает у вас подозрения, то первое, что нужно сделать, это проверить данные технологии SMART. Данная технология предназначена для сбора информации о состоянии жесткого диска и проведения процедуры самодиагностики. С помощью SMART можно быстро оценить, в каком состоянии находится жесткий диск, есть ли риск потери данных и что нужно делать для дальнейшей диагностики и ремонта компьютера.
Технология SMART (или S.M.A.R.T.) появилась в жестких дисках еще в 1992 году. Тогда первым накопителем с этой системой стал дисковый массив от компании IBM. С тех пор SMART получила широкое применение и сейчас используется абсолютно во всех HDD и большинстве SSD дисков.
Для того чтобы считать информацию, которая была собрана технологией SMART, вам понадобится специальная программа. Например, можно использовать бесплатную программу CrystalDiskInfo. Скачать данную программу можно на официальном сайте разработчика.
Интерфейс программы CrystalDiskInfo очень прост и будет понятен даже начинающим пользователям. В верхней части окна находится список дисков, которые подключены к компьютеру. После выбора жесткого диска в нижней части окна появится вся информация, которая доступна для данного HDD.
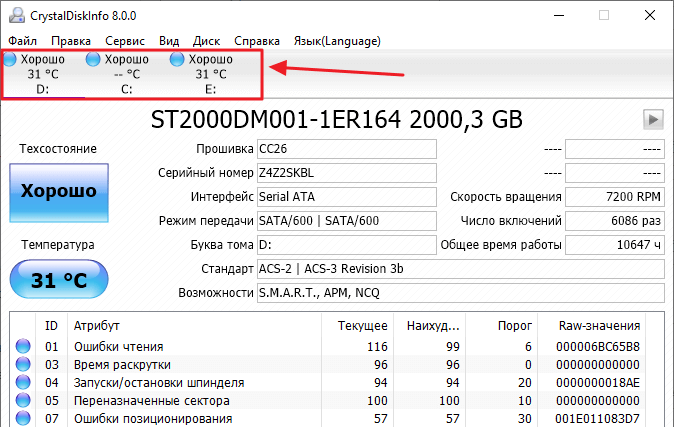
Чуть ниже расположен блок основной информации о выбранном накопителе. Здесь можно узнать название диска, версию его прошивки, серийный номер, используемый интерфейс, скорость вращения шпинделя, число включений, общее время работы, а также другую информацию.
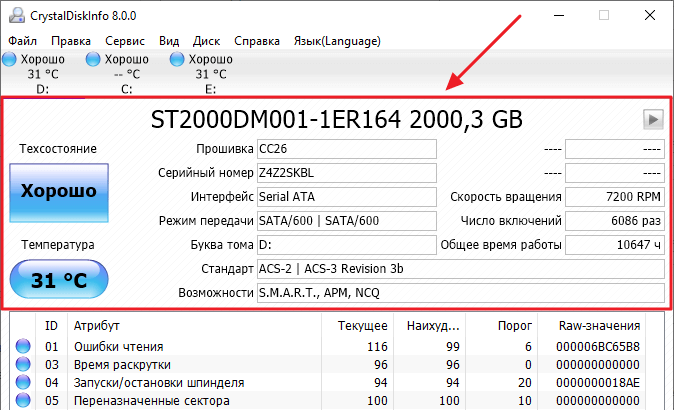
В блоке с основной информацией самыми важными данными является «Число включений» и «Общее время работы». Чем больше эти значения, тем хуже состояние жесткого диска, так как в процессе работы он неизбежно деградирует. В настольных компьютерах современные диски обычно нормально работают в течение 15-25 тысяч часов, после чего начинают появляться проблемы. Для ноутбуков это число еще меньше, там диски обычно выдерживают не больше 10-20 тысяч часов.
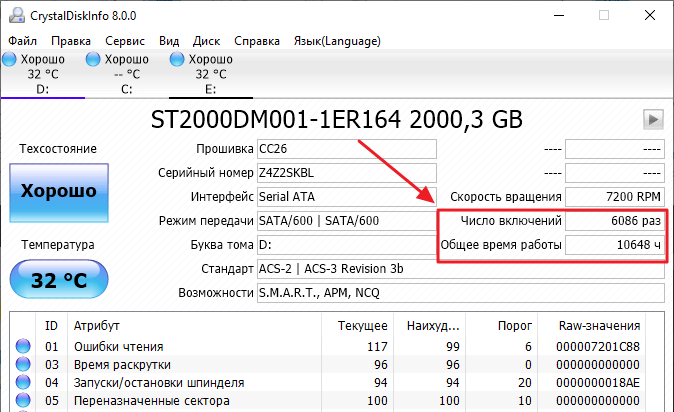
Ближе к левой части окна есть еще два важных параметра. Это оценка технического состояния жесткого диска и его температура. Оценка технического состояния жесткого диска – это общая оценка, которую программа присваивает на основе данных технологии SMART. Данная оценка может принимать одно из трех значений:
- Хорошо – с диском все в порядке, никакие действия не требуются.
- Тревога – у диска есть некоторые проблемы, стоит проверить наличие резервных копий, диск желательно заменить.
- Плохо – у диска есть значительные неисправности, диск необходимо заменить.
Температура жесткого диска не имеет прямого отношения к его состоянию. Нормальной температурой для HDD считается от 20 до 45 градусов Цельсия. Если температура превышает 45 градусов, то это говорит о плохом охлаждении корпуса компьютера.
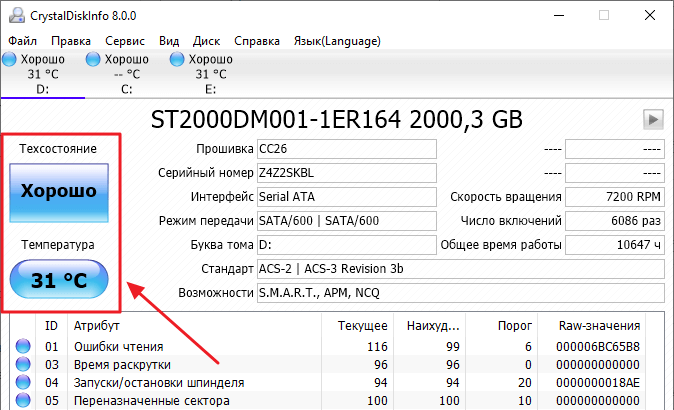
Самая полезная информация о состоянии жесткого диска находится в нижней части окна программы. Здесь расположен список параметров, которые отслеживает технология SMART, а также присвоенные им значения. Используя эту информацию, можно быстро оценить состояние HDD и принять решение о дальнейших действиях.
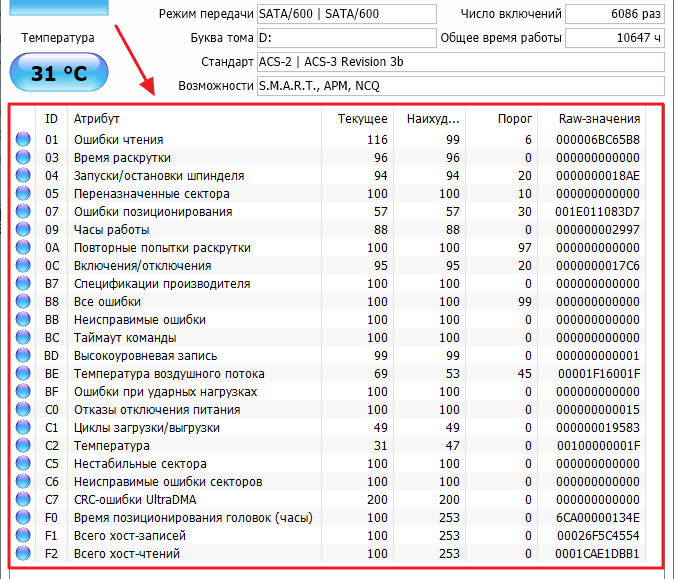
При изучении списка параметров SMART следует смотреть на значение колонки «RAW-значение». Данные здесь указаны в формате HEX.
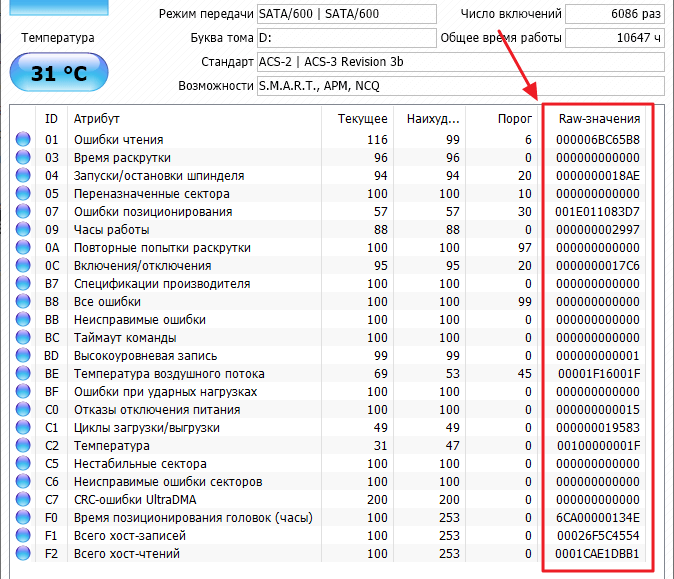
Список параметров, отслеживаемых технологией SMART, достаточно большой, но далеко не все из них имеют критическое значение для состояния жесткого диска. Ниже мы рассмотрим только самые важные из них.
- 03 – Время раскрутки (Spin-Up Time) – время, которое требуется на раскрутку диска из выключенного состояния до рабочей скорости. Данное значение увеличивается при износе механической части накопителя, также большое время раскрутки может свидетельствовать о просадке напряжения при запуске диска.
- 05 – Переназначенные сектора (Reallocated Sectors Count) – количество секторов, которые были признаны неисправными и были переназначены в резервную область. Наличие переназначенных секторов указывает на проблемы с поверхностью диска.
- 0A – Повторные попытки раскрутки (Spin-Up Retry Count) – количество повторных попыток раскрутки диска. Данное значение увеличивается при износе механической части накопителя.
- BB – Неисправимые ошибки (Reported UNC Errors) – количество ошибок, которые не получилось устранить аппаратными средствами накопителя.
- BC – Таймаут команды (Command Timeout) – количество операций, которые были прерваны из-за таймаута. Увеличение данного параметра может свидетельствовать о проблемах с питанием диска или кабелями.
- C4 – Попытки переназначения секторов (Reallocation Event Count) – количество попыток выполнить операцию переназначения сектора. Учитываются как удачные, так и не удачные попытки переназначения секторов. Наличие попыток переназначения указывает на проблемы с поверхностью диска.
- C5 – Нестабильные сектора (Current Pending Sector Count) – количество подозрительных секторов, которые могут быть переназначены в будущем. Наличие нестабильных секторов указывает на проблемы с поверхностью диска.
- C6 – Неисправимые ошибки секторов (Uncorrectable Sector Count) – количество секторов, которые не могут быть исправлены средствами жесткого диска. Наличие неисправимых ошибок указывает на проблемы с поверхностью или механической частью диска.
Если RAW-значения для всех указанных выше параметров равняются нулю, то это указывает на то, что жесткий диск находится в отличном состоянии. Никаких проблем технология SMART не выявила. Если же некоторые параметры имеют значение больше нуля, то состояние HDD стоит проверить более тщательно, возможно, такой диск потребует скорой замены.
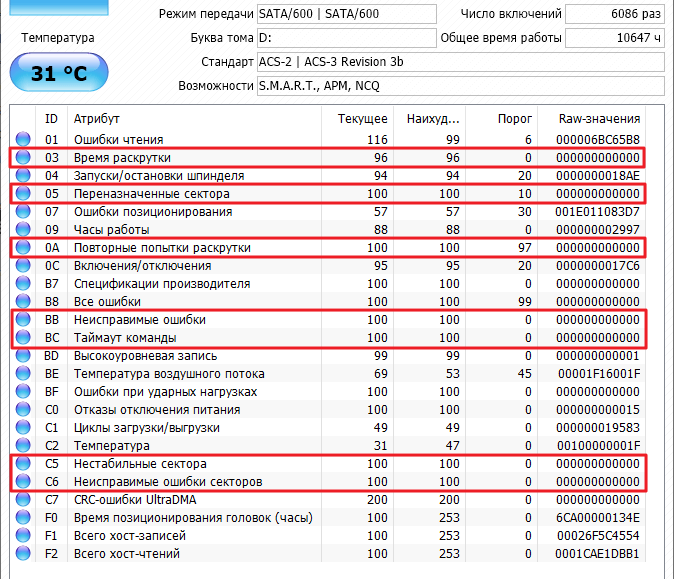
Самым важным параметром SMART является параметр «Переназначенные сектора» или «Reallocated Sectors Count». Он указывает на количество неисправных секторов, которые были переназначены диском в резервную область. Обычно, после появления всего нескольких переназначенных секторов поверхность диска начинает быстро деградировать и накопитель полностью выходит из строя спустя несколько дней или недель.
Поэтому при обнаружении переназначенных секторов необходимо проверить наличие резервных копий всех важных данных, которые хранятся на таком диске. Если резервных копий нет, то их нужно срочно сделать, иначе вы рискуете потерять данные.
Leave a comment






