Падение скорости работы компьютера большинство пользователей связывают, прежде всего, с процессором, видеокартой и иногда ОЗУ. Между тем значительное влияние на производительность может оказать жесткий диск.
Узнать, что проблема связана с винчестером, довольно просто. Достаточно посмотреть на индикатор его работы во время повисания или резкого падения производительности ПК.
Рассмотрим основные проблемы, которые могут быть связаны с жестким диском:
- большое количество временных файлов;
- сбойные сектора;
- высокая температура винчестера;
- физические повреждения.

Делаем очистку Windows
При работе компьютера создается просто огромное количество временных файлов. Мало того что они занимают свободное пространство, они могут привести к «тормозам» системы. Это происходит потому, что разрастается таблица размещения файлов и система на поиски нужных данных тратит гораздо много времени.
Избежать тормозов из-за большого числа временных файлов поможет регулярная их очистка. Производить ее можно с помощью системных средств или сторонних утилит.
Рассмотрим, как производить очистку временных файлов встроенными средствами Windows 7:
- перейти в «Панель управления»;
- выбирать раздел «Система и безопасность»;
- в разделе «Администрирование» нажать на пункт «Освобождение места на диске»;

- в открывшемся окне указать букву накопителя, который надо очистить.
В других версиях операционной системы процесс очистки запускается аналогично.
Очистка временных файлов с помощью системных средств не самый эффективный способ выполнить эту операцию обслуживания. Гораздо лучшие результаты показывают утилиты, разработанные другими разработчиками, например, CCleaner, но использовать их лучше опытным пользователям, иначе можно потерять важные данные.
Дефрагментация
Часто тормозит жесткий диск из-за большой фрагментации файлов, связана она с тем, что запись на носитель данных происходит в случайное свободное место. Устранив ее можно существенно увеличить производительность ПК. Этот процесс называется дефрагментацией.

Рассмотрим, как выполнить дефрагментацию на компьютере с установленной Windows 7:
- открыть «Панель управления»;
- зайти в раздел «Система и безопасность»;
- выбрать пункт «Оптимизация жестких дисков», который находится в разделе «Администрирование»;
- указать нужный диск;
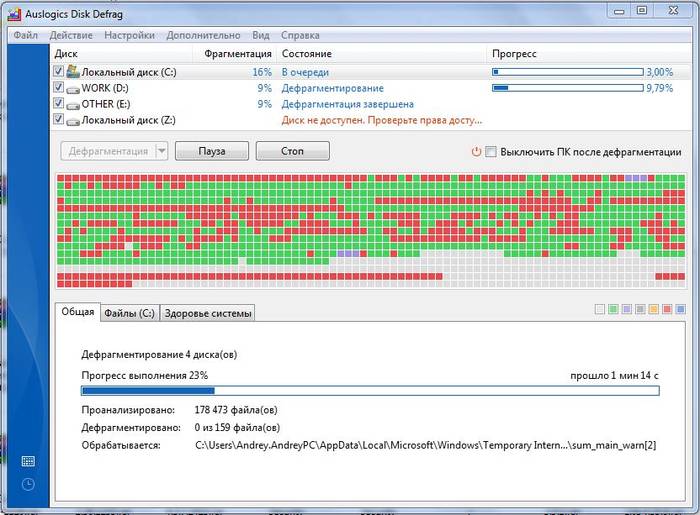
- нажать кнопку «Оптимизировать».
Следует учитывать, что дефрагментация происходит достаточно долго, особенно если ее давно не делали, а объем накопителя большой. Поэтому лучше поставить ее на ночь.
Проверка на ошибки
Логические ошибки на жестком диске могут привести к разнообразным проблемам, например, тормозам или появлению сообщений об разных ошибках. Они возникают по самым разным причинам, например, из-за некорректного выключения питания компьютера. Пользователь легко может устранить их, используя встроенные в ОС средства.
Существует два способа запуска проверки и исправления ошибок на диске. Это:
- с помощью командной строки;
- в графическом режиме.

Начинающим пользователям удобней пользоваться графическим режимом запуска утилиты проверки.
Рассмотрим порядок действий для выполнения этой операции в Windows 7:
- открыть «Мой компьютер»;
- выбрать нужный диск и вызвать контекстное меню правой кнопкой мыши;
- нажать на пункт «Свойства»;
- перейти на вкладку «Сервис»;
- щелкнуть по кнопке «Проверка»;
- установить галочку на пункте «Автоматическое исправление ошибок»;
- запустить тестирование, нажав соответствующую кнопку.
Более опытные пользователи чаще предпочитают пользоваться версией утилиты, написанной для командной строки.
Для запуска проверки диска в этом режиме необходимо выполнить следующие действия:
- запустить командную строку с правами администратора;
- ввести команду chkdsk /f;
- нажать Enter.
После этого программа выполнит проверку и автоматически проведет исправление всех найденных логических ошибок.
Видео: Как проверить жесткий диск
Проверка диска утилитой Victoria
Другой известной проблемой жестких дисков являются сбойные сектора. Это блоки на жестком диске, чтение и запись в которые происходит с ошибками. Если их количество небольшое, то проблему можно устранить с помощью специальных утилит, например, Victoria. Производители специально для этого на винчестере оставляют отдельную область.
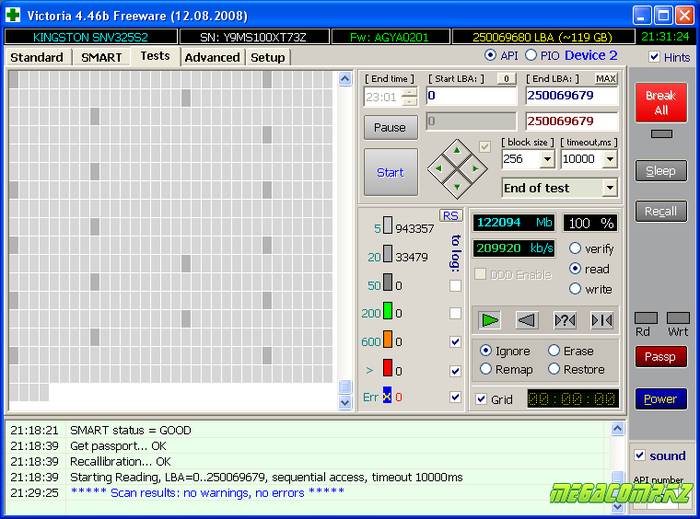
Внимание! Большое количество сбойных секторов – признак серьезных проблем с диском. Он в любой момент может выйти из строя. Рекомендуется немедленно выполнить резервное копирование важных данных.
Приведем основные признаки того, что на жестком диске появились сбойные сектора:
- зависание ПК при обращении к винчестеру;
- пропажа некоторых файлов;
- появление ранее отсутствующего скрежета или треска;
- долгое копирование данных и общее снижение производительности ПК.
Стоит обратить внимание, что эти признаки могут указывать и на другие проблемы с компьютером, но жесткий диск в любом случае проверить надо.
Victoria – одна из лучших программ для тестирования жесткого диска на наличие сбойных секторов. У нее, конечно, есть аналоги, более того, в систему встроены собственные средства для решения этой проблемы, так как Victoria заслуженно имеет огромную популярность, расскажем именно о ней.
Рассмотрим порядок действий для поиска и устранения сбойных секторов с помощью утилиты Victoria:
- запускаем Victoriaс правами администратора;
- заходим в раздел TEST;
- нажимаем кнопку START.
После этого происходит тестирование поверхности накопителя. О наличии проблем будет свидетельствовать появление красных и синих прямоугольников. Именно последние говорят о наличии сбойных секторов.
Если Victoria во время тестирования обнаружила один или несколько блоков отмеченных в результатах синим цветом, то необходимо повторить проверку с включенной опцией Remap.
Режим работы HDD — PIO/DMA
Пользователи некоторых старых компьютеров часто могут столкнуться с тем, что Windows в результате ошибок переводит режим работы жесткого диска из ставшего давно стандартом DMA, который позволяет работать с ОЗУ напрямую, в старый PIO, когда все действия выполняются через центральный процессор. Из-за этого возникает существенное снижение скорости работы.

Рассмотрим, как можно узнать в каком режиме работает диск:
- открыть «Диспетчер задач»;
- выбрать пункт «Контроллеры IDE/ATAPI»;
- выбрать первичный или вторичный канал;
- перейти на вкладку «Дополнительные параметры».
В случае если в окне режим работы устройства будет указан PIO, то необходимо перевести его в DMA. В большинстве случаев проблема вызвана программными ошибками, тогда для ее устранения необходимо просто удалить оба канала IDEи перезагрузить систему.
Во время старта система заново установит драйвера и подберет оптимальные параметры, переключив режим работы устройства в DMA.
Совет. Подобный режим работы может также возникнуть при подключении жесткого диска и привода оптических дисков одним шлейфом. Необходимо подключить их к разным каналам, открыв системный блок и используя дополнительный IDE-кабель.
Примечание. Пользователей, которые приобрели компьютер в последние 3-5 лет, данная проблема, как правило, не затрагивает.
Высокая температура HDD
Перегрев опасен не только для процессора или видеокарты, но и для жестких дисков. Эти устройства изначально предназначаются для нормальной работы при температуре 30-45 градусов. В случае, когда показатель поднимается свыше 50-52 градусов надо срочно принимать меры.
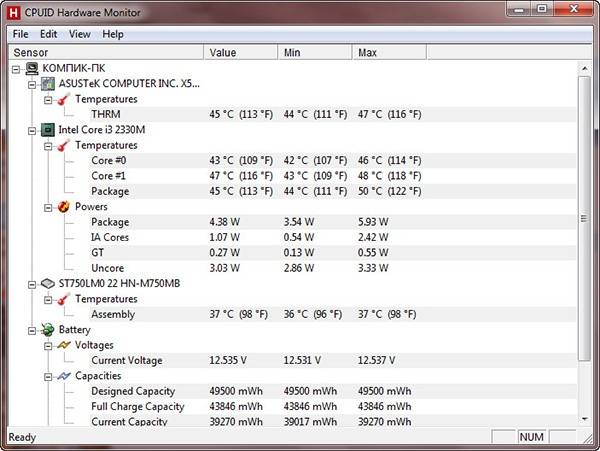
Если есть подозрения на перегрев жесткого диска, то надо, прежде всего, проверить свои предположения. Узнать температуру винчестера легко можно с помощью утилиты Aida или PC Wizard.
Рассмотрим основные способы устранения перегрева HDD в стационарных ПК:
- чистка ПК от грязи и пыли;
- перенос винчестеров на большее расстояние друг от друга;
- установка дополнительных систем охлаждения.

Пользователи обычно не уделяют внимание проведению простых профилактических действий с системным блоком. Хотя, элементарная чистка помогает избежать перегрева комплектующих и возможного их выхода из строя. Рекомендуется проводить ее минимум 1-2 раза в год.
Если чистка не помогает, то пользователи, у которых установлены 2 и более диска могут попробовать установить их в системном блоке на большем расстоянии друг от друга. Обычно это позволяет снизить температуры на 7-10 градусов.
В случаях, когда другие способы бессильны можно попробовать улучшить охлаждение внутри корпуса установив дополнительные кулеры. Для охлаждения винчестеров выпускаются специальные вентиляторы, устанавливаемые в непосредственной близости и улучшающие отвод горячего воздуха.
Владельцы ноутбуков более ограничены в способах снижения перегрева жесткого диска они кроме чистки от пыли могут только использовать охлаждающую подставку, особенно при работах с ресурсоемкими приложениями.
Видео: Пищит жесткий диск
Что делать, если HDD трещит
Жесткий диск является механическим устройством, внутри которого находятся движущиеся и вращающиеся детали. Поэтому он при работе издает определенные не сильные звуки. Это нормальная рабочая ситуация. О проблеме можно говорить, только если раньше их наблюдалось.
Если пользователь заметил появление сильного шума или треска от старого диска, то ему необходимо как можно быстрее скопировать всю важную информацию на другой носитель и провести тестирование жесткого диска с помощью специальных утилит, например, Victoria.
Важно! Если треск появился на гарантийном диске не стоит пытаться решить проблему самостоятельно, лучше обратиться к продавцу для бесплатной его замены.
Ответ на вопрос, может ли жесткий диск тормозить систему, однозначно положительный. Но не стоит сразу впадать в отчаянье в большинстве случаев все можно поправить с помощью специальных утилит. Но нельзя забывать делать резервные копии.
Leave a comment






