Долгожданная эпоха беспроводных технологий наступила и сегодня уже сложно представить себе пользователя, не знакомого с ними. Особой популярностью пользуется беспроводной интернет. Возможности глобальной Сети необходимы всем, но никому не нужны провода. Получить беспроводной интернет у себя дома не просто, нужно иметь технические возможности для этого. К счастью, в большинстве своем ушли в прошлое компьютеры, не имеющие возможности распространять Wi-Fi. Опцией можно пользоваться как со стационарным устройством и ноутбуком. Чтобы понимать, как раздать вай фай с компьютера, нужно иметь представление, как настраивать роутер. Ответов на вопрос как раздать вай фай с ноутбука сразу несколько: применение сторонних программ, собственных возможностей устройства — сегодня мы разберемся со всем этим инвентарем.
Содержание:
Все ли компьютеры и ноутбуки могут раздавать Wi-Fi
Раздавать Wi-Fi может любой ПК с подключением в Сеть. Самостоятельно осуществлять раздачу такой компьютер не может, к нему нужно подключить роутер.
Для начала раздачи, нужно выполнить следующий алгоритм действий:
- Включить и запустить роутер.
- В гнездо роутера с названием WAN включить кабель интернета.
- Второй конец кабеля включить в гнездо сетевой карты на ПК.
- Установить драйвера для роутера на ПК с установочного диска.
- Набрать в строке браузера и перейти: http://192.168.1.1.
- Зайти в настройки заполнив электронную форму. Данные взять с корпуса роутера.
- Перейти в DHCP Server.
- Установить значения потенциально подключаемых IP адресов. Например, диапазон может быть таким:
Start IP — 192.168.10.101, End IP 192.168.10.200.
- Напротив DHCP отметить чекбокс Enabled.
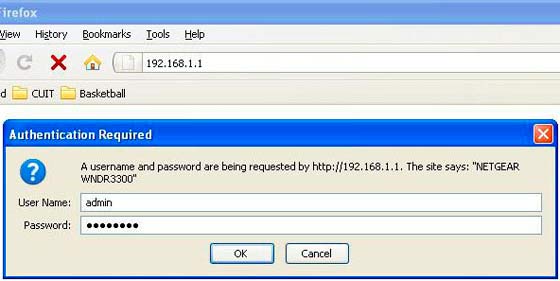
Стационарные компьютеры способны раздавать wi-fi и без роутера, но только если в них установлены передатчики wifi. Проверить его наличие можно так:
- Активировать меню пуск правой кнопкой мыши.
- Запустить «Сетевые подключения».
- Проверить список соединений. При наличии wifi-модуля будет доступно беспроводное соединение.
Совет: для автоматического создания виртуальной точки можно использовать программу Mhotspot. Для запуска процесса нужно:
- Скачать программу Mhotspot на ПК. Эта программа создает виртуальную точку и раздает wi-fi без установки на компьютер.
- Запустить Mhotspot.
- Задать в поле программы имя точки доступа и пароль.
- Активировать команду Start Hotspot и создать точку.
- Вызвать меню Пуск правой кнопкой мыши.
- Выбрать «Сетевые подключения».
- В списке сетей найти «Подключение по локальной сети».
- Открыть свойства «Подключения по локальной сети».
- Перейти во вкладку «Доступ».
- Отметить чекбоксы напротив разрешений на подключение других пользователей.
- В этом же окне из выпадающего списка выбрать «Беспроводное сетевое соединение».
- Перезагрузить компьютер.
Если встроенные адаптеры для беспроводного соединения в ПК — это редкость, то для ноутбуков, напротив, данность. Простейший способ выяснить информацию о наличии адаптера — заглянуть в технические характеристики. Если среди прочего там будет указаны wifi или wireless 802.11 — такой адаптер есть. При включенном устройстве в углу рабочего стола можно заметить значок wifi и надпись «доступны беспроводные сети». Это означает, что передатчик работает. Еще один способ выяснения наличия wifi-передатчика — зайти в диспетчер устройств — сетевые платы — найти устройство с соответствующим названием.
Как раздать Wi-Fi с ноутбука windows 10 при помощи командной строки (CMD)
 Чтобы понять, как раздать wifi с ноутбука с командной строкой, нужно следовать алгоритму действий:
Чтобы понять, как раздать wifi с ноутбука с командной строкой, нужно следовать алгоритму действий:
Проверить возможности драйвера ноутбука. Драйвер беспроводного модуля Wi-Fi должен поддерживать опцию формирования точки доступа. Для проверки нужно:
- активировать правой клавишей мыши или тачпада значок «Пуск»;
- запустить командную строку;
- ввести netsh wlan show drivers;
- нажать кнопку Enter.
Далее нужно найти ответ на вопрос — установлено ли значение «Да» в строчке «Поддержка размещенной сети». Если ответ «Нет», то драйвер нужно установить, а затем произвести проверку вновь.
Совет: драйвера лучше скачивать с ресурсов, официально представляющих их производителя.
После проделанной операции требуется запуск командной строки и ввод netsh wlan show drivers. В название команды необходимо добавить имя сети и также созданный самостоятельно пароль. Когда данные операции будут завершены, появится сообщение: сеть запущена.
Для подключения гаджетов к этой сети потребуется:
- Вызвать «Пуск»
- Вызвать контекстное меню и запустить «Сетевые подключения».
- Кликнуть в новом окне по символу актуальной беспроводной Сети.
- Выбрать пункт «Свойства».
- Перейти в «Доступ».
- Разрешить устройствам использовать актуальное подключение.
Это тот минимум информации, которым важно владеть, чтобы понимать, как раздать wifi с ноутбука windows 10.
Как раздать Wi-Fi с ноутбука windows 7
 Для запуска раздачи можно использовать альтернативный способ без командной строки, отличный от аналогичной операции windows 10. Для применения способа нужно придерживаться следующего алгоритма действий:
Для запуска раздачи можно использовать альтернативный способ без командной строки, отличный от аналогичной операции windows 10. Для применения способа нужно придерживаться следующего алгоритма действий:
- Запустить «Панель управления».
- В открывшемся окне найти список команд «Сеть и интернет».
- Активировать вкладку «Центр управления сетями».
- Активировать команду «Изменить настройки адаптера».
- В контекстном меню запустить «Свойства».
- Перейти на вкладку «Доступ».
- Отметить чекбокс напротив команды «Разрешить использовать подключение другим пользователям».
- Подтвердить команду.
Как прекратить раздачу Wi-Fi
Для прекращения распространения интернета с устройства, нужно:
- Найти «Пуск».
- Открыть меню правой кнопкой мыши.
- Запустить командную строку.
- Вбить в строчке поиска netsh wlan stop hostednetwork.
- Нажать Enter.
Как управлять подключенными устройствами
Подключенные к раздаче устройства можно отключать и подключать вновь, также следить за общим их количеством. Но если собственные подключенные устройства на виду, то о наличии чужих становится известно не сразу. Если устройств подключено слишком много, то они ощутимо снижают скорость соединения. Для проверки нужно:
- В строке браузера набрать 192.168.1.1 или 192.168.0.1 и перейти.
- Ввести пароль и логин, указанные на корпусе устройства.
- Выбрать меню «Станционный список» или «Статистика».
- Найти раздел о статистике подключений.
- Отметить сторонние адреса, если они есть.
- Активировать команду «Разорвать соединение».
Программы для раздачи Wi-Fi с ноутбука или компьютера
Для распространения Wi-Fi с ноутбука или компьютера можно воспользоваться одной из десятков специально созданных для этого программ. Функция у всех утилит одна — сформировать точку доступа к интернету.
Наибольшим спросом пользуются:
- Connectify Hotspot;
- Virtual Router;
- MyPublicWiFi.
Работают программы примерно одинаково, обладают простым интерфейсом, интуитивно понятным для пользователя. Для наглядного примера, можно рассмотреть работу с программой MyPublicWiFi. Работа состоит из следующих действий:
- тча с официального сайта;
- установка патча, перетройства;
- запуск утилиты;
- введение придуманного имени точки доступа строчке Network name;
- введение придуманного пароля;
- чекбокс около строчки enable internet sharing;
- выбор актуальной беспроводной сети;
- завершение кнопкой Set Up.
Типичные проблемы и ошибки при раздачах Wi-Fi с ноутбука
Распространены следующие ошибки при раздаче с помощью ноутбука беспроводного интернета:
- Не удался запуск виртуального роутера или данная сеть не поддерживается. Решение: обновление драйверов для устройства. Необходимый драйвер есть на официальном сайте windows. Его можно бесплатно скачать и переустановить. Или воспользоваться другим способом: Пуск — Диспетчер устройств — Сетевые адаптеры. В выпадающем списке нужно найти и обновить адаптер с названием wifi или wireles.
- Устройства подключаются, но не могут выйти в Сеть. Решение: В настройках роутера проверить, не изменилось ли название подключаемой сети. Название точки доступа должно совпадать с именем той сети, к которой подключается устройство.
- Доступ заблокирован брандмаузером или антивирусом. Решение: установить в настройках этих программ разрешение на подключение.
Для брандмаузера нужно следовать по пути: Пуск — Панель управления — Система и безопасность — Брандмаузер — Разрешение взаимодействия с приложениями. В открывшемся списке отметить чекбокс рядом с необходимыми приложениями.
В антивирусных программах запреты удаляются в настройках. Нужно зайти в интерфейс программы — настройки — безопасность. В появившемся списке снять чекбоксы с команд блокирования соединений или отметить галочки, если ест команда «разрешить подключение».







