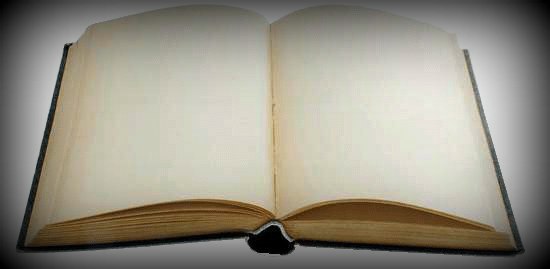Накопитель данных – важнейший элемент в составе комплектующих для любого ПК, так как именно на нем хранится вся нужная человеку информация, он используется для работы операционной системы.
К сожалению, но это устройство также может выйти из строя или начать функционировать не полноценно. Некоторые люди в этом случае пытаются проверить винчестер с помощью разнообразных программ. Но не все знают, что в самой операционной системе от Майкрософт существует достаточно много инструментов, способных справиться с подобной задачей.
Итак, требуется проверка жесткого диска на ошибки. Как это реализовать, не используя дополнительного, стороннего ПО?
Несколько вариантов, доступных каждому
Первый и самый логичный шаг в этом случае – проверка и исправление ошибок жесткого диска с помощью всем известной командной строки:
- Одновременно зажать «Вин» и английскую букву «R».
- Вбить «Cmd» и выбрать из предложенных вариантов тот, где предлагается запуск с правами администратора.
- Диагностика и автоматическое лечение раздела «С» активируется следующим образом: chkdsk C: /F /R
Важно сразу отметить несколько моментов:
- Этот функционал работает только с винчестерами, которые имеют формат FAT32 или NTFS.
- При попытке провести диагностику ssd-диска иногда может возникнуть сообщение, что это невозможно. Причина – система в этот момент использует накопитель для своих целей. Чтобы снять подобное ограничение, нужно активировать функцию оффлайн-проверки: chkdsk C: /f /offlinescanandfix.
- При невозможности осуществить анализ обычного жесткого диска и возникновении сообщения об этом, необходимо согласиться с предложением о том, чтобы провести запланированные действия при следующей перезагрузке операционной системы.
Следующая программа для исправления ошибок жесткого диска находится в проводнике Виндовс:
- Перейти в данный функционал ОС (чаще всего достаточно кликнуть на иконке в трее, которая выглядит в виде желтой папочки).
- Выбрать один из разделов, нажать на нем правой кнопкой компмышки.
- Нажать на «Свойства».
- Открыть вкладку «Сервис».
- В самой верхней части предложенных возможностей будет расположена кнопка «Проверить».
Третья возможность – использование встроенного функционала от PowerShell:
- Активировать системную поисковую строку («Вин» + «R»).
- Вбить название данного ПО и активировать его с возможностями администратора.
- Использовать следующий приказ для онлайн-диагностики: Repair-Volume -DriveLetter C.
- Для оффлайн: Repair-Volume -DriveLetter C –OfflineScanAndFix.
В последних версиях ОС от Майкрософт присутствует еще два доступных способа. Первый есть в Восьмерке и Десятке:
- Открыть панель управления.
- Перейти в «Центр безопасности и обслуживания».
- Выбрать там «Обслуживание». Найти в этом меню пункт, отвечающий за состояние винчестера.
Следующий вариант – только для Десятки:
- Активировать строку для ввода команд выше описанным способом.
- Заставить Виндовс выполнить следующий приказ: stordiag.exe -collectEtw -checkfsconsistency -out путь_к_папке_сохранения_отчета.
- После завершения – можно ознакомиться с информацией, которая будет сохранена в выбранной для этого папке.
Этих инструментов часто вполне достаточно, чтобы полностью ответить на вопрос: как исправить «ошибка crc жесткий диск» или вылечить винчестер от аналогичных сбоев.
Leave a comment