Многие владельцы роутеров от компании Mikrotik отличающихся множеством разнообразных параметров сталкиваются с различными трудностями, возникающими на разных этапах их настройки.
Данная настройка роутера MIKROTIK RB951G (UI) 2HND для чайников включает основные аспекты в настройке подключения маршрутизатора к Интернет.
Подключение в сеть
Для включения роутера в сеть необходимо:
-
- подсоединить блок питания в соответствующий разъём «Power» на задней панели устройства;
-
- следующим шагом является подключение проводов, для подсоединения Интернет-кабеля как в большинстве случаев используют первый разъём;
-
- для настройки роутера следует подключить его к компьютеру с помощью кабеля, для этого используется один из остальных «Ethernet» портов, как правило, второй.

Вход в Web-панель
Роутеры Mikrotik имеют необычный адрес, поэтому для входа в меню управления необходимо открыть браузер и ввести в адресную строку IP адрес 192.168.88.1.
Маршрутизаторы от производителя Mikrotik могут быть настроены как с помощью программы от разработчика, так и с помощью веб-интерфейса.
Для входа в Web меню достаточно ввести логин и пароль (по умолчанию логин – admin, а пароль не установлен).
Для настройки с помощью программы необходимо:
-
- в окне авторизации нажать на значок для загрузки программы;
-
- установить и запустить программу;
-
- нажать на кнопку «…»;
-
- выбрать роутер, нажать «Connect»;
-
- ввести логин и пароль.
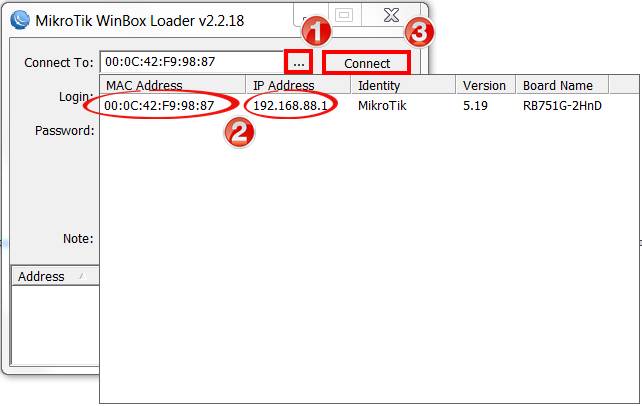
В большинстве случаев настройка роутеров Mikrotik производится именно с помощью программы Winbox.
Сброс параметров
В некоторых ситуациях, как например, в том случае если вы изменили стандартный пароль для входа в роутер и забыли его, единственным решением является сброс параметров маршрутизатора. Данная функция позволяет вернуть все настройки к заводским параметрам.
Восстановление заводских настроек выполняется как программным путём — в параметрах самого устройства так и аппаратным методом – посредством удержания кнопки «Reset», расположенной на задней панели устройства:
-
- для этого вам потребуется шариковая ручка или карандаш, так как кнопка «Reset» находится в углублении, защищающее её от случайных нажатий;
-
- для сброса необходимо зажать кнопку на несколько секунд до тех пор, пока роутер не отреагирует, световые индикаторы должны мигнуть или погаснуть;
-
- после перезагрузки устройства настройки будут восстановлены до заводских установок.
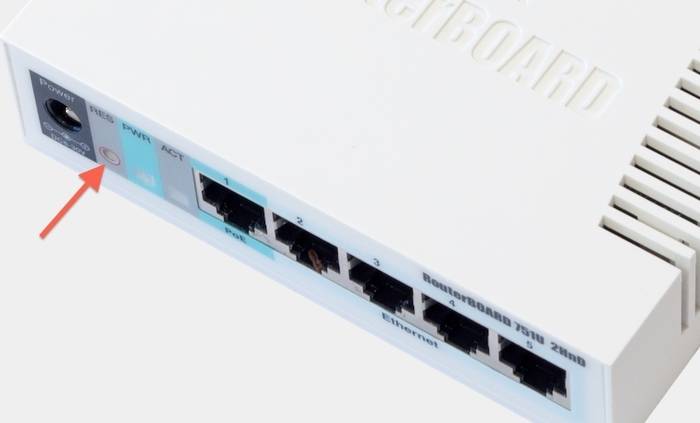
Настройка роутера серии RB951 WAN интерфейса
Настройки роутера имеют множество разнообразных параметров, посредством изменения которых можно добиться необходимых функций.
Смена MAC адреса WAN порта
В случае если у вашего провайдера установлена блокировка доступа через Mac адрес, то сначала необходимо изменить адрес Wanпорта.
Для этого нужно открыть программу Winbox, выбрать раздел New Terminal и ввести следующую команду:
-
- /interface ethernet set ether1 mac-address=05:04:03:02:01:00 (ether1 – это используемый разъём для Интернет-кабеля, 05:04:03:02:01:00 – разрешённый адрес);
Для возврата заводского Mac-адреса необходимо ввести команду:
-
- /interface ethernet reset-mac ether1.
Dynamic IP
В случае автоматического получения настроек от вашего провайдера вам необходимо настроить порт для их установки.
Для этого необходимо:
-
- открыть раздел «IP»;
-
- выбрать «DHCPClient»;
-
- в появившемся меню нажать на значок добавления (красный крестик);
-
- в новом окне в поле «Interface» выбирать «ether1»;
-
- нажать «ОК».
Важно! Компьютеры, подключенные к роутеру, не будут иметь доступ к Интернету пока не будут настроены локальная сеть, NAT, а также Firewall.
Static IP
Базовая настройка роутера микротик (wanstaticip) производится соответственно лишь в том случае если ваш провайдер предоставил вам определённый IP-адрес.
Для настройки адреса необходимо:
-
- зайти в раздел «IP»;
-
- выбрать «Addresses»;
-
- нажать на кнопку добавления и в поле «Address» ввести ваш адрес/ маску подсети;
-
- в поле «Interface» выбрать интерфейс «ether1»;
-
- нажать кнопку «ОК».
Для настройки шлюза необходимо:
-
- зайти в раздел «IP»;
-
- выбрать «Routes»;
-
- нажать на кнопку добавления;
-
- в поле «Gateway» ввести «IP» адрес шлюза;
-
- нажать кнопку «ОК».
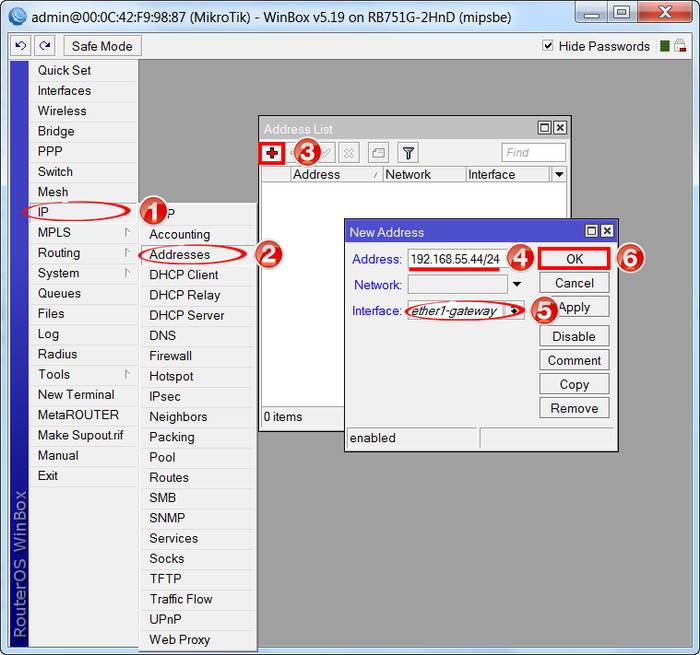
Адреса DNS добавляются следующим способом:
-
- открыть раздел «IP»;
-
- выбрать «DNS»;
-
- открыть «Settings»;
-
- в поле «Servers» ввести адрес «DNS — сервера».
Настройка PPPoE
Для настройки параметров подключения PPPoE требуется:
-
- перейти в раздел «PPP»;
-
- в меню нажать кнопку «Add»;
-
- выбрать «PPPoE Client»;
-
- в поле «Name» указать название соединения;
-
- в списке «Interface» выбрать первый порт «ether1», в который подключен Интернет-кабель;
-
- выбрать вкладку «Dial out»;
-
- в поле «User” указать имя пользователя;
-
- в поле «Password» -пароль;
-
- поставить галочку возле пункта «Use Peer DNS»;
-
- нажать ОК.
Настройка от провайдера
Некоторые роутеры имею встроенные настройки от провайдера, например, билайн. Для их настройки необходимо зайти на сайт для получения дополнительной информации.
Настройка роутера ZYXEL KEENETIC LITE 2 в короткий срок. Читать далее.
Локальная сеть
Для настройки локальной сети роутеров MikroTik необходимо выполнить установку портов в режиме свитча.
Для чего выполняются следующие операции:
-
- открыть «WinBox»;
-
- перейти в раздел «InterfaceList» и открыть параметры «ether3»;
-
- в списке «Master Port» необходимо выбрать «ether2-master-local»;
-
- нажать «ОК».
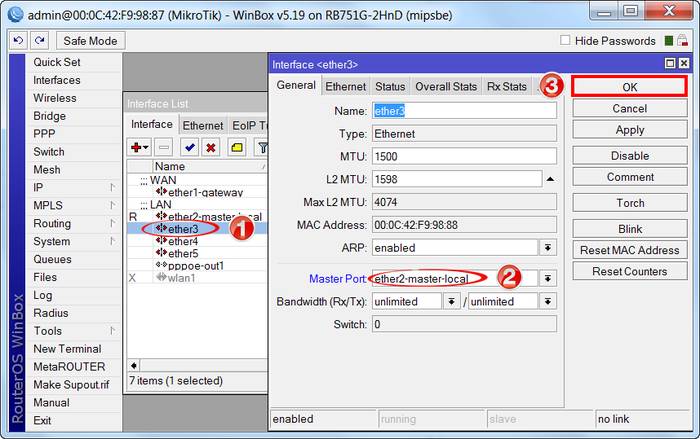
Ту же операцию необходимо выполнить и для портов ether4 и ether5. В итоге напротив трёх портов должна стоять буква S.
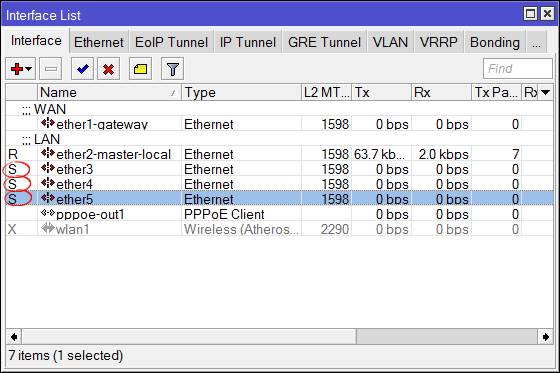
Добавление Wi-Fi интерфейсов в локальную сеть
Для роутеров в Wi-Fi антенной необходимо объединить оба типа интерфейса, для того чтобы пользователи различных типов подключений видели друг друга.
Для этого требуется выполнить следующие действия:
-
- открыть раздел «Bridge»;
-
- нажать кнопку «Add»;
-
- в поле с названием «Name» вписать имя «bridge-local»;
-
- нажать «ОК».
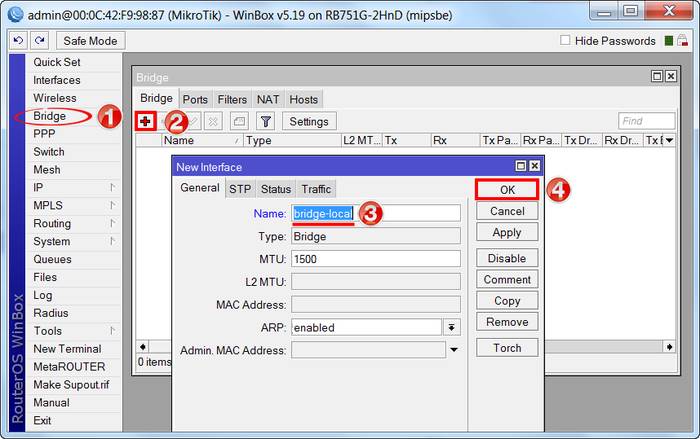
Далее нужно объединить Ethernet-порты:
-
- зайти во вкладку «Ports»;
-
- нажать кнопку «Add»;
-
- в списке «Interface» выбрать главный порт, в данном случае это «ether2»;
-
- в списке «Bridge» выбрать ранее созданное соединение «brifge-local»;
-
- нажать «ОК».
Для добавления Wi-Fi подключений необходимо:
-
- открыть вкладку «Ports»;
-
- нажать кнопку «Add»;
-
- в списке «Interface» выбрать главный порт «wlan1»;
-
- в списке «Bridge» выбрать объединение «bridgelocal»;
-
- нажать кнопку «ОК».
Wi-Fi точка доступа MikroTik
Прежде чем приступить к настройке WI-Fi точки доступа необходимо включить непосредственно сам модуль Wi-Fi роутера:
-
- открыть раздел «Wireless»;
-
- выбрать интерфейс «wlan1»;
-
- нажать кнопку «Enable» в виде синей галочки.
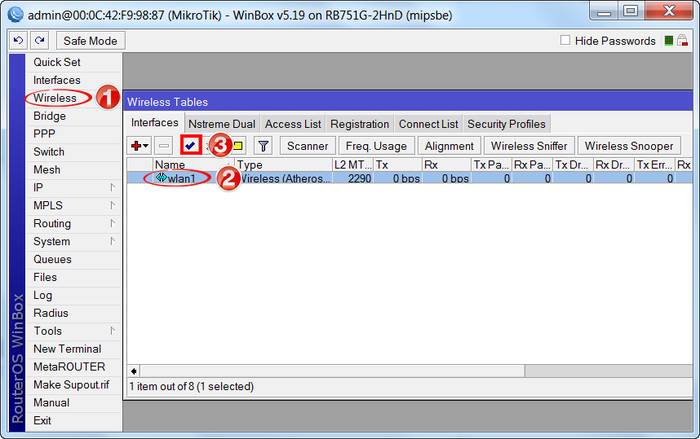
Для создания пароля для подключения к роутеру необходимо:
-
- зайти во вкладку «Security Profiles»;
-
- нажать кнопку «Add»;
-
- в поле «Name» указать название профиля безопасности;
-
- наиболее эффективным типом безопасности является протокол WPA2, поэтому рекомендуется оставить только данный протокол;
-
- в поле с названием «WPA2 Pre-SharedKey» ввести сам пароль для подключения к роутеру с помощью Wi-Fi;
-
- нажать «ОК».
Настройка параметров wifi роутера Mikrotik:
-
- открыть раздел «Interfaces»;
-
- двойным нажатием открыть интерфейс «wlan1»;
-
- перейти во вкладку «Wireless».
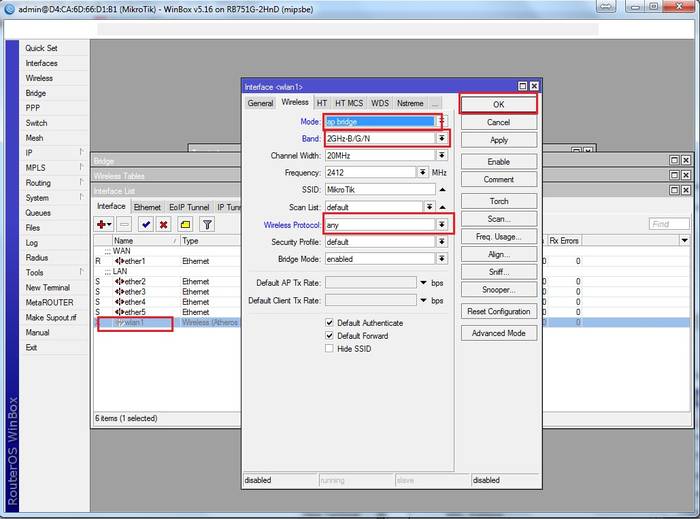
- перейти во вкладку «Wireless».
-
- в списке с названием «Mode» выбрать режим «apbridge»;
-
- в списке с названием «Band» выбрать стандарты в которых будет работать точка Wi-Fi: B,G и N;
-
- в поле «SSID» написать название точки доступа;
-
- всписке «Security Profile» выбрать имя профиля безопасности, в котором был создан пароль для Wi-FIточки;
-
- нажать «ОК».
Важно! Компьютеры, подключенные к роутеру с помощью Wi-Fi, не будут иметь доступ к Интернет пока не будут настроены локальная сеть, NAT, а также Firewall.
Настройка Firewall
Установка параметров Firewall и NAT необходима для получения доступа к Интернет. Так как настройка фаервола представляет собой операцию требующую глубоких знаний и опыта, существует простой автоматический способ установки параметров с помощью Webbox.

Внимание! В Routeros версии 6.0 была убрана упрощённая настройка через Webbox. Для установки параметров Firewall и NAT необходимо выполнить ручную настройки.
Для ручной настройки защиты необходимо открыть браузер и ввести в адресную строку 192.168.88.1/cfg. Для входа со стандартными параметрами используется «admin» в качестве логина.
Далее следует выполнить следующие операции:
-
- перейти на вкладку «Firewall»;
-
- в списке с названием «Public Interface» выбрать интерфейс «ether1», к которому подключён Интернет-кабель. В случае если вы используете соединение PPPoEто в данном поле нужно выбрать имя PPPoEподключения;
-
- поставить галочку возле пункта «ProtectRouter»;
-
- поставить галочку возле пункта «ProtectLAN»;
-
- поставить галочку возле «NAT»;
-
- нажать «Apply» для сохранения настроек.

Если доступ к Интернет по-прежнему не появился, то в таком случае необходимо перезагрузить маршрутизатор.
Leave a comment
Для проверки доступа маршрутизатора к Интернету достаточно открыть раздел NewTerminal и ввести «pingya.ru».



