Многие пользователи сталкиваются с тем, что их Wi-Fi работает очень медленно. Причиной этому может быть слишком загруженный канал, на котором работает ваша Wi-Fi сеть.
Для того чтобы исправить это нужно поменять канал Wi-Fi на роутере. В этой статье мы расскажем о том, как выбрать не загруженный канал и как внести нужные изменения в настройки роутера.
Выбор канала для Wi-Fi роутера
Просто поменять канал на Wi-Fi роутере недостаточно, нужно сначала выбрать наименее загруженный Wi-Fi сетями канал. Если этого не сделать, и просто поменять канал в слепую, то есть вероятность попасть на еще более загруженный канал и еще больше ухудшить качество сигнала от роутера.
Для поиска не загруженных каналов нужно использовать специальную программу. Если у вас есть ноутбук или настольный ПК с Wi-Fi модулем, то такую программу можно установить на них. Если же ноутбука или ПК с Wi-Fi нет, то можно воспользоваться смартфоном или планшетом. Для мобильных устройств есть масса приложений, сканирующий Wi-Fi сети и помогающих выбрать свободный канал.
Итак, если вас есть ноутбук или ПК с Wi-Fi, то вы можете воспользоваться бесплатной программой Acrylic WiFi Home. Данная программа сканирует все существующие вокруг вас Wi-Fi сети и создает на основе этой информации наглядные графики, которые демонстрируют какие каналы загружены, а какие свободны.
Например, на скриншоте внизу видно, что больше всего загружены каналы 1 и 6, тогда как канал 11 почти пустой и он отлично подходит для того чтобы поставить на него собственную Wi-Fi сеть. Кстати, каналы 1, 6 и 11 не пересекаются между собой. Поэтому Wi-Fi сети на 6 канале не будут никак влиять на Wi-Fi сеть, расположенную на 11 канале.
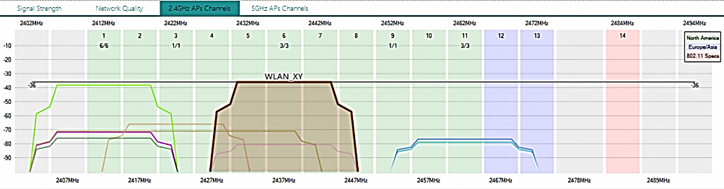
Рассмотрим еще один скриншот из программы Acrylic WiFi Home. Здесь уже другая конфигурация Wi-Fi сетей. На этом скриншоте больше всего загружены каналы с 6 по 13. В то время как канал 1 почти пуст.
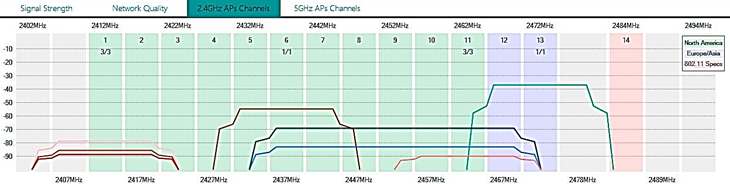
Нужно понимать, что найти совершенно пустой канал для Wi-Fi роутера в современных условиях не получится. Практически всегда на всех каналах будут работать какие-то Wi-Fi сети. Поэтому нужно выбирать меньшее из зол и искать тот канал, где меньше всего сетей и где эти сети самые слабые.
Если вы используете двух диапазонный роутер, то вам нужно выбрать 2 свободных канала. Один канал в диапазоне 2.4 ГГц и один в 5 ГГЦ. В настройках роутера также нужно поменять канал для каждой из этих сетей.
Смена канала на Wi-Fi роутере
Смена канала – это очень простая процедура. Обычно для этого нужно просто зайти в настройки Wi-Fi роутера, открыть страницу с настройками Wi-Fi сети, поменять канал на тот, который меньше всего загружен, после чего сохранить настройки роутера. Дальше мы покажем, как это делается на примере нескольких популярных роутеров.
Роутер ASUS RT-N65U
На роутере от ASUS нужно зайти в настройки и перейти в раздел «Беспроводная сеть». Здесь на вкладке «Общие» можно поменять канал, на котором будет работать ваша Wi-Fi сеть. После смены канала нужно нажать на кнопку «Применить» и дождаться пока роутер сохранит нужные настройки.
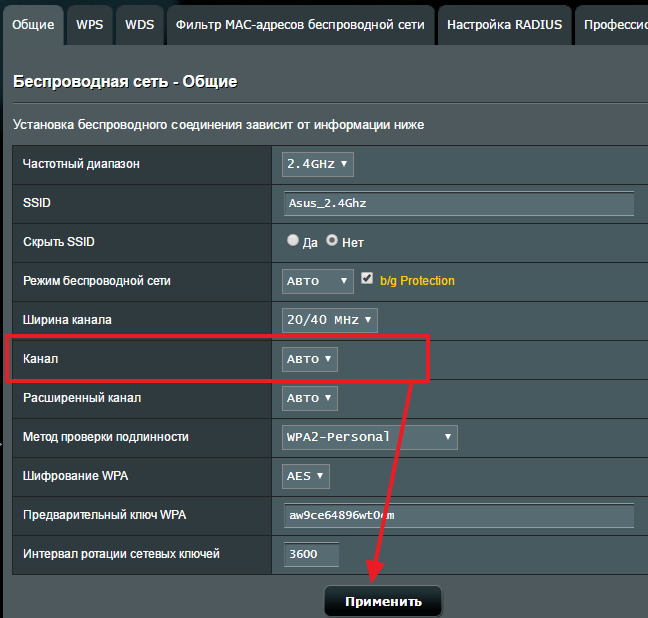
Роутер D-LINK DIR-625
На роутере от D-LINK нужно открыть раздел «SETUP – Wireless Settings» и поменять канал с помощью выпадающего списка «Transmission Rate». После смены канала нужно сохранить настройки с помощью кнопки «Save Settings», которая находится вверху страницы.
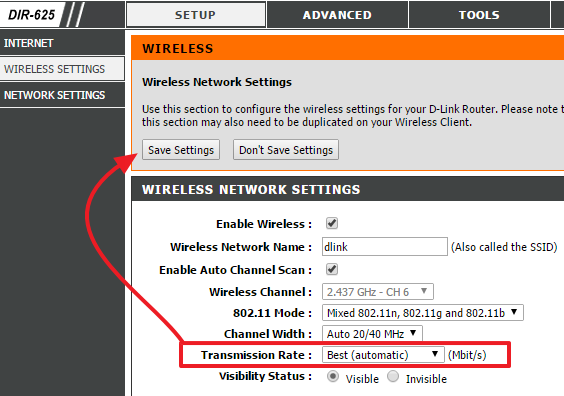
Роутер TP-LINK Archer C1200 V1
На роутере TP-LINK нужно перейти на вкладку «Advanced» и открыть раздел «Wireless – Wireless Settings». Здесь нужно поменять канал с помощью выпадающего списка «Channel» и сохранить настройки нажатием на кнопку «Save».
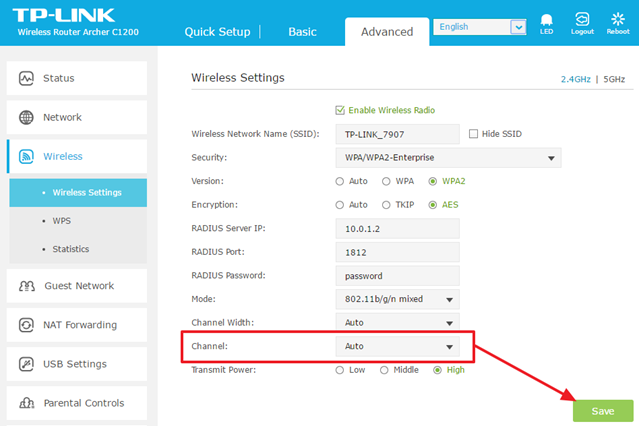
Роутер ZyXEL NBG334W
На роутере ZyXEL нужно открыть раздел «Network – Wireless LAN», поменять канал с помощью выпадающего списка «Channel Selection» и сохранить настройки с помощью кнопки «Apply».
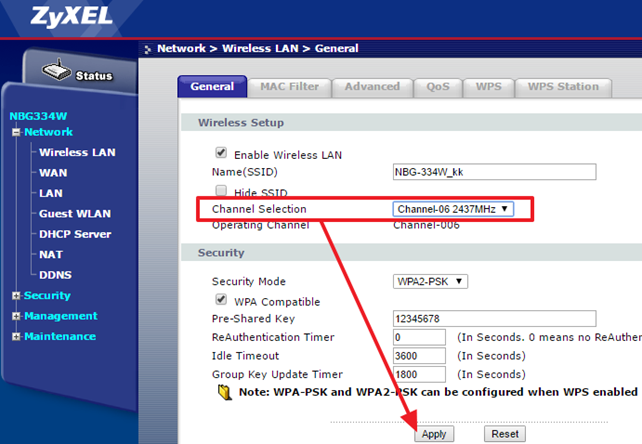
Как можно заметить, нет ничего сложного в том, чтобы поменять канал Wi-Fi на роутере. Практически на всех роутерах это делается одинаково.
Leave a comment






