В одной из наших предыдущих статей мы говорили о том, как можно персонализировать ленточный интерфейс в приложениях MS Office путем добавления в него новых вкладок и групп. Сегодня я собираюсь рассказать вам о том, как добавить в ленту команду для отправки документа по электронной почте.
Прежде чем начнем, предлагаю обсудить сценарий. Итак, после завершения работы над документом, который вы хотите отправить в виде вложения по электронной почте, скорее всего, вы воспользуетесь одним из традиционных вариантов:
- вы либо откроете свой почтовый клиент, создадите новое письмо и вручную добавите документ в виде вложения;
- или перейдете в каталог, в котором хранится данный документ. Затем щелкните на нем правой кнопкой мыши и в контекстном меню выберете Отправить -> Адресат.
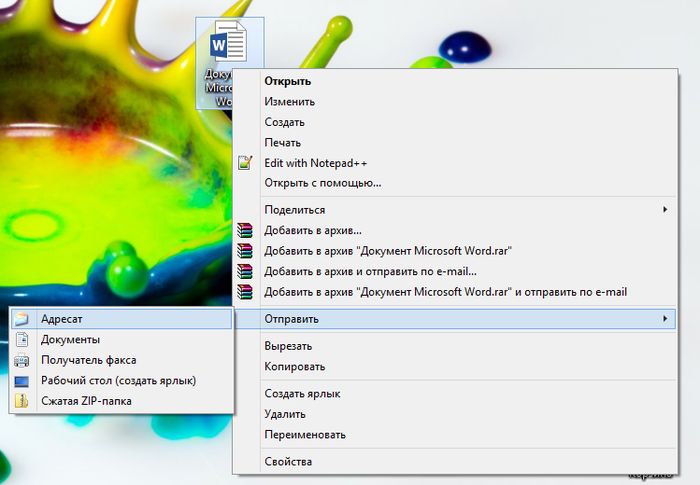
Как насчет команды, которая позволит делать это непосредственно из Word? Это именно то, о чем я хочу вам рассказать.
Примечание: обратите внимание, данное руководство не поможет вам, если для отправки электронной почты вы пользуетесь почтовыми веб-сервисами (Gmail и Mail.ru, например), а не настольными почтовыми клиентами.
Как добавить почтовую команду в ленту Word 2013
Для примера я будут использовать Word 2013, но в случае с предыдущими версиями все шаги будут более или менее похожи.
Шаг 1: Нажмите кнопку «Файл».
Шаг 2: В панели слева нажмите «Параметры», чтобы открыть окно «Параметры Word».
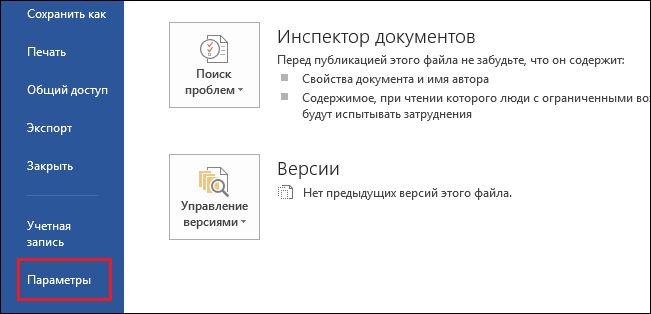
Шаг 3: В открывшемся окне выберете раздел «Настроить ленту».
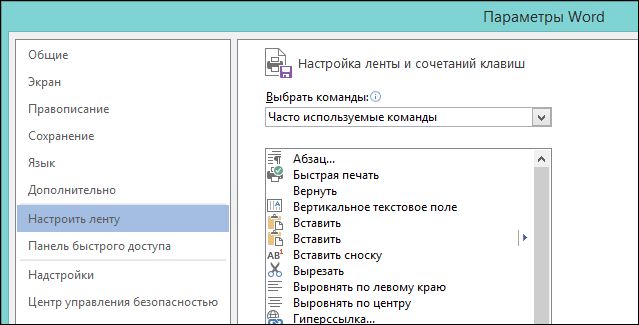
Шаг 4: Теперь, вы можете либо создать новую вкладку и / или группу (как объяснено здесь), либо добавить команду для отправки электронной почты в одну из существующих вкладок. Я полагаю, что команда отлично впишется во вкладку «Рассылки», но в ней мы создадим новую группу. В окне «Параметры Word» справой стороны выберете вкладку «Рассылки» и нажмите «Создать группу».
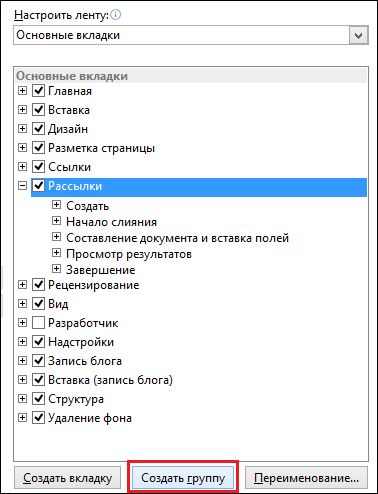
Шаг 5: Возможно, вы захотите переименовать созданную группу. Для этого щелкните на ней правой кнопкой мыши, а затем выберете «Переименовать» и введите новое имя.

Шаг 6: Далее нужно добавить команду для отправки электронной почты. В левой части окна «Параметры Word», в списке с часто используемыми командами, найдите команду «Отправить по электронной почте» и нажмите «Добавить».
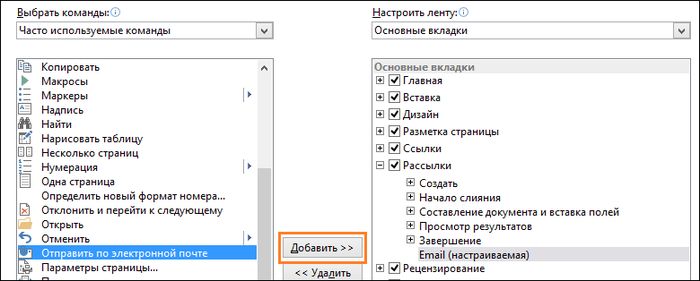
Результат будет таким, как на скриншоте ниже.

Теперь нажмите «OK» и вернитесь к ленте, чтобы посмотреть, что изменилось. На вкладке «Рассылки» вы должны будете увидеть новую группу, а внутри нее команду «Отправить по электронной почте».
Как работает команда «Отправить по электронной почте»
В следующий раз, когда вы создадите документ и решите отправить его по электронной почте, все, что вам нужно сделать, это перейти на вкладку «Рассылки» и выбрать «Отправить по электронной почте». В результате в почтовом клиенте по умолчанию будет создано новое письмо, а ваш документ будет прикреплен к нему в качестве вложения.
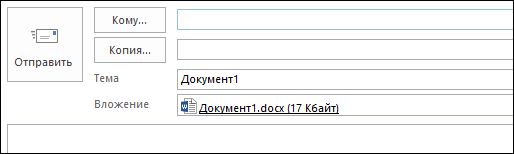
Вам останется лишь указать адрес получателя и нажать кнопку «Отправить».
Leave a comment






