Некоторые драйверы могут не устанавливаться на Windows 10 из-за проблем с подписью. Решить данную проблему можно только одним способом – отключением проверки подписи драйверов. В данном материале мы рассмотрим сразу три способа, как это можно сделать в операционной системе Windows 10.
Содержание
Отключение проверки подписи драйвера при загрузке Windows 10
Самый простой способ отключить проверку подписи драйверов в Windows 10 это загрузить систему с особыми параметрами. Для этого откройте меню Пуск и перейдите в «Параметры».
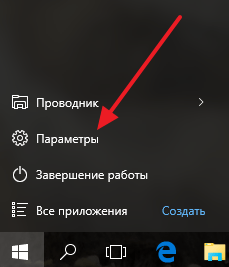
После этого переходим в раздел настроек «Обновление и безопасность — Восстановление» и нажимаем там, на кнопку «Перезагрузить сейчас».
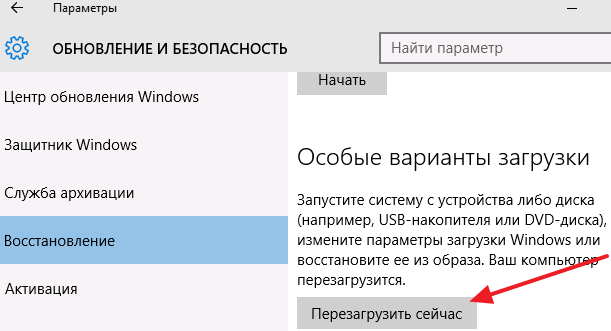
После того как компьютер перезагрузится вам нужно будет перейти по пути «Диагностика — Дополнительные параметры — Параметры загрузки».
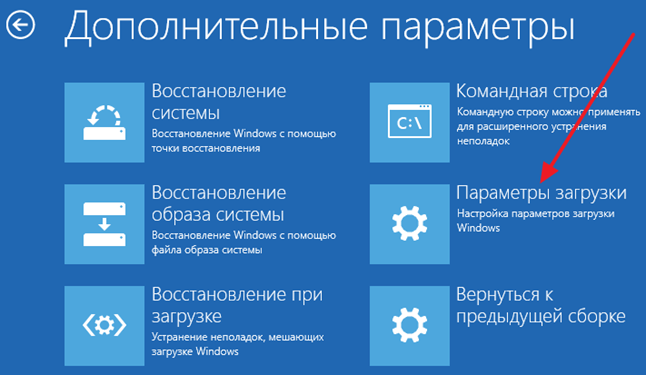
После этого Windows 10 предложит выполнить перезагрузку. Соглашаемся, и ждем, пока компьютер перезагрузится. После перезагрузки появится экран с параметрами загрузки Windows 10. Здесь нужно выбрать вариант «Отключить обязательную проверку подписи драйверов». Для этого просто нажимаем F7 на клавиатуре.
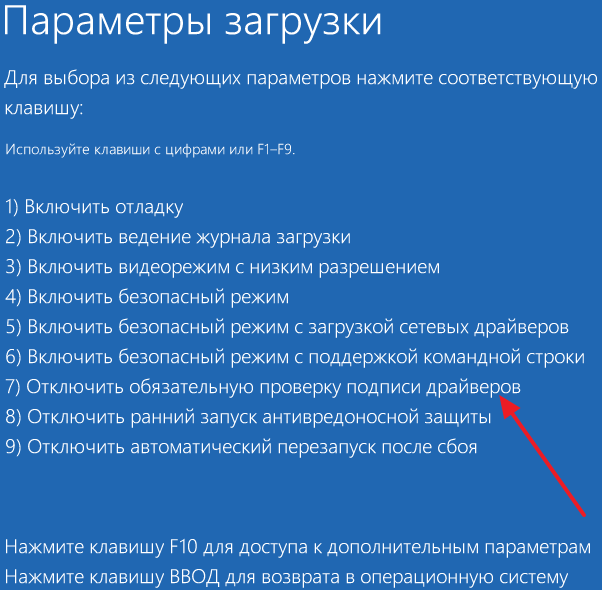
Нажимаем F7 и ждем, пока Windows 10 загрузится. После загрузки Windows 10 можно приступать к установке не подписанных драйверов.
Нужно отметить, что данный способ отключения проверки подписи работает только до следующей перезагрузки компьютера. Если вы хотите отключить проверку подписи навсегда, то вам должны помочь следующие два способа.
Отключение проверки подписи драйвера через групповые политики
Если у вас Windows 10 Pro то вы можете отключить проверку подписи драйвера с помощью редактора локальной групповой политики. Для того чтобы воспользоваться данным способом нажмите Windows + R на клавиатуре и в появившемся окне введите команду «gpedit.msc». Таким образом, вы откроете «Редактор локальной групповой политики».
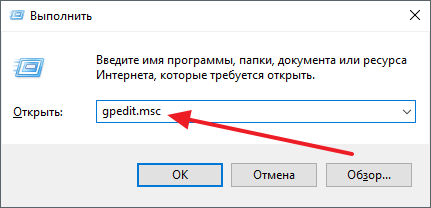
После того как редактор открылся, переходим в его раздел «Конфигурация пользователя — Система — Установка драйвера» и открываем там параметр «Цифровая подпись драйверов устройств».
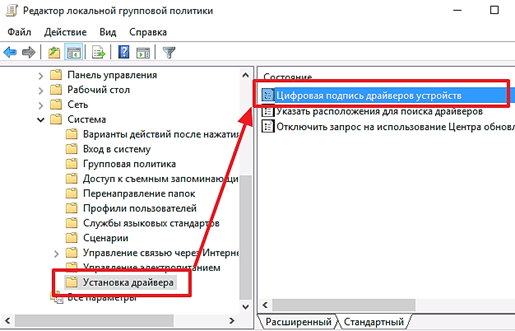
После этого включите данный параметр и выберите вариант «Пропустить». После чего закройте настройки параметра кнопкой «Ok».
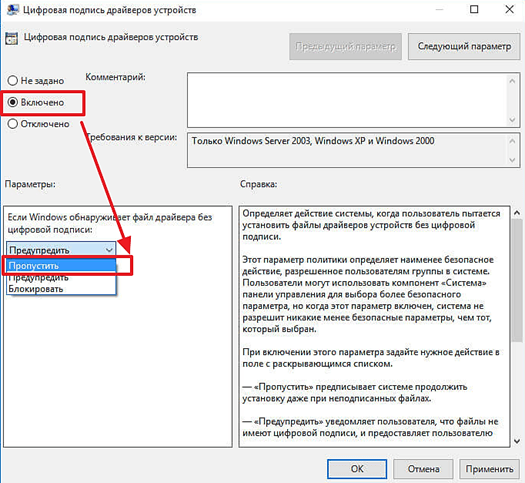
Еще раз напомним, что данный способ не будет работать на Windows 10 Home, только в Windows 10 Pro, поскольку в домашней версии отсутствует «Редактор локальной групповой политики».
Отключение проверки подписи драйвера через Командную строку
Также вы можете отключить проверку подписи драйверов в Windows 10 через Командную строку. Но, для того чтобы воспользоваться данной возможностью у вас должен быть компьютер с BIOS (а не UEFI). Если же у вас компьютер с UEFI, то для того чтобы данный способ сработал, вам нужно отключить функцию «Secure Boot» в настройках UEFI.
Итак, если вышеописанные условия выполняются, то нажмите Windows + X на клавиатуре и в появившемся меню выберите пункт «Командная строка (Администратор)». Таким образом, вы запустите «Командную строку» с правами администратора.
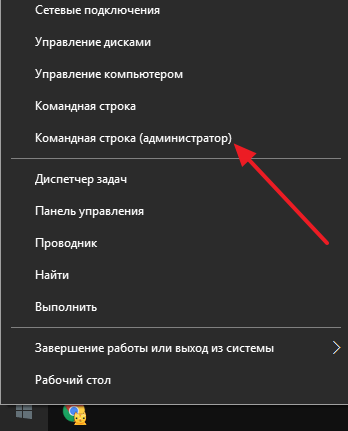
После того как «Командная строка» была запущена, выполните подряд две команды:
- bcdedit.exe -set loadoptions DISABLE_INTEGRITY_CHECKS
- bcdedit.exe -set TESTSIGNING ON
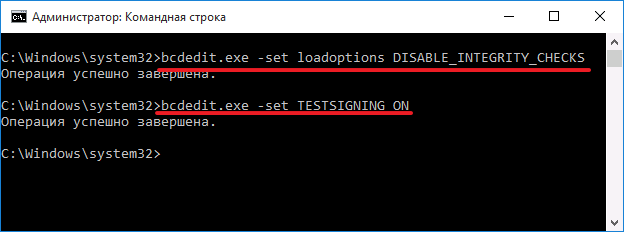
После выполнения данных команд перезагрузите компьютер и приступайте к установке драйверов, проверка подписи будет отключена.
Leave a comment


