Скрытые папки – это обычные папки с атрибутом «Скрытый». Если настройки Windows 10 не изменены, то такие папки не отображаются в Проводнике.
Как правило, атрибут «Скрытый» используется для скрытия системных папок, изменения в которых могут навредить операционной системе Windows. Но, в результате заражения вирусами скрытыми могут стать и обычные файлы пользователя. Если вы столкнулись с подобной проблемой, то данная статья должна вам помочь. Здесь вы узнаете, как скрыть и показать скрытые папки в Windows 10.
Содержание
Как показать скрытые папки в Windows 10
Для начала расскажем о том, как показать скрытые папки. В операционной системе Windows 10 это делается точно также, как и в более старых версиях Windows, а именно через меню «Параметры папок». Единственное отличие, в Windows 10 данное меню открывается немного по-другому.
Итак, чтобы показать скрытые папки в Windows 10 вам нужно открыть любую папку и перейти на вкладку «Вид».
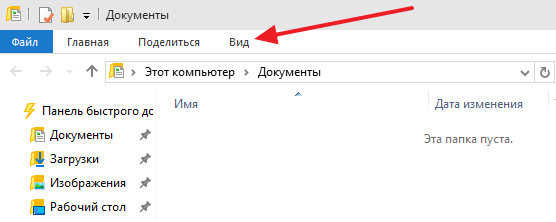
После чего нужно нажать на кнопку «Параметры», которая будет находиться в правой части окна.
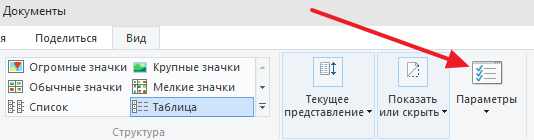
Если у вас возникают трудности с поиском данной кнопки, то вы можете открыть «Параметры папок» другим способом. Для этого нажмите комбинацию клавиш Windows-R и выполните команду «control.exe folders».
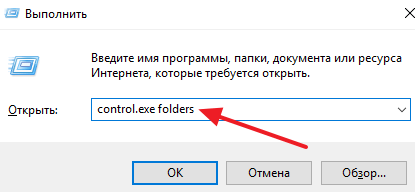
Так или иначе, вы должны открыть окно «Параметры папок». Для того чтобы показать скрытые папки здесь нужно перейти на вкладку «Вид».
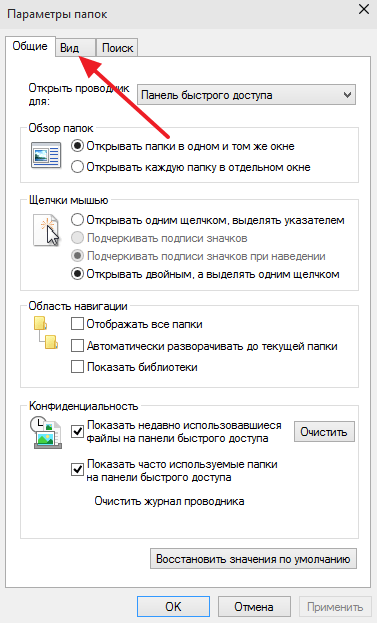
На вкладке «Вид» вы увидите список параметров, которые имеют отношение, к отображению папок в Проводнике Windows. Для того чтобы показать скрытые папки данный список нужно пролистать в самый конец. Здесь нужно отключить опцию «Скрывать защищенные системные файлы», включить опцию «Показывать скрытые файлы, папки и диски» и закрыть окно нажатием на кнопку «ОК».
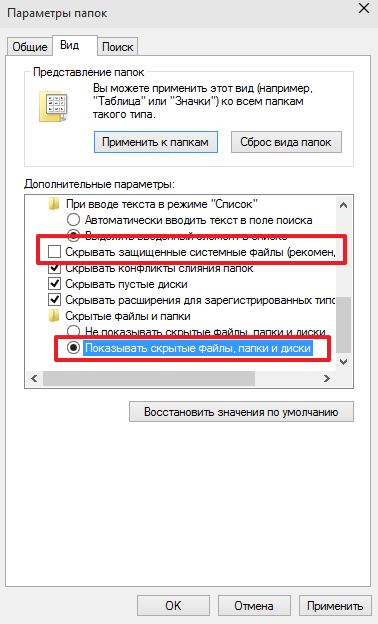
После внесения этих изменений скрытые папки начнут показываться в Проводнике Windows 10. Вы сможете отличить их иконке, она выглядит как полупрозрачная папка.
Как скрыть скрытые папки в Windows 10
Если вам нужно наоборот, скрыть скрытые папки в Windows 10, то это делается аналогичным способом. Сначала нужно открыть окно «Параметры папок» любым из описанных выше способов. Например, можно нажать Windows-R и выполнить команду «control.exe folders».
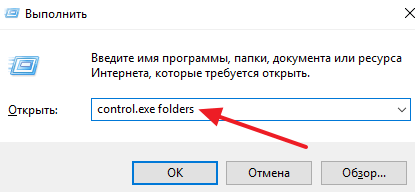
После открытия окна «Параметры папок» нужно перейти на вкладку «Вид».
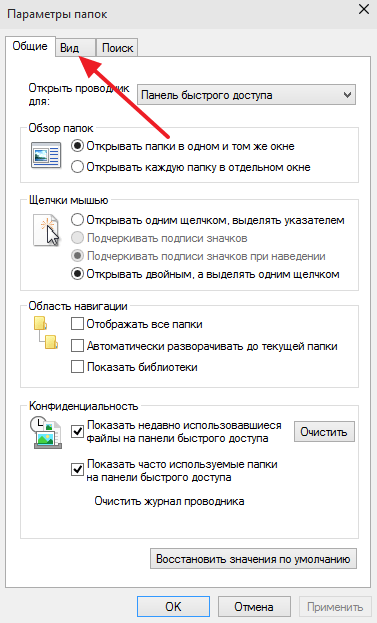
На вкладке «Вид» нужно пролистать список дополнительных параметров в самый конец, включить там опцию «Не показывать скрытые файлы, папки и диски» и сохранить настройки нажатием на кнопку «ОК».
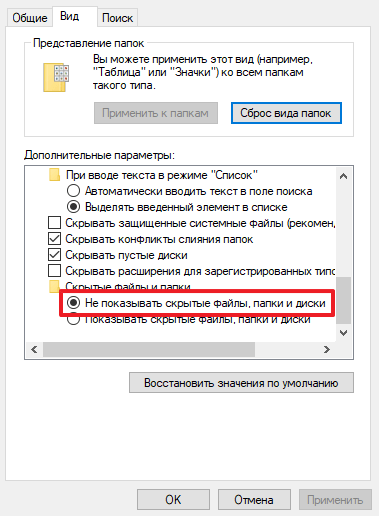
После этого скрытые папки перестанут показываться в Проводнике Windows 10.
Как сделать скрытую папку видимой в Windows 10
При необходимости вы можете сделать скрытую папку видимой. Для этого кликните по папке правой кнопкой мышки и в открывшемся меню выберите пункт «Свойства».
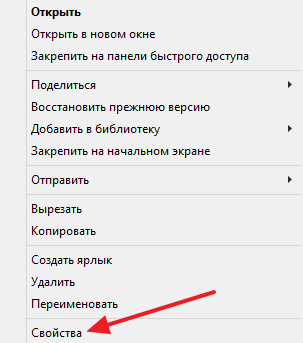
В результате перед вами появится окно со свойствами выбранной вами папки. Для того чтобы сделать данную папку видимой нужно отключить опцию «Скрытый» и сохранить настройки нажатием на кнопку «ОК».
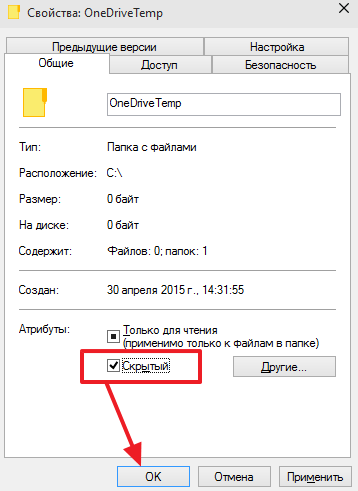
После этого папка станет видимой и будет отображаться даже тогда, когда показ скрытых папок отключен.
Leave a comment






