При попытке воспользоваться редактором групповых политик на своей версии ОС Виндовс 10 пользователь может столкнуться с системным сообщением об отсутствии файла групповых политик (известного как gpedit.msc) на пользовательском ПК. Обычно это связано с начальной (базовой) версией Виндовс 10, установленной в компьютере пользователя, в которой попросту не предусмотрен указанный редактор. В данной статье я разберу суть данной дисфункции, а также поведаю, как скачать gpedit.msc.

Содержание статьи:
- 1 Почему отсутствует редактор политик
- 2 Как исправить проблему с gpedit.msc
- 2.1 Способ №1. Загрузка gpedit.msc
- 2.2 Способ №2. Скачивание и установка программы с gpedit.msc
- 3 Проблемы с оснасткой
- 4 Заключение
Почему отсутствует редактор политик
Как известно, компания «Майкрософт» при разработке версий ОС Виндовс ранжирует версии ОС от базовых упрощённых решений («Домашняя», «Начальная») до профессиональных реализаций с богатством возможностей («Профессиональная», «Полная», «Предпринимательская» и другие).
В случае упрощённых базовых решений они имеют сокращённый функционал и наиболее низкую цену.
Одним из таких сокращений в базовых версиях Виндовс и стал редактор групповых политик. Специалисты Майкрософт посчитали, что в «домашних» версиях Виндовс нет потребности для проведения настройки групповых политик, которые бы помогали пользователю в более удобном конфигурировании ПК. Вместо этого данный редактор или вовсе отсутствует в системе, или спрятан от глаз пользователя, находясь в деактивированном состоянии.
Такое решение «Майкрософт» объясняется двумя причинами:
- Юзеры, которые захотят работать с упомянутым редактором, будут вынуждены приобрести более дорогую версию Виндовс (а «Майкрософт», соответственно, получит дополнительную прибыль);
- Люди, устанавливающие домашнюю версию продукта, обычно не обладают достаточным уровнем компетенции для работы с групповыми политиками.
Если же вы пользуетесь «пиратской» версией Виндовс, то есть вероятность того, что редактор gpedit.msc может отсутствовать на ПК даже при установленной на нём «профессиональной» версии ОС.
Как исправить проблему с gpedit.msc
Для решения дисфункции есть несколько эффективных способов, в достаточной мере проверенных практикой. Но прежде чем начать реализовывать указанные ниже алгоритмы, проверьте, корректно ли вы набираете команду запуска редактора – возможно, здесь и закралась простейшая ошибка.
Если ошибок не выявлено, выполните следующее:
Способ №1. Загрузка gpedit.msc
Если у вас версия Виндовс 10 Домашняя (Home), тогда скачайте gpedit.msc, и запустите его от имени администратора. После установки перезагрузите систему, проблема может быть решена.
Способ №2. Скачивание и установка программы с gpedit.msc
Если предыдущий способ не помог, или у вас иная версия ОС, тогда выполните следующее:
- Перейдите по данной ссылке, нажмите на «Download» справа, скачайте архив, и распакуйте его в любую удобную папку;
- Запустите файл установки, и нажимая внизу на «Next» установите редактор политик (если программа запросит установку платформы «Нет Фреймворк», установите также и её);
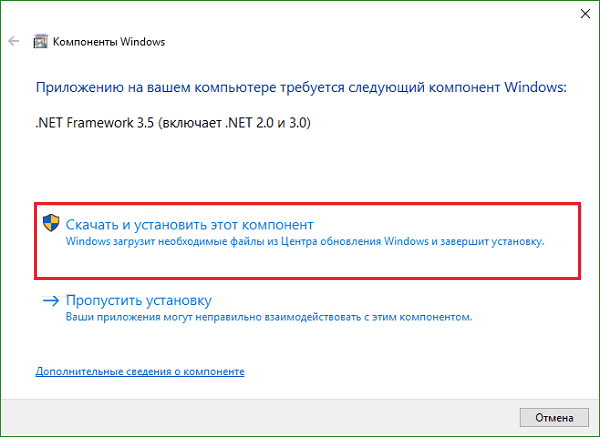
Установите указанную платформу - Если вы пользуетесь 64-разрядной версией ОС, перейдите в общий корневой каталог Виндовс, там найдите папку «SysWOW64», и скопируйте с неё:
- Вставьте перечисленные папки и файлы в директорию «System32» (она находится в общем корневом каталоге Виндовс);
- Перезагрузите вашу систему. Обычно после этого всё должно работать.
Проблемы с оснасткой
У ряда юзеров после проведения данной операции, и попытке запуска редактора политик, может возникнуть ошибка связанная с оснасткой консоли управления. Фактором, вызывающим данную проблему, обычно является имя активного пользователя Виндовс, состоящее из нескольких слов.
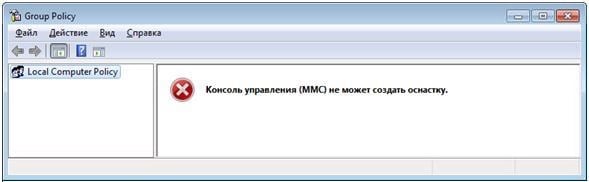
Для решения проблемы нужно вновь запустить уже скачанный и распакованный нами файл, пройти все шаги установщика, но в конце НЕ нажимать на «Finish». Вместо этого пройдите по пути:
В последней директории поищите следующие бат-файлы:
Если у вас 32-битная ОС, то нам нужен файл «x86»;
Если 64-битная – нужен файл «x64»
Наведите курсор на нужный вам файл, нажмите правую клавишу мыши, и выберите «Изменить». В данном файле необходимо найти строки с именем пользователя, и взять их в кавычки.
К примеру, если у вас есть строка:
то после внесённых изменения она должна выглядеть как:
После внесения всех необходимых изменения сохраните модифицированный вами файл gpedit.msc. Затем наведите на него курсор мыши, нажмите её правую клавишу, и выберите «Запуск от имени администратора». После этого вы можете нажать на «Финиш» и закрыть окно первоначального установщика, которое, как мы помним, было открытым до сих пор.
Заключение
Решением проблемы с упомянутым редактором станет скачивание gpedit.msc и мануальная установка на ПК, выполненная самим пользователем. Если же после установки файла появились проблемы с оснасткой, тогда необходимо выполнить редактирование одного из указанных выше бат-файлов, после чего упомянутая проблема будет решена.
Leave a comment






