Файл подкачки это специальный файл (Pagefile.sys) на жестком диске, который используется для расширения оперативной памяти. Когда свободное место в оперативной памяти заканчивается, операционная система переносит неиспользуемые данные из оперативной памяти в файл подкачки. Таким образом, освобождается место под новые данные. Это позволяет избежать зависаний отдельных программ и всей системы в целом.
По умолчанию, размер файл подкачки определяется системой. Но, при желании пользователь может уменьшить или увеличить его размер так, как он считает нужным. В этом материале вы сможете узнать о том, как увеличить файл подкачки в Windows 10.
Содержание
Как изменить файл подкачки в Windows 10
Для начала вам нужно открыть «Панель управления». Для этого кликните правой кнопкой мышки по кнопке «Пуск» и в открывшемся окне выберите пункт «Панель управления».
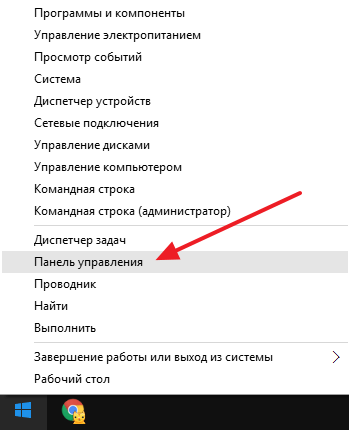
После этого перейдите в раздел «Система и безопасность».
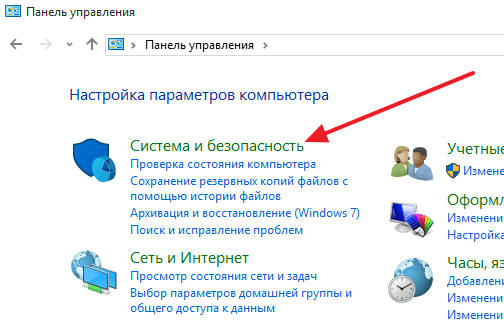
А потом в подраздел «Система».
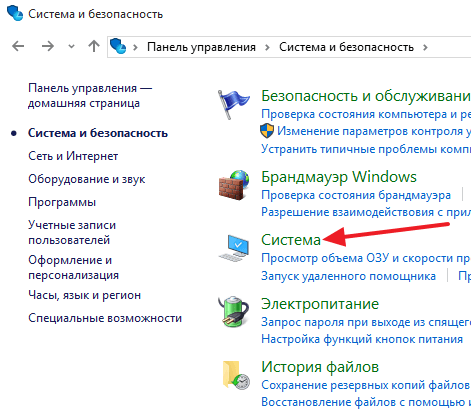
После этого перед вами должно открыться окно с основными сведениями о вашем компьютере (это окно также можно открыть с помощью комбинации клавиш Windows+Pause). Здесь нужно нажать на ссылку «Дополнительные параметры системы», которая находится в левом боковом меню.
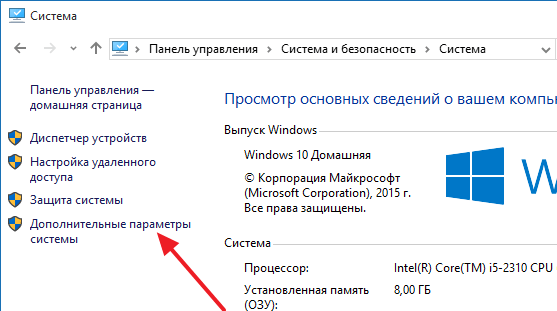
Дальше должно появиться окно «Свойства системы» (данное окно также можно открыть с помощью команды sysdm.cpl). Здесь нужно нажать на кнопку «Параметры», которая находится в блоке «Быстродействие» (вкладка «Дополнительно»).
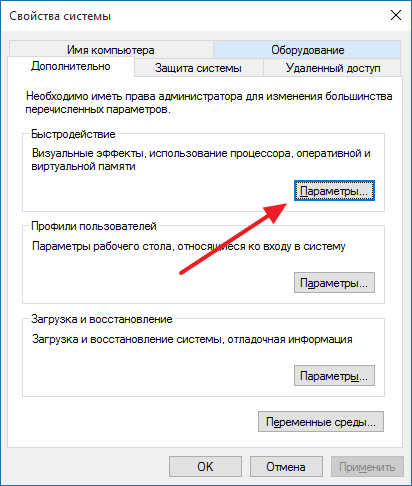
После этого откроется окно «Параметры быстродействия». В этом окне нужно перейти на вкладку «Дополнительно». Здесь будет указан текущий размер файла подкачки. Для того чтобы увеличить его размер нужно нажать на кнопку «Изменить».
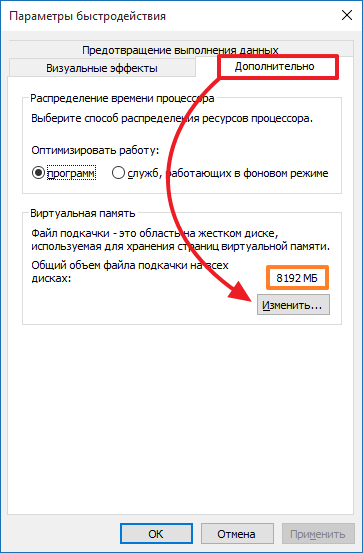
В результате вы должны добраться до окна с настройками файла подкачки. Для того чтобы увеличить файл подкачки в Windows 10 вам нужно снять отметку напротив функции «Автоматически выбирать объем файл подкачки», включить функцию «Указать размер» и после этого указать исходный (минимальный) и максимальный размер файла подкачки.
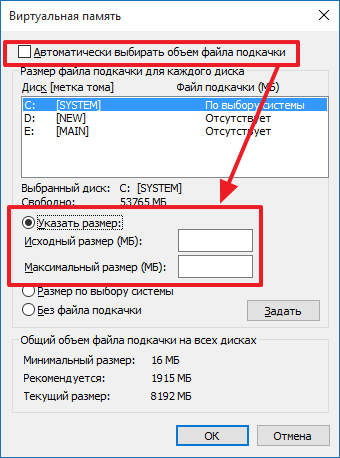
После того как вы увеличили размер файла подкачки нужно применить настройки нажатием на кнопку «Задать», а потом закрыть все открытые окно нажатием на кнопку «Ok». Для того чтобы изменения вступили в силу не забудьте перезагрузить компьютер.
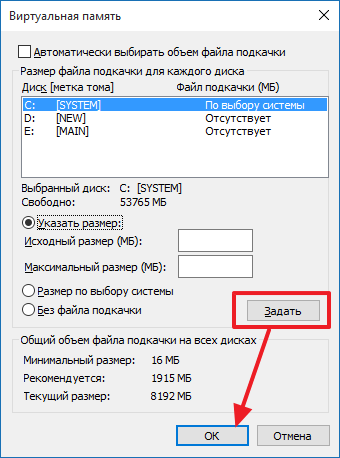
Как перенести файл подкачки на другой диск
Нужно добавить, что файл подкачки можно не только увеличить или уменьшить, кроме этого вы можете перенести его на другой диск. Для этого отключите файл подкачки на системном диске (выберите вариант «Без файл подкачки»).
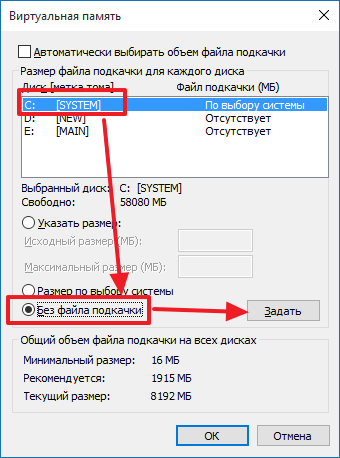
А потом, создайте новый файл подкачки на другом диске.
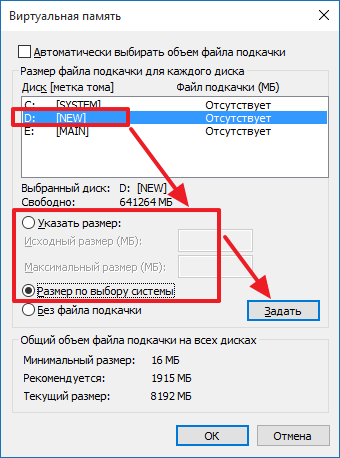
Также вы можете отключить файл подкачки для всех дисков. В этом случае операционная система будет работать без файла подкачки. Но, делать так не рекомендуется. Это не приносит никакого выигрыша в скорости, но при этом возникает риск зависаний.
Leave a comment




