Процессор – основный компонент компьютера. Именно от процессора зависит общая производительность компьютера. Поэтому так часто возникает необходимость узнать, какой процессор стоит на компьютере. В данном материале мы рассмотрим несколько способов получения информации о процессоре.
Содержание
Как узнать какой процессор на компьютере в Windows 10 или 8.1
Если вы используете операционную систему Windows 10 или 8.1, то вам будет намного проще узнать, какой процессор стоит на вашем компьютере. Дело в том, что в Windows 10 и 8.1 используется новый «Диспетчер задач», который позволяет получить информацию о процессоре.
Итак, для начала вам нужно открыть «Диспетчер задач». Это можно сделать разными способами. Например, вы можете просто нажать комбинацию клавиш CTRL+Shift+Esc или кликнуть правой кнопкой по «Панели задач» внизу экрана и выбрать пункт «Диспетчер задач».
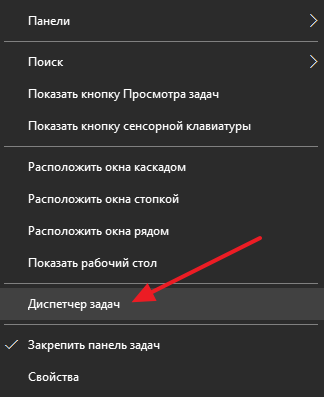
Также «Диспетчер задач», как и любую другую программу, можно открыть с помощью поиска в меню Пуск.
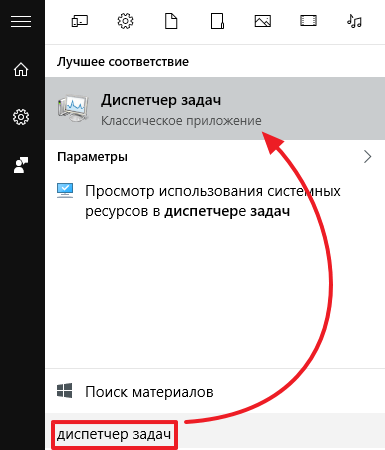
После того как откроете «Диспетчер задач», перейдите на вкладку «Производительность», а потом откройте раздел «ЦП» (Центральный процессор). Здесь, в правом верхнем углу окна будет указан процессор, который стоит на вашем компьютере.
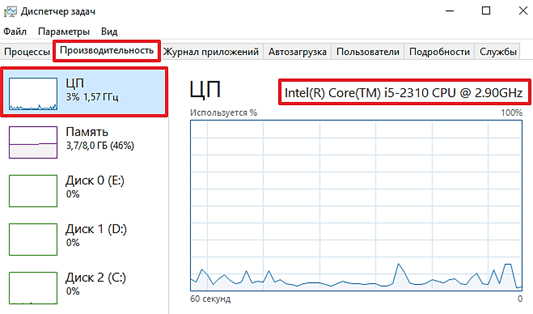
А в нижней части этого окна вы сможете получить информацию о текущей и максимальной частоте процессора, количестве ядер и потоков, кэш памяти и виртуализации.
Универсальные способы узнать процессор
Также существуют универсальные способы узнать, какой процессор стоит на компьютере. Данные способы отлично работают во всех версиях операционных систем Windows, включая такие популярные версии как Windows XP и Windows 7.
Способ № 1. Сведения о системе.
Вы можете узнать какой процессор стоит на вашем компьютере с помощью окна «Сведения о компьютере». Для того чтобы открыть данное окно просто нажмите комбинацию клавиш Windows+Pause/Break. На скриншоте внизу показано, как это окно выглядит в Windows 7, а также более поздних версиях Windows. Информация о процессоре указана в разделе «Система».
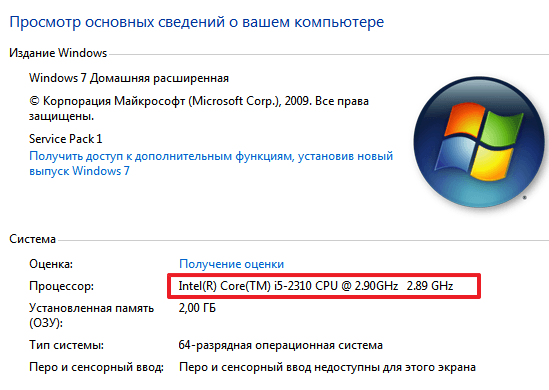
На скриншоте внизу показано, как это окно выглядит в Windows XP. Информация о процессоре указана в разделе «Компьютер».
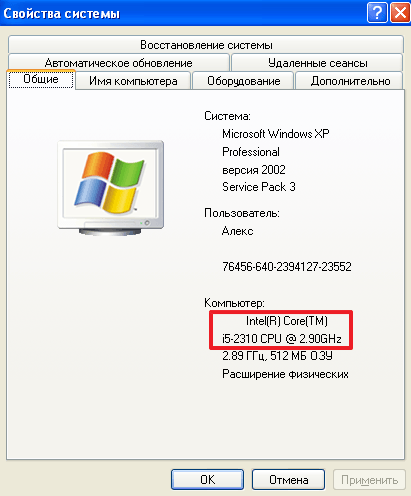
Способ № 2. Диспетчер устройств.
Еще один универсальный способ узнать, какой процессор стоит на компьютере это «Диспетчер устройств». Существует много способов открыть «Диспетчер устройств». Самый простой и универсальный способ — это выполнить команду «mmc devmgmt.msc». Для этого нужно открыть окно «Выполнить» (это можно сделать при помощи комбинации клавиш Windows-R), ввести данную команду и нажать на кнопку ввода.
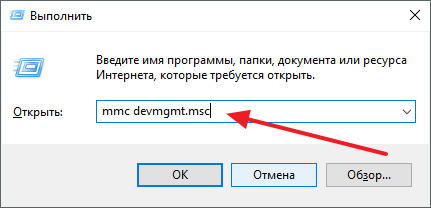
После открытия «Диспетчер устройств», раскройте раздел «Процессоры». Здесь будет указано название процессора, а также его максимальная тактовая частота.
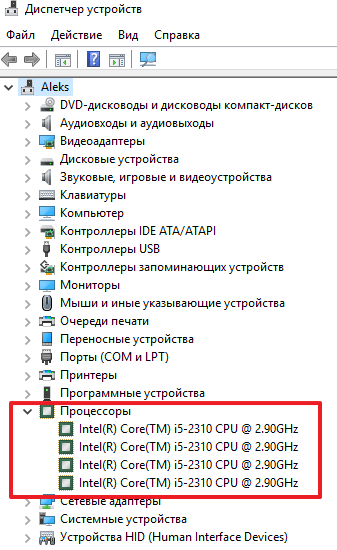
Способ № 3. CPU-Z.
Если вам нужно узнать не только название процессора, но также и его технические характеристики, то лучшего всего воспользоваться бесплатной программой CPU-Z. Данная программа разработана для получения информации о процессоре и работает на любой версии Windows.
Скачайте CPU-Z с официального сайта, установите на свой компьютер и запустите. В самом верху окна вы сможете увидеть название процессора.
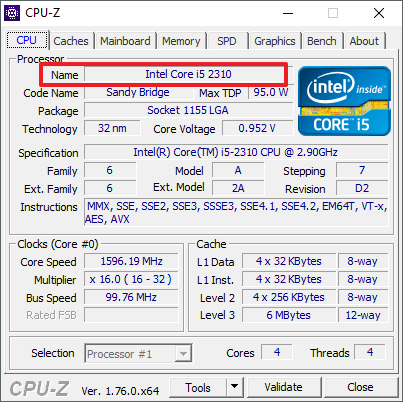
Немного ниже в том же окне будет указано полное название процессора (вместе с именем производителя и максимальной частотой).
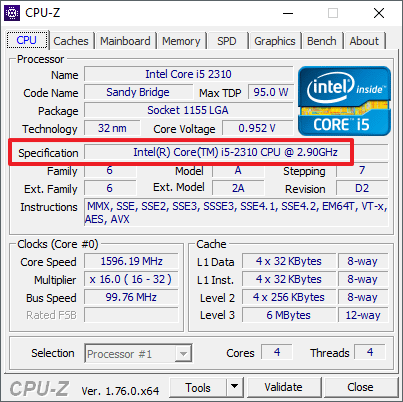
Если вам нужно знать количество ядер и потоков в процессоре, который установлен на вашем компьютере, то эта информация есть в нижнем правом углу окна CPU-Z (поля Cores и Threads).
Leave a comment






